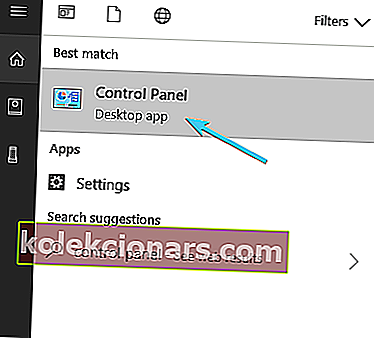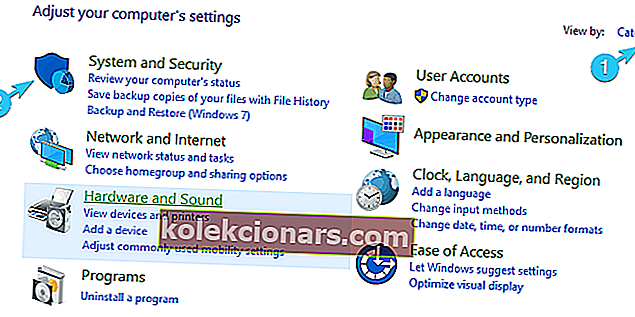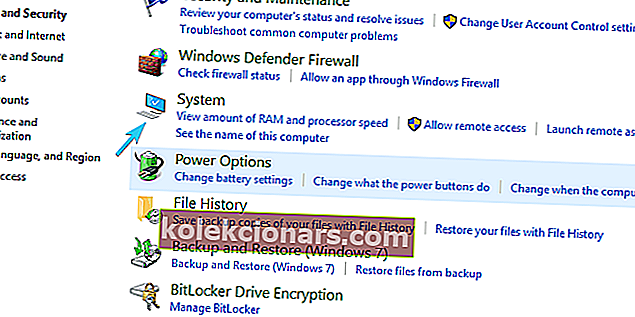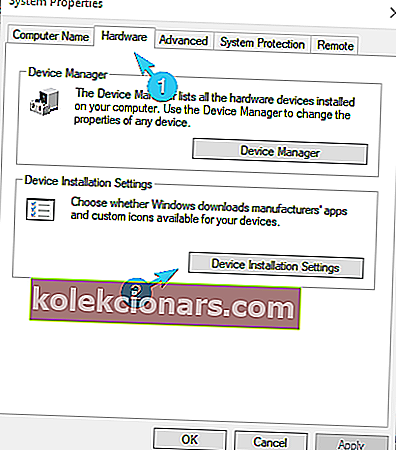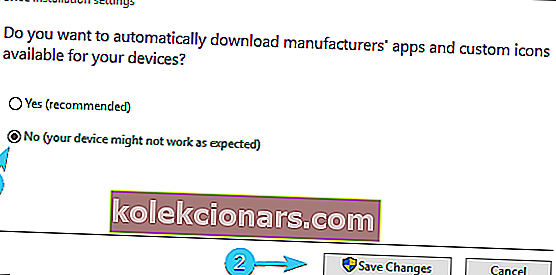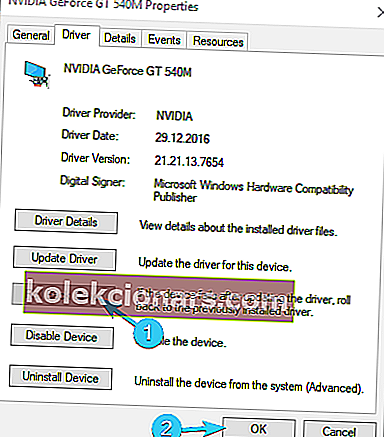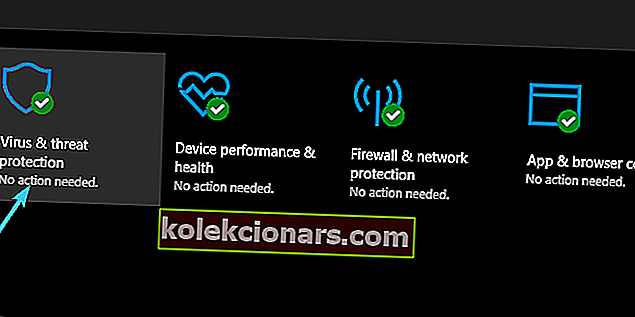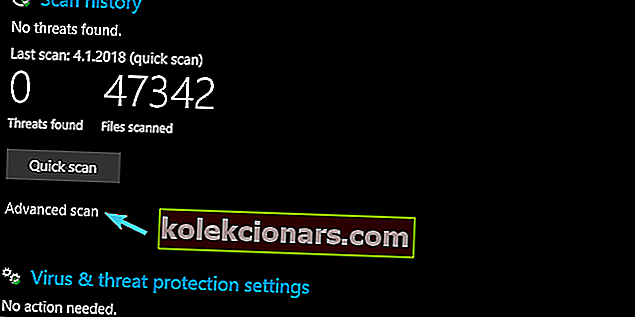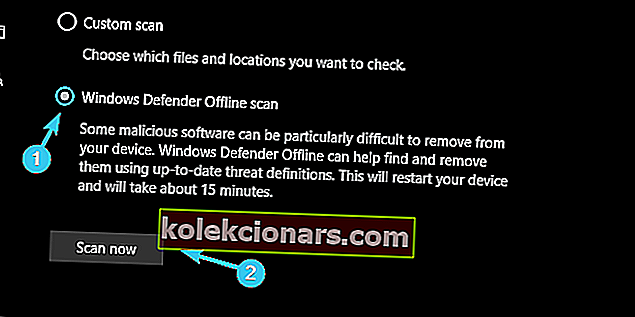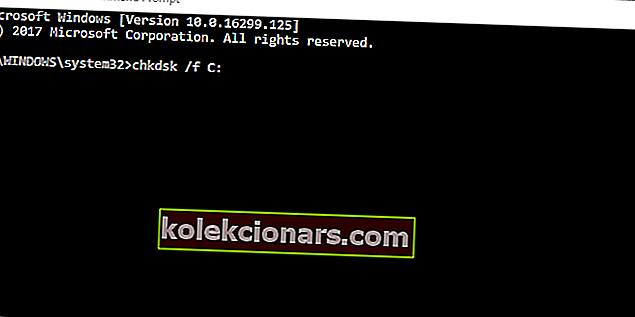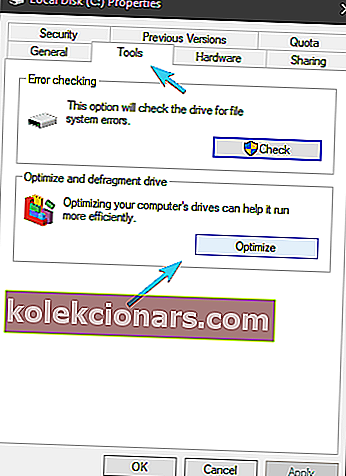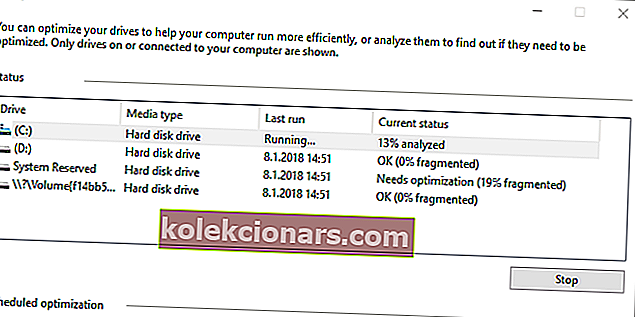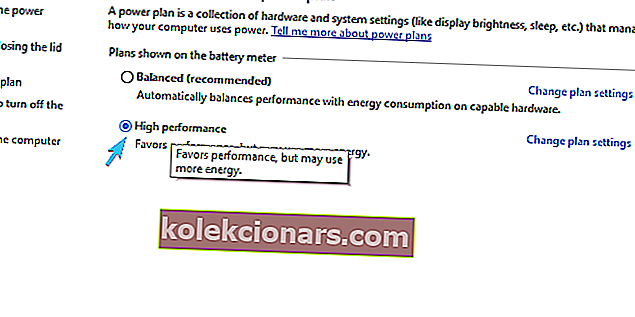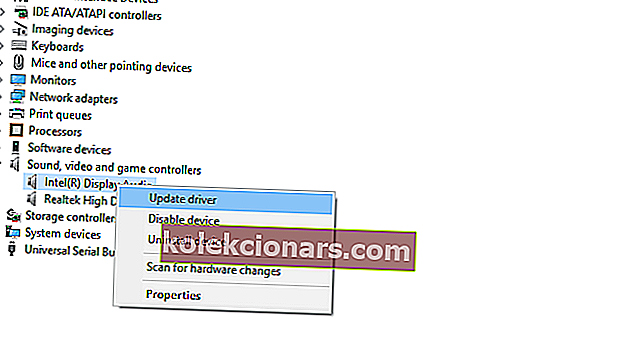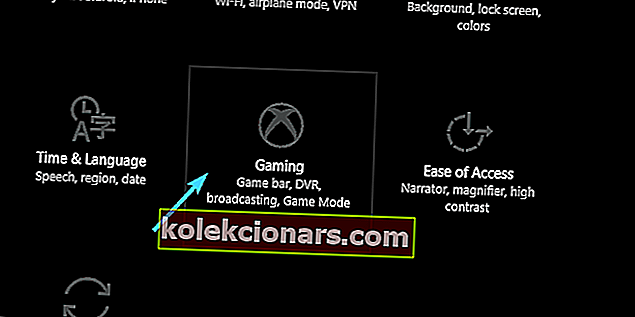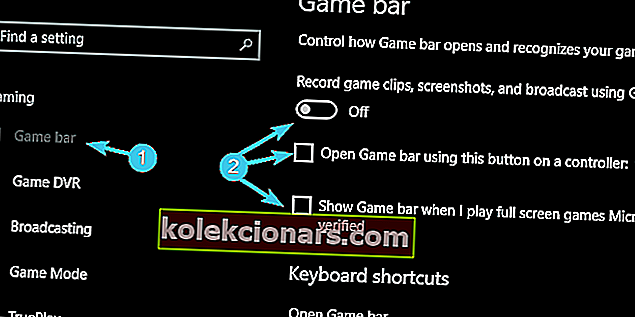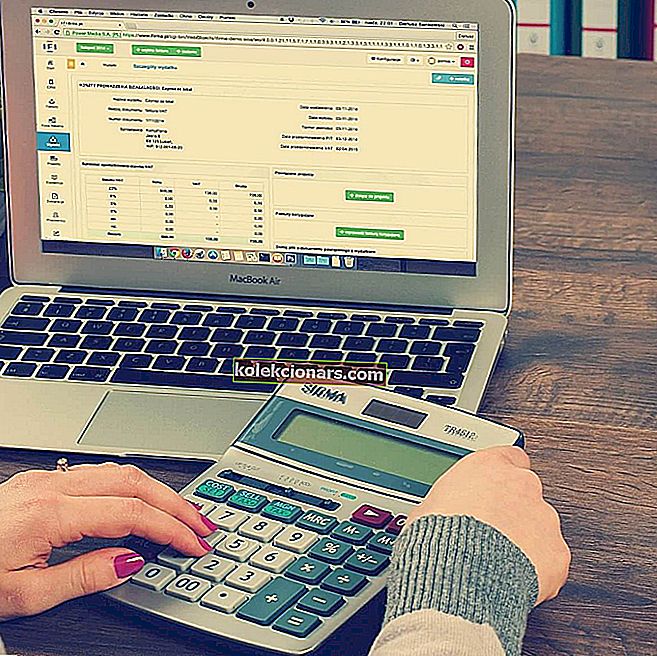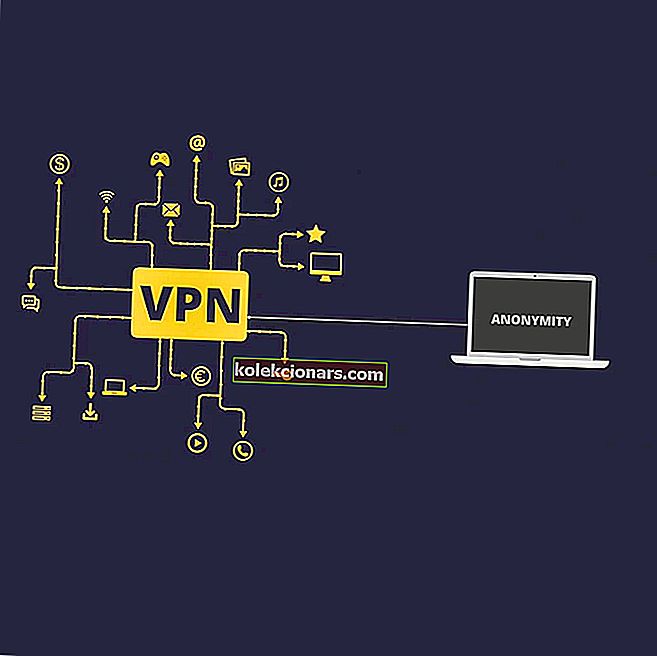- Spēļu spēlēšana var būt ārkārtīgi nomākta, ja rodas liels FPS kritums.
- Lai tos salabotu un izbaudītu vienmērīgu spēli, veiciet tālāk norādītās darbības.
- Lai iegūtu vairāk palīdzības dzīves uzlabošanā, izmantojot datoru, dodieties uz sadaļu Traucējummeklēšana.
- Vai vēlaties uzzināt vairāk par spēlēšanu? Spēļu sadaļa ir tieši jums!

Ideālā paralēlajā Visumā spēlētāji necieš no augstiem FPS kritumiem. Šī mēris var būt šausmīgs jautājums, un nav viegli noteikt risinājumu, jo spēlē tik daudz dažādu faktoru.
Windows 10 lēnām kļūst par spēļu pirmo izvēli, lai gan vairāk tāpēc, ka tā ir prasību daļa un mazāk pēc spēlētāju izvēles. Neskatoties uz to, FPS pilieni ietekmē visas sistēmas, pat visvareno Windows 7.
Pēkšņas stostīšanās, kas izjauc jūsu spēles pieredzi, it īpaši daudzspēlētāju spēlēs, kur obligāta ir optimālā FPS likme, var būt diezgan grūti novēršama.
It īpaši, ja tie rodas pēkšņi, bez laba pamatojuma skaidrojuma. Par laimi, mēs sagatavojām padziļinātu sarakstu ar visiem risinājumiem, kas ienāca prātā un sniedza tos tālāk.
Gadījumā, ja esat saskāries ar FPS problēmām un neesat pārliecināts, kā ar tiem rīkoties, noteikti pārbaudiet zemāk esošo sarakstu.
Kā es varu novērst lielu FPS kritumu, spēlējot spēli Windows 10?
- Pārliecinieties, vai GPU draiveri ir atbilstoši uzdevumiem
- Meklējiet ļaunprātīgu programmatūru
- Atbilst sistēmas prasībām
- Pārbaudiet dzesēšanu un pārbaudiet CPU
- Pārbaudiet HDD
- Pārbaudiet savienojumu
- Mainīt spēles un barošanas iestatījumus
- Nelietojiet borta skaņas ierīci
- Atjauniniet Windows, DirectX un pārdalāmos materiālus
- Atspējot fona programmas
- Pārinstalējiet spēli
1. Pārliecinieties, vai GPU draiveri ir atbilstoši uzdevumiem
GPU draiveri ir piesātināts temats, īpaši Windows 10, kur draiverus pārvalda Windows atjaunināšanas funkcija.
Lielāko daļu laika ar vispārējo draiveri nepietiks, un mēs visi labi zinām, ka pat visaugstākā līmeņa GPU neizdosies bez pienācīga programmatūras atbalsta.
Vairumā gadījumu jums būs nepieciešami jaunākie draiveri, ko nodrošina OEM, taču tas nav noteikums. Daži lietotāji atrisināja GPU ierobežošanu un lielu FPS kritumu, instalējot vecāku draiveru versiju.
Diemžēl jums ir jāpavada laiks, eksperimentējot ar pieejamajiem draiveriem, līdz atrodat pareizo draiveri savam GPU. Šīs ir oficiālās atbalsta vietnes lielākajiem oriģināliekārtu ražotājiem:
- NVidia
- AMD / ATI
- Intel
Ja izmantojat mantotu GPU, noteikti instalējiet mantotos draiverus. Tiem nav īpaši svarīgi atbalstīt sistēmu Windows 10. Dažreiz viņi strādās neatkarīgi.
Automātiski atjauniniet draiverus

DriverFix palīdzēs jums automātiski atjaunināt draiverus un novērst datoru bojājumus, ko rada nepareizu draiveru versiju instalēšana.
Pēc vairākiem testiem mūsu komanda secināja, ka tas ir vislabāk automatizētais risinājums.
Šeit ir īss ceļvedis, kā to izmantot:
- Lejupielādējiet un instalējiet DriverFix
- Palaidiet DriverFix
- Tagad tam vajadzētu sākt automātisku jūsu sistēmas skenēšanu
- Tas noteiks visus novecojušos, salauztos vai trūkstošos draiverus no datora.

- Tagad DriverFix parādīs visus tos draiverus, kuri ir jānovērš.
- Atlasiet draiverus, kuriem nepieciešama labošana.

- Atlasiet draiverus, kuriem nepieciešama labošana.
- Pagaidiet, līdz DriverFix lejupielādē un instalē jaunākos draiverus

- Restartējiet datoru

DriverFix
Šis vieglais un pārnēsājamais rīks pats noteiks visus trūkstošos draiverus un pēc iespējas ātrāk tos atjauninās. Bezmaksas izmēģinājums Apmeklējiet vietniTomēr jūs varat arī mēģināt manuāli atjaunināt draiverus, izmantojot Device Manager, lai gan tas ne vienmēr dod vislabākos rezultātus.
Tagad, ja Windows 10 atjaunināšanas funkcija piespiedu kārtā instalē citu versiju, varat atgriezt draiverus un atspējot automātisko draiveru atjaunināšanu. Lūk, kā to izdarīt:
- Jo Windows meklēšanas joslā ierakstiet Control un atvērtu vadības paneli .
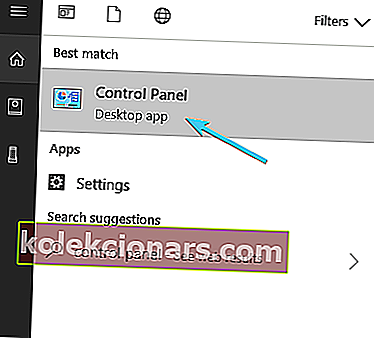
- No skatu kategorijas , atveriet System un drošību .
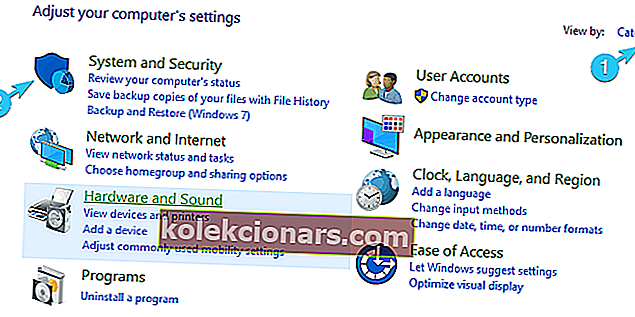
- Atvērt sistēmu .
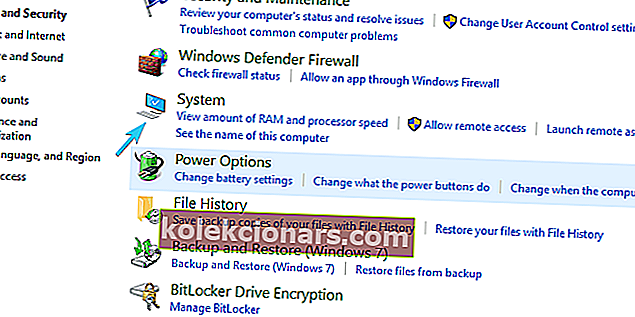
- Kreisajā rūtī atlasiet Papildu sistēmas iestatījumi .
- Atveriet ierīces uzstādīšanas iestatījumi zem Hardware tab.
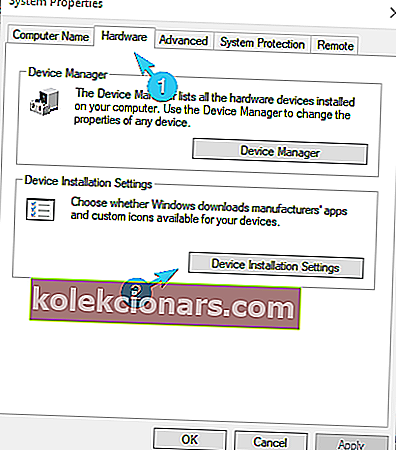
- Dialoglodziņā atlasiet “ Nē ”.
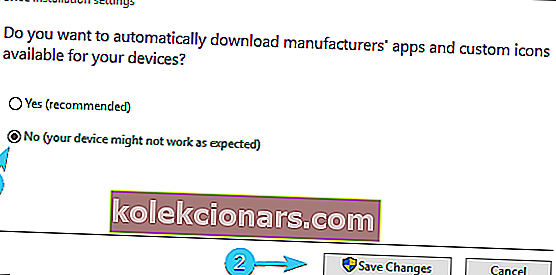
- Apstipriniet izmaiņas, ar peles labo pogu noklikšķiniet uz Sākt un atveriet Ierīču pārvaldnieks .
- Izvērsiet Displeja adapteri .
- Ar peles labo pogu noklikšķiniet uz GPU un atveriet Properties .
- Cilnē Draiveris noklikšķiniet uz Atgriezeniskais draiveris .
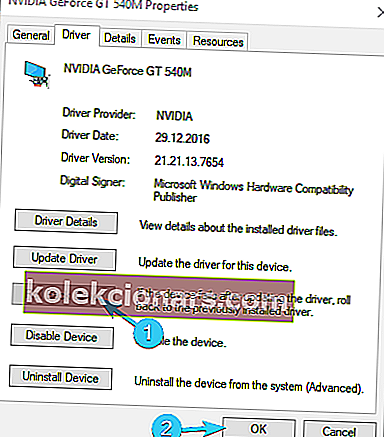
- Restartējiet datoru un meklējiet izmaiņas.
Ja Windows nevar automātiski atrast un lejupielādēt jaunus draiverus, paņemiet šo lietu savās rokās, izmantojot šo noderīgo ceļvedi.
Vai vēlaties jaunākos GPU draiverus? Atzīmējiet šo lapu ar jaunumiem un jaunumiem.
2. Meklējiet ļaunprātīgu programmatūru

Ļaunprātīga programmatūra ir vēl viens iespējamais iemesls iespējamiem FPS kritumiem un vispārējās lietojumprogrammas veiktspējai, kas ir tikpat prasīga kā mūsdienu spēle.
Pastāv ducis ļaunprogrammatūru infekciju, kas var izraisīt sistēmas problēmas, taču mums ir jāatstāj reklāmprogrammatūra un kļūdaini instalēta bloatware, kas mēdz darboties fonā.
Ņemot vērā nesenos kriptovalūtas trikus, ko dažas vietnes izmanto (protams, tie izmanto jūsu CPU enerģiju, lai iegūtu bez jūsu piekrišanas), jums būs jāpastiprina antivīrusu spēle un attiecīgi jāaizsargā.
Jūs tur varat izmantot jebkuru trešo pušu antivīrusu, taču mūsu izvēlētais ierocis ir Bitdefender Antivirus Plus , ar visaugstākās klases noteikšanas ātrumiem un lielisku reāllaika aizsardzību. Tāpēc noteikti pārbaudiet to.

Bitdefender Antivirus Plus
Iegūstiet antivīrusu rīku, kas neietekmēs jūsu iecienīto spēļu FPS, izvēloties Bitdefender Antivirus plus! 29,99 USD / gadā Iegūstiet to tūlītVai meklējat labākos pašlaik pieejamos antivīrusu risinājumus? Apskatiet šo sarakstu, izmantojot mūsu labākās izvēles!
No otras puses, rūpīgākai pieejai varat izmantot pat iebūvēto Windows risinājumu, ko sauc par Windows Defender, un tā bezsaistes dziļās skenēšanas funkciju.
Lai to palaistu operētājsistēmā Windows 10, rīkojieties šādi:
- Atveriet Windows Defender no uzdevumjoslas paziņojumu apgabala.
- Atvērt vīrusu un draudu aizsardzību.
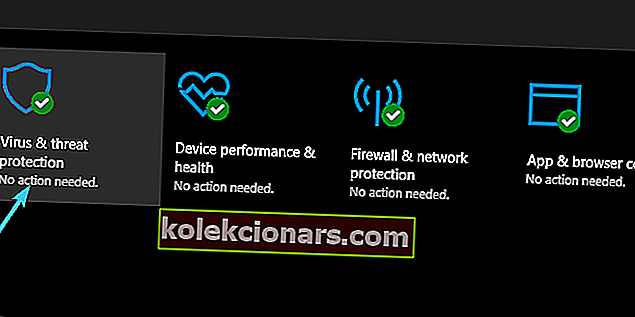
- Noklikšķiniet uz Advanced Scan .
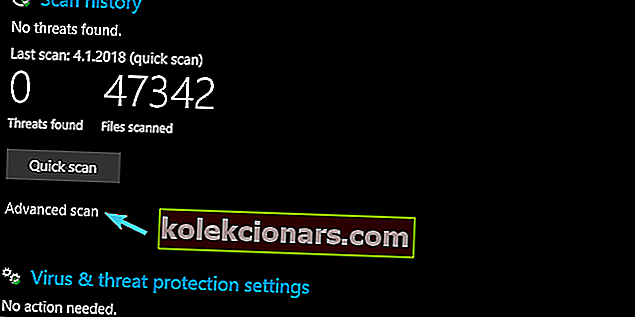
- Atlasiet Windows Defender bezsaistes skenēšana .
- Noklikšķiniet uz Skenēt tūlīt .
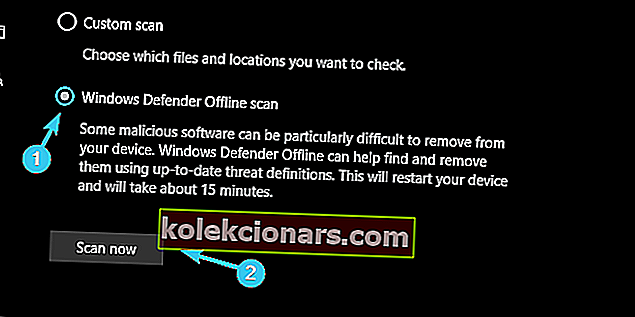
Ja jums nepieciešama papildu informācija par to, kā veikt pilnu sistēmas skenēšanu tieši no Windows Defender, skatiet šo rokasgrāmatu.
3. Atbilst sistēmas prasībām

Kaut arī kapteinis Acīmredzams to teiktu, prasības pārāk bieži ir iemesls, kāpēc noteikta spēle ir nepietiekama un liek jūsu pasaulei sabrukt ar katru FPS smaili.
Neskatoties uz to, ir divas lietas, kas jums jāzina par sistēmas prasībām, kas ir paslēptas redzamā vietā un parasti tiek ignorētas.
Pirmkārt, minimālās prasības ir kaut kas, kas jums jāņem ar sāls šķipsnu. Izstrādātājs jūs galvenokārt informē, ka ar šo noteikto konfigurāciju vajadzētu pietikt, ja vēlaties palaist spēli.
Tulkots kopējā valodā “Just start it”. Tagad pat vidējās prasības nenodrošinās jums atskaņojamu 30 līdz 60 kadru nomaiņas ātrumu.
Lai palaistu spēli un sagaidītu maksimālu sniegumu, jums vajadzētu koncentrēties uz trešo kolonnu - Ieteicamās prasības.
Otra lieta, ko mēs ignorējam, kad runa ir par sistēmas prasībām, attiecas uz izmaiņām. Lielākā daļa populāro spēļu tiek regulāri atjaunināti, kas var ietekmēt un ietekmēs jūsu spēļu iekārtas apstrādes jaudu.
Tātad, ja esat informēts, ka kāds atjauninājums radīja estētiskus uzlabojumus, spilgtāku grafiku utt., Pārliecinieties, vai varat to palaist. Vietnes, piemēram, “Vai jūs varat palaist to”, ir labs sākumpunkts, taču oficiālās prasības vienmēr ir tās, uz kurām jums vajadzētu paļauties.
Lai iegūtu labāku spēļu pieredzi, iesakām bez maksas lejupielādēt Game Fire. Tas palīdzēs ar dažādiem spēļu jautājumiem, piemēram, ar zemu FPS, lagiem un lēnu datoru.
4. Pārbaudiet dzesēšanu

Pārkaršana. Nav vienas ar aparatūru saistītas problēmas, kas būtu lielāks drauds jūsu datoram nekā pārkaršana. Tā kā mēs šodien atsaucamies uz FPS tapām un pēkšņiem kritumiem, pārkaršana, iespējams, ir vislielākā aizdomās turētā problēma.
Iedomāsimies izplatītu scenāriju: jūs sākat spēli pēc tam, kad dators bija dīkstāvē, spēle lieliski darbojas līdz kādam laikam, un pēc tam FPS nonāk ellē. Tas ir saistīts ar to, ka centrālais procesors un / vai GPU ir pārkarsuši un tādējādi nedarbojas labi.
Lai sevi saglabātu spēcīgā karstumā un izvairītos no darbības traucējumiem, galvenie datora komponenti sāk darboties lēnāk. Visbeidzot, personālajam datoram ir jāpārtrauc piespiedu kārtā, ja temperatūra pārsniedz atļautās robežas.
Tātad iesācējiem noteikti iegādājieties atbilstošu temperatūras uzraudzības programmatūru. Piemēram, piemēram, SpeedFan. Virs 90–95 grādiem pēc Celsija ir temperatūra, no kuras jums jāizvairās, lai izvairītos no veiktspējas krituma un sliktākajā gadījumā - kritiskiem aparatūras bojājumiem.
Ko darīt, lai spēles laikā uzlabotu dzesēšanas sistēmu un pazeminātu temperatūru?
Pirmkārt, jums būs jāsasmērē rokas un jātīra datora apvalka iekšpuse. Īpaša uzmanība jāpievērš izplūdes gāzēm un dzesētājiem.
Arī termiskās pastas nomaiņai jābūt normai katram lietotājam. Pēc dažiem mēnešiem tā mēdz zaudēt savu funkcionalitāti, tāpēc pārliecinieties, ka attiecīgi uzklājat jaunu slāni.
Turklāt tas nekaitē pievienot dažus papildu ventilatorus un uzlabot ierīces dzesēšanu. Tomēr pirms to veikšanas vēlreiz pārbaudiet PSU iespējas.
Jūsu klēpjdators pārkarst? Apskatiet šo apbrīnojamo ceļvedi un ātri atrisiniet problēmu!
5. Pārbaudiet HDD

Vēl viena būtiska daļa, kas var un noteikti ietekmēs kopējo spēļu veiktspēju, ir cietais disks. Cietais disks, iespējams, ir visvairāk pakļauts darbības traucējumiem, un tas, salīdzinot ar CPU vai GPU, laika gaitā zaudēs sākotnējās veiktspējas vērtības.
Tas, protams, attiecas tikai uz fiziskajiem diskiem, nevis uz SSD diskiem.
Nav precīzi aprēķināta brīža, kad jūsu cietais disks sāks nepareizi rīkoties, taču viss vairāk nekā 3 gadu laikā norāda uz veiktspējas samazināšanos. Vai tas var ietekmēt spēles gaitu, jūs varētu jautāt.
Pārbaudiet cietā diska veselību, izmantojot šos apbrīnojamos rīkus!
Tā noteikti var. Spēles ir instalētas HDD, un tādējādi lēns lasīšanas / rakstīšanas ātrums var izraisīt veiktspējas kritumu, FPS skaita palielināšanos un līdzīgas neērtības.
Šeit ir daži soļi, kurus varat veikt, lai identificētu HDD problēmu un attiecīgi rīkotos, ja rodas kāda problēma:
- Izmantojiet komandu ' chkdsk ' vai trešās puses programmatūru, lai meklētu HDD kļūdas.
- Windows meklēšanas joslā ierakstiet Komandu uzvedne , ar peles labo pogu noklikšķiniet uz tā un palaidiet to kā administratoru.
- Komandrindā ierakstiet šādu komandu un nospiediet taustiņu Enter:
chkdsk /f C: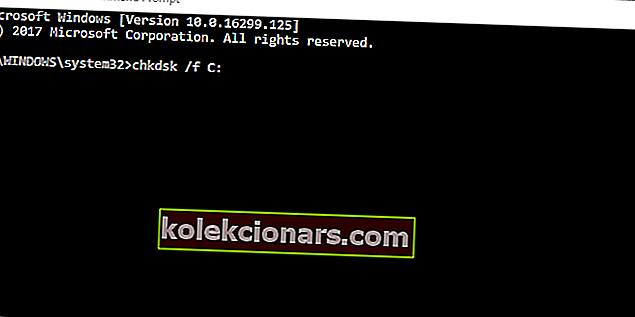
- Nomainiet C: ar citiem nodalījuma burtiem, ja to nosaukums ir atšķirīgs.
Ja jums ir grūtības piekļūt komandu uzvednei kā administratoram, labāk apskatiet šo rokasgrāmatu tuvāk.
chkdsk tev sagādā galvassāpes? Pārbaudiet šo ātro ceļvedi, lai novērstu visas ar to saistītās problēmas.
- Defragmentējiet HDD (nedariet to SSD diskdziņos):
- Atveriet šo datoru .
- Ar peles labo pogu noklikšķiniet uz jebkura nodalījuma un atveriet Rekvizīti .
- Atlasiet rīkjoslu Rīki .
- Sadaļā Optimizēt un defragmentēt disku noklikšķiniet uz Optimizēt .
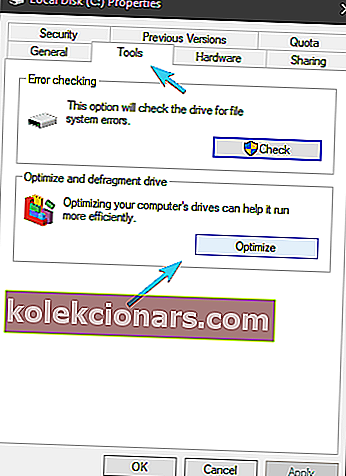
- Ja nepieciešams, analizējiet un defragmentējiet nodalījumus atsevišķi.
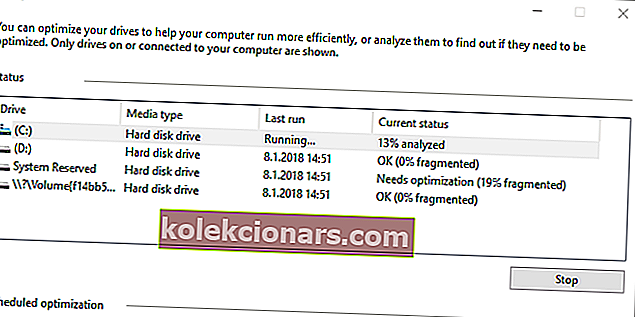
- Instalējiet spēles SSD, ja jums tāda ir pieejama.
Ja nevēlaties izmantot defragmentēšanas rīku, kas iekļauts Windows 10, varat izmantot alternatīvu tune-up utilītu. Apskatiet šo sarakstu ar mūsu labākajām izvēlēm un izvēlieties sev piemērotāko.
Lielākajai daļai Windows 10 lietotāju ir novecojuši draiveri. Esiet solis priekšā, izmantojot šo ceļvedi.
6. Pārbaudiet savienojumu

Gadījumā, ja spēlējat tiešsaistes spēli un jums ir problēmas ar FPS, iesakām pārbaudīt arī savienojumu. Vairumā gadījumu tas nav saistīts ar joslas platuma ātrumu (tomēr zināmā mērā to var ietekmēt), bet gan datu paketes latentumu.
To mēra milisekundēs, un tas norāda uz kavēšanos starp lietotāju un pašu tīklu.
Būtībā, jo augstāks latentums - jo sliktāka ir spēles veiktspēja. Šeit varat pārbaudīt latentumu. Lai vienmērīgi izbaudītu tiešsaistes sesijas, jums būs nepieciešamas mazāk nekā 50 ms.
Turklāt, spēlējot tiešsaistē, ieteicams izmantot vadu savienojumu, nevis Wi-Fi. Arī restartējiet maršrutētāju vai modemu, ja rodas kādas problēmas, un pārbaudiet porta pārsūtīšanas preferences konkrētajai spēlei.
7. Mainiet spēles un barošanas iestatījumus
- Ar peles labo pogu noklikšķiniet uz akumulatora ikonas paziņojumu apgabalā un atveriet barošanas opcijas .
- Atlasiet Augsta veiktspēja .
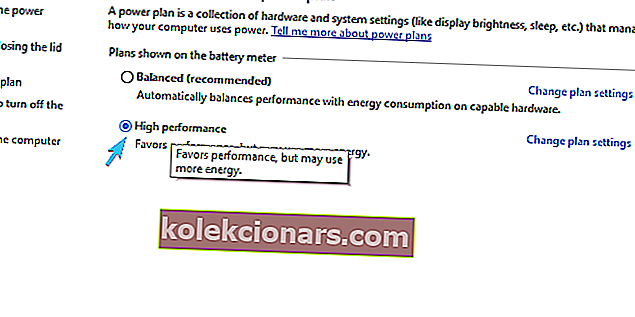
- Aizvērt logu.
Ne visi grafikas iestatījumi, kas tiek parādīti mūsdienu spēlēs, darbosies katrai konfigurācijai. Tātad, ja jums ir nelielas problēmas ar FPS kritieniem, noteikti mainiet grafikas opcijas.
Ēnu un anti-aliasing atspējošana vienmēr ir noderīga iesācējiem. Arī Vsync nedarbosies labi ar noteiktiem GPU.
Izmēģiniet dažādas variācijas, līdz atrodat variantu, kas optimizē veiktspēju un kvalitāti, vienlaikus saglabājot pieņemamo FPS līmeni.
Tas viss ir atkarīgs no jūsu konfigurācijas un veidiem, kā spēle tiek vai nav optimizēta šai konfigurācijai. Dažreiz pat visaugstākās klases datori jums sagādās grūtības slikti optimizētā motora dēļ.
Dažiem izstrādātājiem patīk darīt savu darbu tā, it īpaši ar konsoles portiem.
Turklāt ir svarīgi pieminēt klēpjdatora enerģijas pārvaldību, jo tas var palēnināt CPU darbību, ja iestatāt līdzsvarotu vai enerģijas taupīšanas režīmu. Labākais spēļu plāns ir High Performance.
Var šķist, ka starp plāniem nav lielas atšķirības, taču ir paslēptas privilēģijas, kas tos atšķir.
Vai nevarat atrast savu augstas veiktspējas režīmu? Apskatiet šo rokasgrāmatu un atrisiniet problēmu vienreiz un uz visiem laikiem!
8. Nelietojiet borta skaņas ierīci
- Ar peles labo pogu noklikšķiniet uz Sākt un atveriet Ierīču pārvaldnieku .
- Izvērst skaņas, video un spēļu kontrolierus .
- Atjauniniet skaņas draiverus vai atinstalējiet iebūvēto skaņas ierīci un palieciet pie Realtek .
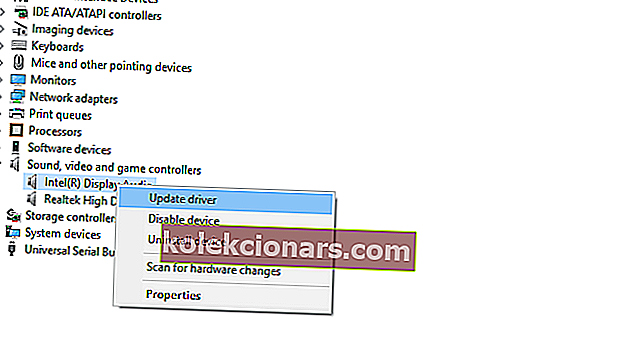
- Restartējiet datoru un meklējiet izmaiņas.
Dīvaina iemesla dēļ daži lietotāji ziņoja par problēmām ar borta skaņas ierīci, kas bez redzama iemesla sadūrās ar GPU draiveriem, un tas izraisa gan skaņas problēmas, gan FPS skaņas.
Tagad varat mēģināt atjaunināt vai pārinstalēt veltīto draiveri, vai arī to pilnībā atinstalēt un palikt pie alternatīvajiem skaņas draiveriem.
9. Atjauniniet Windows, DirectX un atkārtoti izplatāmus failus
Katrs dedzīgs spēlētājs zina, ka ir vēl citas papildu lietojumprogrammas, kas jums jāinstalē, lai palaistu jebkuru spēli. Pārsvarā tie tiek piegādāti kopā ar spēles instalētāju un pēc tam tiek automātiski instalēti.
Tomēr dažās spēlēs trūkst ārkārtīgi svarīgu lietojumprogrammu.
Pirmkārt, lai palaistu spēli, jums būs nepieciešama pareiza DirectX Runtime versija. Turklāt ir arī Visual C ++ bibliotēkas, kuras jāinstalē kopā ar .NET Framework.
Tagad visām šīm sekundārajām lietojumprogrammām ir dažādas versijas (dažādām sistēmas arhitektūrām), tāpēc labākais veids ir instalēt jaunākās un tās, kas bija aktīvas, kad parādījās spēle.
Man ir pamatā katrs Visual C ++, sākot no 2005. gada versijas. Katram gadījumam, un tas jums neko nemaksā. Tā kā visus no tiem nodrošina Microsoft, šeit ir viegli atrast tos.
Tiešā veidā jūs varat viegli uzzināt, kuru versiju atbalsta attiecīgi jūsu grafiskā karte un spēle. Windows 10 automātiski iegūst DirectX atjauninājumus, izmantojot Windows atjaunināšanu. Vecākas versijas var atrast šeit.
10. Atspējojiet fona programmas
Šeit ir saraksts ar programmām, no kurām jums vajadzētu izvairīties spēlējot:
- VoIP programmas, piemēram, Skype.
- Peer-2-peer lietojumprogrammas, piemēram, uTorrent.
- Lejupielāžu pārvaldnieki.
- Pārlūkprogrammas (mēs uz jums skatāmies, Chrome).
- Ierakstīšanas un tiešraides straumēšanas programmatūra.
Dažas fona programmas ir pazīstamas ar resursu piesātināšanu, padarot tās spēļu laikā diezgan nepatīkamas. Atspējojot attiecīgos fona procesus, jāuzlabo spēles veiktspēja un jāsamazina FPS kritumi.
Ja izmantojat pietiekami jaudīgu datoru, lielākā daļa fona lietojumprogrammu neietekmēs kadru ātrumu. Tie, kurus mēs iekļāvām, ierobežo jūsu joslas platumu, kas var būt problēma vairāku spēlētāju, no savienojuma atkarīgās spēlēs.
Pārbaudiet šo lielisko ceļvedi, lai padarītu datoru ātrāku spēlēs!
Jūs varat arī iespējot vai atspējot nesen ieviesto spēļu joslu operētājsistēmā Windows 10. Lūk, kā to izdarīt:
- Nospiediet Windows taustiņu + I, lai atvērtu iestatījumus .
- Atveriet Gaming .
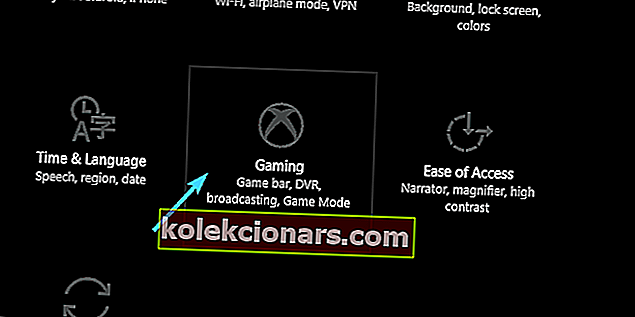
- Kreisajā rūtī atveriet spēles joslu .
- Pārslēdziet opciju “ Spēļu klipu, ekrānuzņēmumu un aprašu ierakstīšana, izmantojot Spēļu joslu ”.
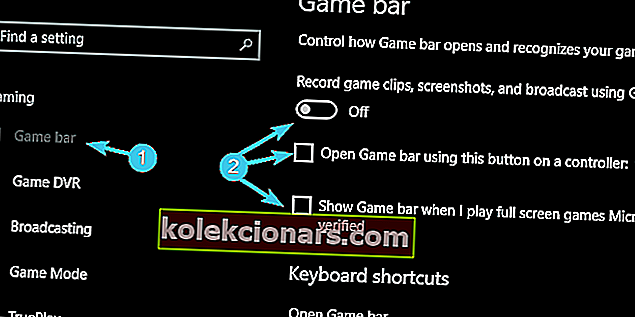
- Noņemiet atzīmi no izvēles rūtiņas “ Rādīt spēļu joslu, kad es spēlēju pilnekrāna spēles, kuras Microsoft ir pārbaudījis ”.
Ja rodas problēmas ar lietotnes Iestatīšana atvēršanu, apskatiet šo rakstu, lai atrisinātu problēmu.
11: Pārinstalējiet spēli

Visbeidzot, ja neviens no iepriekšējiem soļiem jums nepalīdzēja, novēršot vai vismaz samazinot spēles FPS skaita palielināšanos un kritumu, iesakām pārinstalēt spēli vai pārbaudīt tās integritāti ar atbalsta klientu (Steam, Origin, Battle.net piedāvā integritāti pārbaudes).
Tīrā pārinstalēšana vienmēr ir reāls risinājums, it īpaši, ja reģistra ievadu notīrīšanai izmantojat trešās puses programmatūru.
Šim aprakstam ir vairāki rīki, no kuriem daudzi ir bez maksas. Bet, ja vēlaties kaut ko tādu, kas vienmēr ir atkarīgs no uzdevuma, kad to aicina, IObit Uninstaller 10 PRO ir labākais risinājums, un mēs to ļoti iesakām.
Vai vajag vairāk iespēju? Šeit ir labākie atinstalētāji, kurus varat izmantot tieši tagad!
Jūs varat to izmēģināt bez maksas, jo tas piedāvā izmēģinājuma periodu un pats uzziniet, cik tas ir noderīgs.
Ar to būtu jāpabeidz šis garais, bet, cerams, informatīvais raksts. Gadījumā, ja jums ir kaut kas jāpievieno sarakstam vai rodas jautājumi par jau ievietotajiem risinājumiem, dariet to brīvi zemāk esošajā komentāru sadaļā.
Redaktora piezīme: Šis ziņojums sākotnēji tika publicēts 2018. gada janvārī, un kopš tā laika tas ir atjaunināts un atjaunināts 2020. gada septembrī, lai iegūtu svaigumu, precizitāti un vispusību.