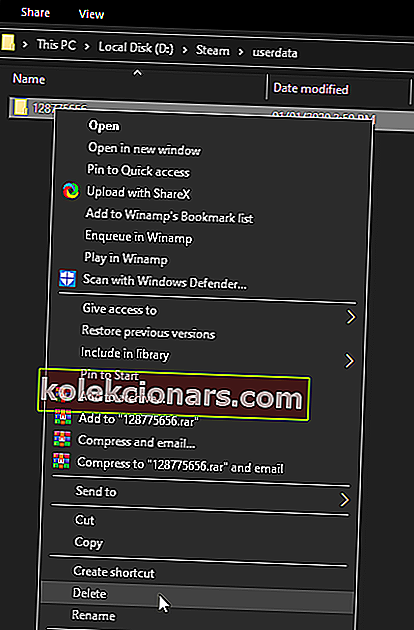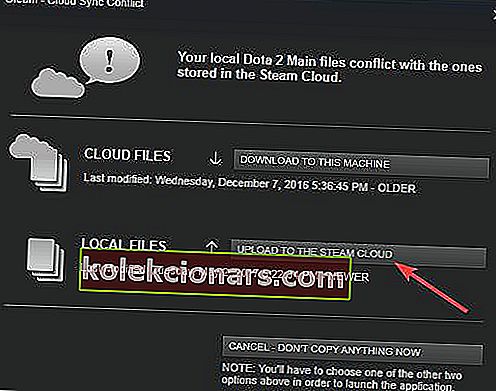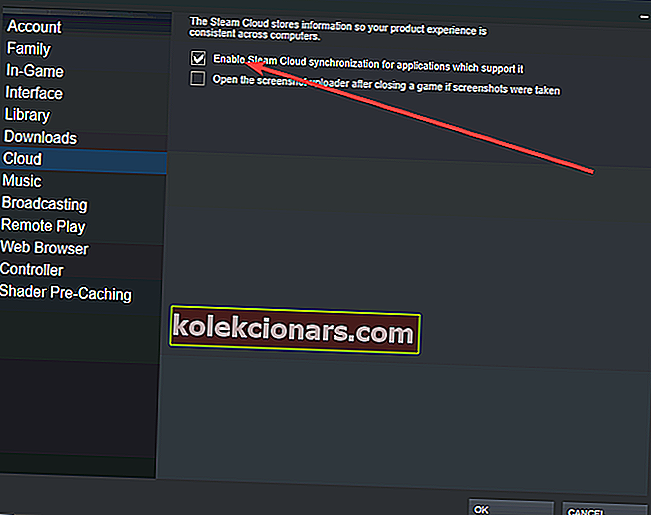- Steam ir lielākā spēļu izplatīšanas platforma pasaulē, un tā atbalsta visu veidu spēles.
- Tas nodrošina iespēju dublēt spēles saglabātos failus viņu mākonī, un mēs jums parādīsim, kas tieši jādara, ja vēlaties dzēst šos mākoņa saglabājumus.
- Lai iegūtu vairāk informācijas par šo apbrīnojamo platformu, apmeklējiet mūsu veltīto Steam Guides centru.
- Hardcore spēlētājiem vajadzētu apskatīt arī mūsu veltīto sadaļu Gaming.

Sākot ar simtiem kompaktdisku un DVD, arvien lielāku cieto disku vecajiem laikiem un beidzot ar mākoņpakalpojumiem, spēļu laiks ir ievērojami pieaudzis. Nepieciešamība pēc arvien vairāk vietas kļuva obligāta ar lielākām un labākām spēlēm.
Steam, viena no labākajām spēļu platformām, labi zina šo aspektu. Tāpēc pakalpojums Steam Cloud nepārtraukti tiek pilnveidots, piedāvājot vairāk vietas un lielāku spēļu ātrumu.
Steam Cloud uzdevums ir automātiski saglabāt datus un sinhronizēt tos, lai jūs varētu bez grūtībām atskaņot savus iecienītākos nosaukumus vairākos datoros.
Bet dažreiz pēc vairāku mēnešu vai pat gadu ilgas spēles daudzi nevēlami faili un veci dublējumi / ietaupa nepieciešamību tos izdzēst, lai atbrīvotu vietu jaunajām spēlēm. Šodien mēs uzzināsim, kā to izdarīt.
Kā izdzēst Steam Cloud ietaupījumus?
1. Pārbaudiet, vai jums ir iespējotas spēles dublēšanas funkcijas
//cdn.windowsreport.com/wp-content/uploads/2019/05/Movie1-1.mp4- Nospiediet Sākt
- Meklējiet un palaidiet Steam
- Atveriet iestatījumus
- Atveriet cilni Mākonis
- Pārbaudiet, vai Iespējot Steam Cloud sinhronizāciju lietojumprogrammām, kas atbalsta tā ir iespējota
- Atveriet cilni
Bibliotēka
- Šeit tiks uzskaitītas visas jūsu lejupielādētās spēles
- Ar peles labo pogu noklikšķiniet uz spēles un atlasiet Rekvizīti
- Dodieties uz cilni Atjauninājumi
- Pārbaudiet, vai ir atzīmēta opcija Iespējot Steam Cloud sinhronizāciju [ Jūsu spēles nosaukums ]
Pirms mēģināt izdzēst jebkuru Steam mākoņa saglabāšanu, pārliecinieties, vai vispirms tiek dublētas jūsu spēles.
Ja abas opcijas ir atzīmētas, tas nozīmē, ka jūsu spēles patiešām tiek dublētas Steam mākonī. To sakot, veiciet tālāk norādītās darbības, lai izdzēstu savus Steam Cloud saglabātos ierakstus.
2. Izdzēsiet failu AppID
- Dodieties uz savu Steam direktoriju
- Meklējiet mapi AppID un izdzēsiet to
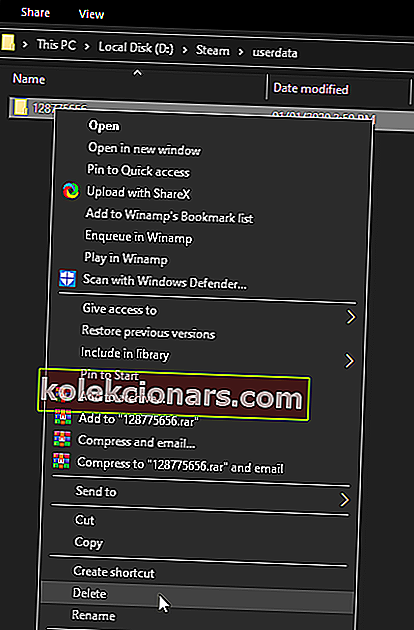
- Restartējiet datoru
3. Izveidojiet Steam Cloud Conflict dialogu
//cdn.windowsreport.com/wp-content/uploads/2019/05/3.1.mp4- Iziet no Steam un notīriet visu ar Steam saistīto procesu no uzdevumu pārvaldnieka
- Vispirms vispirms izdzēsiet Steamclientbootstrapper
- Dodieties uz savu Steam direktoriju uz šo vietu:
SteamuserdataSteamIDAppIDremote
- Shift + ar peles labo pogu noklikšķiniet uz mapes un šeit atlasiet Atvērt PowerShell logu
- PowerShell ierakstiet šādu virkni:
clc –path “C:Program Files (x86)SteamuserdataSteamIDAppIDremote*"
Kad esat pārbaudījis, vai ir iespējota Steam Cloud saglabāšana, veiciet iepriekš minētās darbības.
Tiklīdz ir aktivizēta kļūda Steam Cloud Conflict, veiciet tālāk norādītās darbības.
4. Izdzēsiet saglabātos mākoņa failus
- Dodieties uz šo ceļu:
SteamuserdataSteamIDAppID
- Dzēsiet visus failus šajā atrašanās vietā
- Atgriezieties konflikta logā un atlasiet Augšupielādēt Steam Cloud
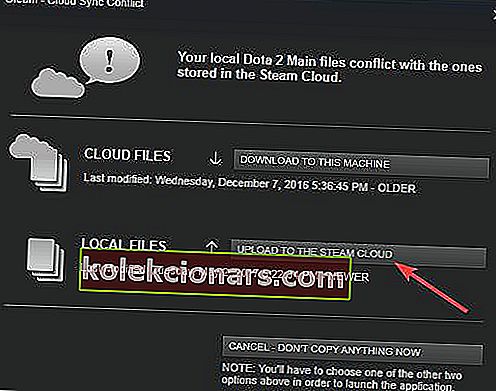
- Uzsākt savu spēli
- Alt-Tab no tā un dodieties atpakaļ uz galveno Steam logu
- Dodieties uz Iestatījumi un ievadiet cilni Mākonis
- Neatķeksējiet Iespējot Steam Cloud sinhronizāciju lietojumprogrammām, kas atbalsta tā iezīme
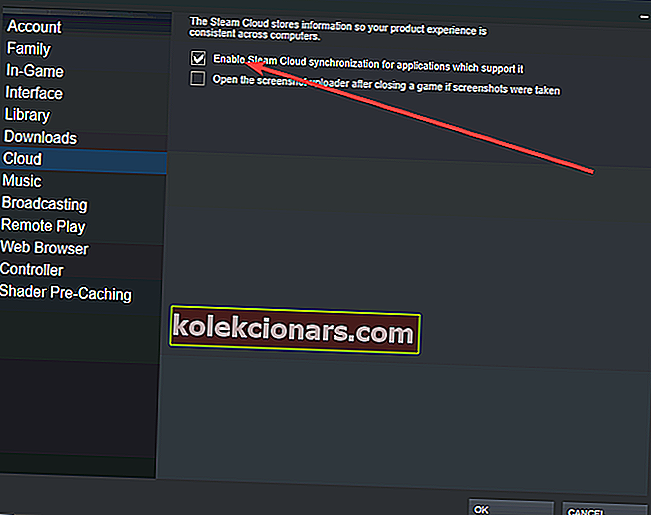
- Atgriezieties savā spēlē un izejiet no tā.
- Iziet no Steam un vēlreiz izdzēsiet mapi AppID , kā parādīts iepriekš
Veicot šīs darbības, jums tagad ir jāizdzēš visi Steam Cloud saglabātie faili konkrētai spēlei.
Paturiet prātā, ka šīs izmaiņas ir neatgriezeniskas, tādēļ, ja jums rodas citas domas, varbūt būtu ieteicams iepriekš izveidot savu Steam spēļu dublējumu.
Informējiet mūs, vai iepriekš norādītās metodes jums palīdzēja risināt problēmu, atstājot mums ziņojumu komentāru sadaļā.
Redaktora piezīme: Šis ziņojums sākotnēji tika publicēts 2019. gada maijā, un kopš tā laika tas ir atjaunināts un atjaunināts 2020. gada jūnijā, lai iegūtu svaigumu, precizitāti un vispusību.