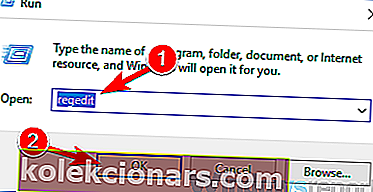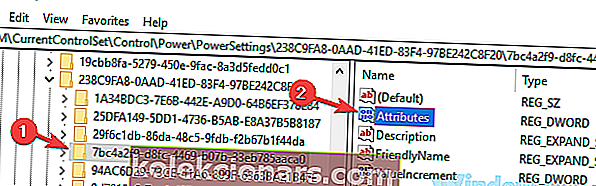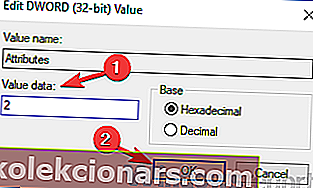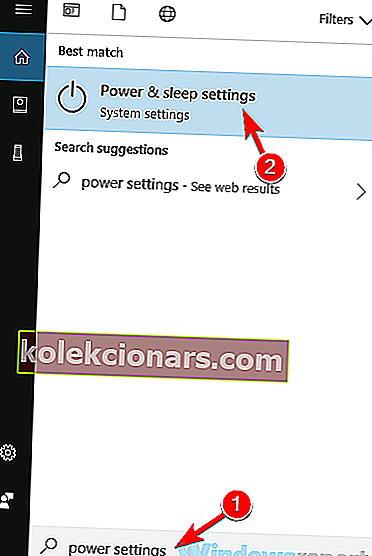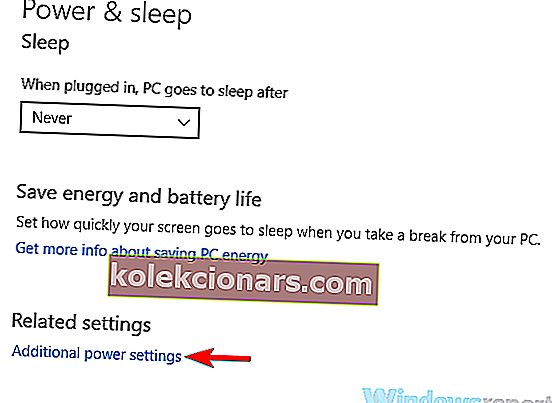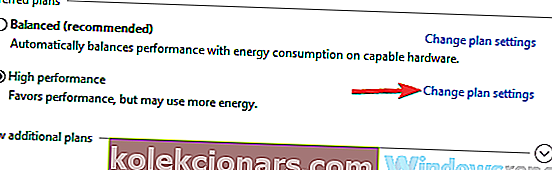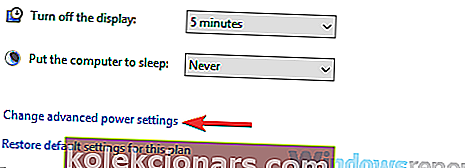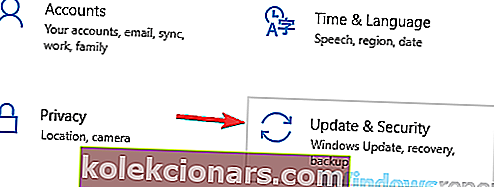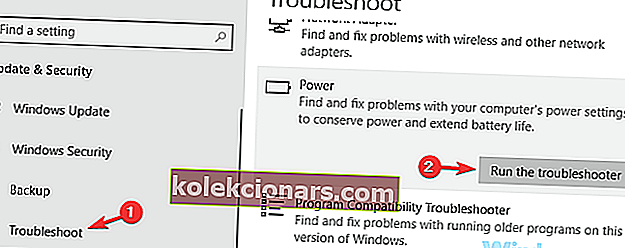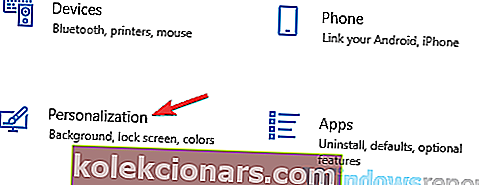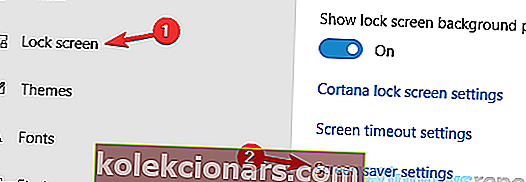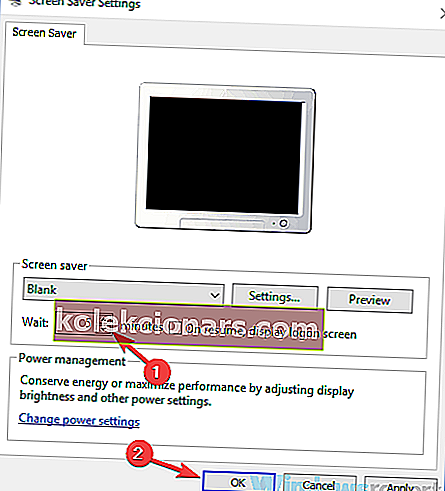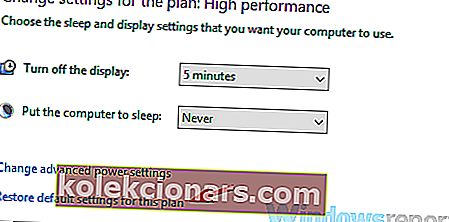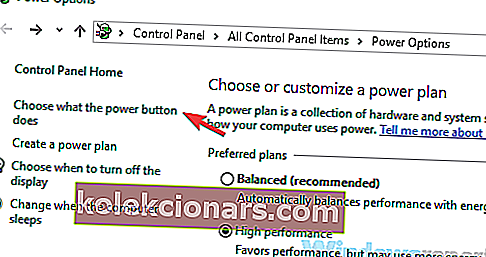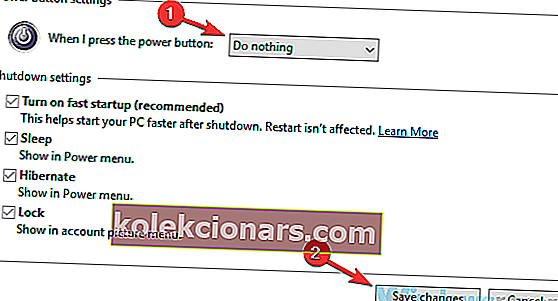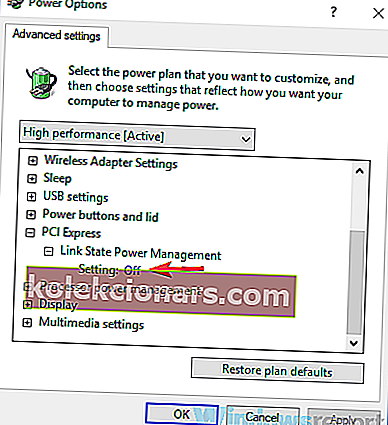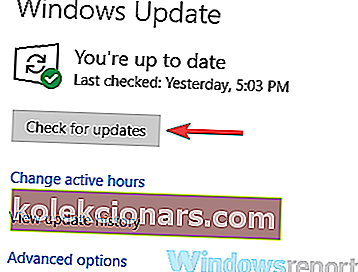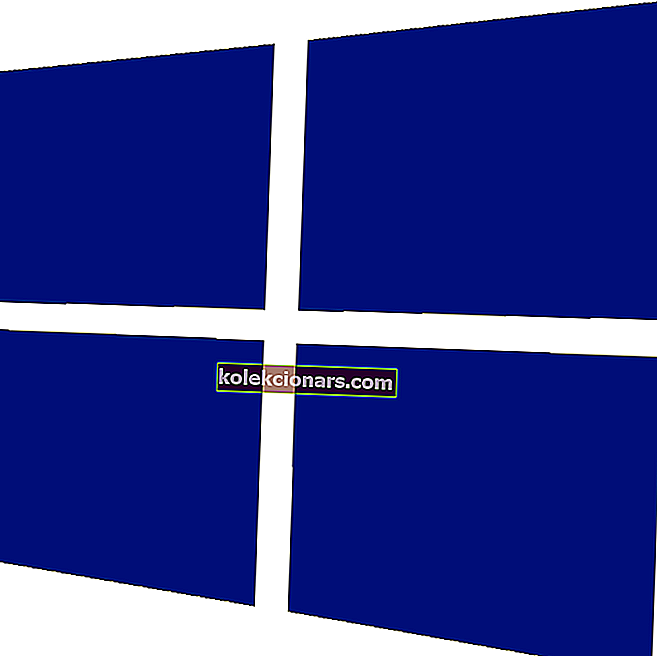Miega funkcija ir diezgan noderīga, un daudzi to regulāri izmanto mūsu personālajos datoros, taču daudzi lietotāji ziņoja, ka Windows 10 gulēt pēc 2 minūtēm. Tas var būt nepatīkams jautājums, jo jums būs nepārtraukti jāpamodina dators, taču šajā rakstā mēs parādīsim, kā to novērst.
Dažreiz jūsu Windows 10 dators var gulēt pēc pāris minūtēm, un tas var būt diezgan kaitinošs. Runājot par miega problēmām Windows 10, šeit ir dažas problēmas, par kurām ziņoja lietotāji:
- Windows 10, ignorējot miega iestatījumus, ekrāns pēc 2 minūtēm tiek izslēgts - šī problēma var rasties dažādu iemeslu dēļ, un labākais veids, kā to novērst, ir modificēt reģistru un pēc tam mainīt enerģijas iestatījumus.
- Kad klēpjdators ir pievienots Windows 10, klēpjdators iet gulēt - šī problēma var rasties jūsu enerģijas plāna iestatījumu dēļ. Vienkārši pārslēdzieties uz vienu no vairākiem noklusējuma enerģijas plāniem vai atiestatiet enerģijas plānu uz noklusējumu.
- Windows 10 klēpjdators iet gulēt pēc 2 minūtēm - pēc lietotāju domām, šī problēma var rasties viņu klēpjdatorā, un jums vajadzētu būt iespējai to novērst, palaižot strāvas problēmu novēršanas rīku.
- W indows 10 pārāk agri, ātri, agri, ik pēc pāris minūtēm gulēt, kamēr tiek lietots - Var rasties dažādas ar enerģiju saistītas problēmas, taču lielāko daļu no tām varat novērst, izmantojot kādu no mūsu risinājumiem.
Windows 10 iet gulēt pēc 2 minūtēm, kā to novērst?
- Mainiet reģistru un mainiet enerģijas iestatījumus
- Palaidiet strāvas problēmu novēršanas rīku
- Mainiet ekrānsaudzētāja iestatījumus
- Atvienojiet USB atslēgas
- Atjaunojiet enerģijas plāna iestatījumus uz noklusējuma iestatījumiem
- Mainiet barošanas pogas iestatījumus
- Pielāgojiet enerģijas iestatījumus
- Instalējiet jaunākos atjauninājumus
1. risinājums - modificējiet reģistru un mainiet enerģijas iestatījumus
Pēc lietotāju domām, ja jūsu dators visu laiku gulē pēc 2 minūtēm, iespējams, jūs varat novērst šo problēmu, vienkārši veicot pāris izmaiņas reģistrā. Lai to izdarītu, vienkārši veiciet šīs darbības:
- Atveriet Run dialoga, nospiežot Windows Key + R . Tagad ierakstiet regedit un nospiediet taustiņu Enter vai noklikšķiniet uz Labi .
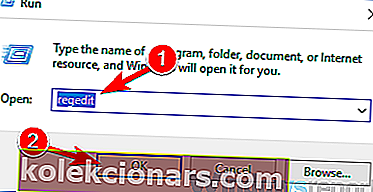
- Kreisajā rūtī dodieties uz HKEY_LOCAL_MACHINE \ SYSTEM \ CurrentControlSet \ Control \ Power \ PowerSettings \ 238C9FA8-0AAD-41ED-83F4-97BE242C8F20 \ 7bc4a2f9-d8fc-4469-b07b-33eb785aaca . Labajā rūtī veiciet dubultklikšķi uz Atribūti DWORD.
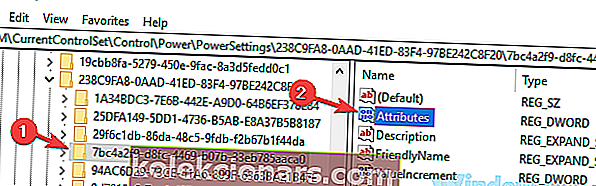
- Mainiet vērtības datus uz 2 un noklikšķiniet uz Labi, lai saglabātu izmaiņas.
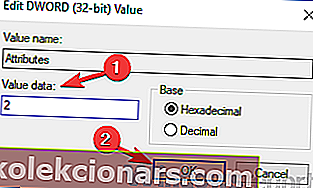
Pēc tam jums vienkārši jāmaina papildu enerģijas iestatījumi. Lai to izdarītu, rīkojieties šādi:
- Nospiediet Windows taustiņu + S un ievadiet barošanas iestatījumus . Tagad sarakstā izvēlieties Enerģijas un miega iestatījumus .
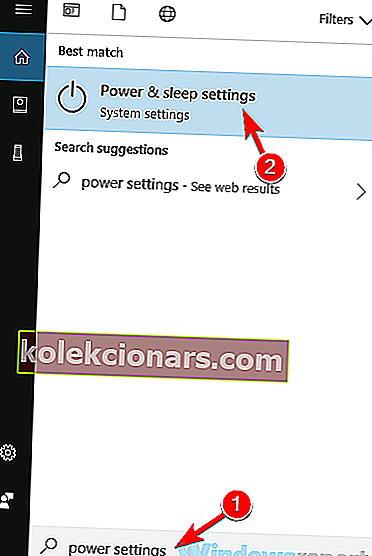
- Iestatījumi app tagad parādīsies. Labajā rūtī ritiniet uz leju līdz Saistītie iestatījumi un noklikšķiniet uz Papildu enerģijas iestatījumi .
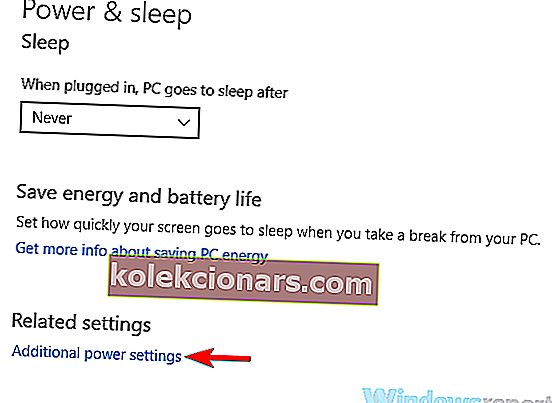
- Tagad jums vajadzētu redzēt visus datora enerģijas plānus. Atrodiet enerģijas plānu un blakus tam noklikšķiniet uz Mainīt plāna iestatījumus .
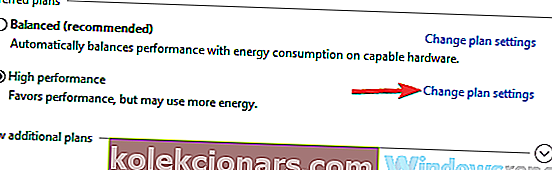
- Tagad noklikšķiniet uz Mainīt papildu enerģijas iestatījumus .
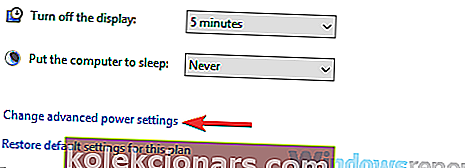
- Noklikšķiniet uz Mainīt iestatījumus, kas pašlaik nav pieejami . Dodieties uz Miega režīms> Sistēmas bez uzraudzības miega taimauts un mainiet vērtību no 2 līdz 20 minūtēm.
Pēc tam saglabājiet izmaiņas un pārbaudiet, vai problēma ir atrisināta. Daudzi lietotāji ziņoja, ka šī metode viņiem novērsa problēmu, tāpēc noteikti izmēģiniet to.
- LASI ARĪ: Ko darīt, ja klēpjdators pats pamostas no miega
2. risinājums - palaidiet strāvas problēmu novēršanas rīku
Dažreiz datorā var parādīties daži kļūmes un kļūdas, kas var izraisīt dažādu problēmu parādīšanos. Tomēr sistēmā Windows ir iekļauti dažādi iebūvēti problēmu novēršanas rīki, kas var skenēt datoru, vai tajā nav problēmu, un tos automātiski salabot.
Ja operētājsistēma Windows 10 gulēs pēc 2 minūtēm, iespējams, problēmu var novērst, palaižot strāvas problēmu novēršanas rīku. Lai to izdarītu, vienkārši veiciet šīs darbības:
- Atveriet lietotni Iestatījumi un dodieties uz sadaļu Atjaunināšana un drošība . Lietotni Iestatījumi var ātri atvērt , izmantojot saīsni Windows Key + I.
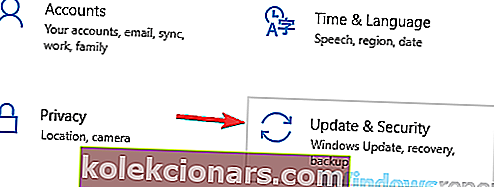
- Kreisajā rūtī atlasiet Traucējummeklēšana . Labajā rūtī atlasiet Barošana un noklikšķiniet uz Palaist problēmu novēršanas pogu.
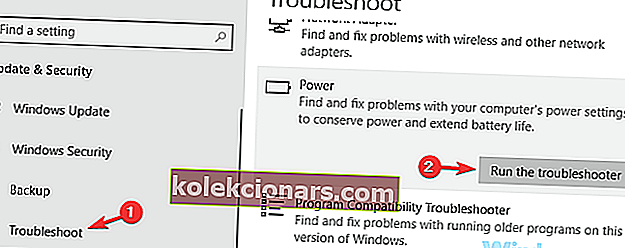
- Tagad parādīsies problēmu novēršanas logs, un, lai to pabeigtu, jums vienkārši jāievēro ekrānā redzamie norādījumi.
Pēc problēmu novēršanas procesa beigām pārbaudiet, vai problēma joprojām pastāv. Vairāki lietotāji ziņoja, ka šis vienkāršais risinājums viņiem izdevās, tāpēc nav iemesla to neizmēģināt.
3. risinājums - mainiet ekrānsaudzētāja iestatījumus
Ja Windows 10 pēc 2 minūtēm gulēt, problēma, iespējams, ir saistīta ar jūsu ekrānsaudzētāju. Acīmredzot dators iet gulēt, tiklīdz parādās ekrānsaudzētājs, taču šo problēmu var novērst, vienkārši mainot pāris ekrānsaudzētāja iestatījumus. Lai to izdarītu, vienkārši veiciet šīs darbības:
- Atveriet lietotni Iestatījumi un dodieties uz sadaļu Personalizēšana .
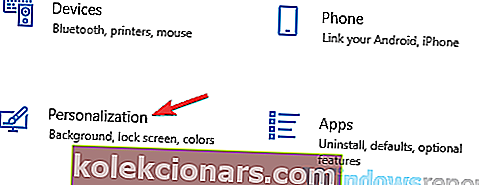
- Kreisās puses izvēlnē atlasiet Bloķēt ekrānu . Labajā rūtī tagad izvēlieties Ekrānsaudzētāja iestatījumi .
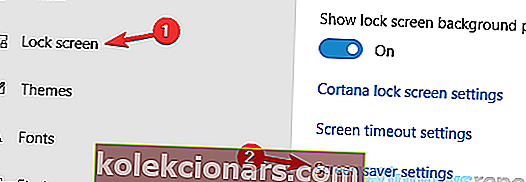
- Iestatiet gaidīšanas laiku jebkurai lielākai vērtībai, piemēram, apmēram 20 minūtēm. Tagad noklikšķiniet uz Lietot un Labi, lai saglabātu izmaiņas. Varat arī izvēlēties neizmantot nevienu ekrānsaudzētāju.
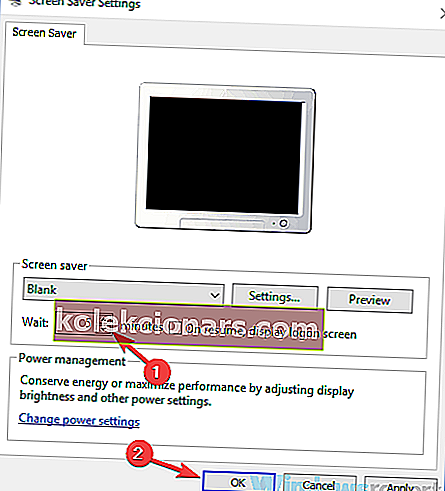
Pēc šo izmaiņu veikšanas pārbaudiet, vai problēma joprojām pastāv.
4. risinājums - atvienojiet USB atslēgas
Pēc lietotāju domām, ja Windows 10 gulēt pēc 2 minūtēm, iespējams, ka šo problēmu izraisa USB dongle. Tikai daži lietotāji ziņoja, ka problēmu izraisīja USB dongle bezvadu Logitech pelei.
Lai novērstu problēmu, lietotāji iesaka atvienot USB atslēgu no datora un pārbaudīt, vai tas atrisina jūsu problēmu. Ja problēma ir dongle, iespējams, jums vajadzētu mēģināt atjaunināt draiverus un pārbaudīt, vai tas palīdz. Sliktākajā gadījumā, iespējams, nāksies nomainīt peli.
- LASI ARĪ: Kā novērst miega režīma problēmas operētājsistēmās Windows 8.1, Windows 10
5. risinājums - atjaunojiet enerģijas plāna iestatījumus uz noklusējuma iestatījumiem
Dažreiz problēmas ar miega režīmu var rasties, ja enerģijas plāna iestatījumi ir bojāti vai nedarbojas pareizi. Ja Windows 10 bieži gulēt pēc 2 minūtēm, problēma var būt jūsu enerģijas plāns, tāpēc ieteicams to atiestatīt uz noklusējumu. Tas ir diezgan vienkārši izdarāms, un to varat izdarīt, veicot šīs darbības:
- Veiciet 1. risinājuma darbības, lai atvērtu logu Enerģijas opcijas .
- Atrodiet pašlaik atlasīto profilu un noklikšķiniet uz Mainīt plāna iestatījumus .
- Tagad noklikšķiniet uz Atjaunot šī plāna noklusējuma iestatījumus .
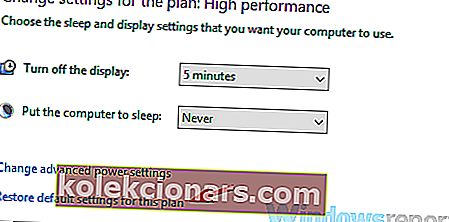
Pēc tam problēma ir pilnībā jāatrisina. Alternatīvi, ja izmantojat savu pielāgoto enerģijas profilu, jums jāpārslēdzas uz vienu no vairākiem iebūvētajiem profiliem un jāpārbauda, vai tas atrisina problēmu.
6. risinājums - mainiet barošanas pogas iestatījumus
Pēc lietotāju domām, ja Windows 10 gulēt pēc 2 minūtēm, problēma var būt jūsu barošanas pogas iestatījumi. Kā jūs, iespējams, zināt, barošanas pogu varat konfigurēt dažādu uzdevumu veikšanai, taču dažreiz šie iestatījumi var izraisīt citas problēmas.
Ja jums ir problēmas ar miega funkciju operētājsistēmā Windows 10, jums vienkārši jāmaina šādi iestatījumi:
- Atveriet logu Enerģijas opcijas .
- Kreisajā rūtī atlasiet Izvēlieties barošanas pogas darbību.
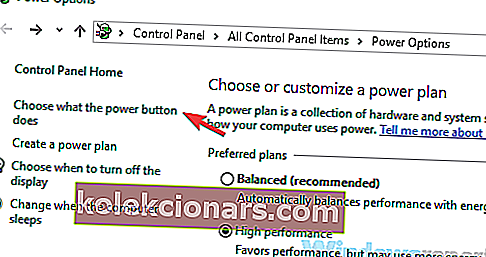
- Iestatiet, kad nospiežu barošanas pogu , nedarīt neko . Tagad noklikšķiniet uz Saglabāt izmaiņas .
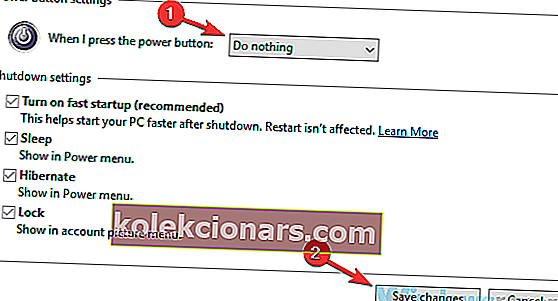
Pēc šo izmaiņu veikšanas pārbaudiet, vai problēma joprojām pastāv. Vairāki lietotāji ziņoja, ka šis risinājums strādāja ar klēpjdatoru, vienlaikus izmantojot ārējo ekrānu, taču to varat izmēģināt arī savā darbvirsmā.
7. risinājums - pielāgojiet enerģijas iestatījumus
Ja sistēma Windows 10 pēc 2 minūtēm pāriet miega režīmā, drīzāk iespējams, ka cēlonis ir enerģijas iestatījumi. Lai novērstu šo problēmu, lietotāji iesaka iziet papildu enerģijas iestatījumus un tos pielāgot.
Tas varētu būt nedaudz uzlabots risinājums, taču jums vajadzētu būt iespējai to izpildīt. Lai to izdarītu, vienkārši veiciet šīs darbības:
- Atveriet logu Enerģijas opcijas . Atrodiet enerģijas plānu un noklikšķiniet uz Mainīt plāna iestatījumus > Mainīt papildu enerģijas iestatījumus .
- Tagad dodieties uz PCI Express> Saites stāvokļa enerģijas pārvaldība un iestatiet to uz Izslēgts .
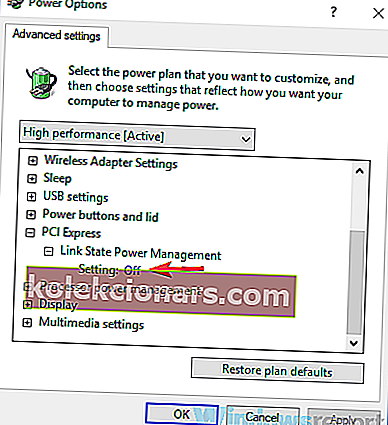
- Tagad jums ir jāatspējo enerģijas taupīšana un miega režīms visām sarakstā esošajām ierīcēm, piemēram, bezvadu adapterim, displejam, cietajam diskam utt. Pēc tam noklikšķiniet uz Lietot un Labi .
Tas ir mazliet uzlabots risinājums, jo jums būs manuāli jāatrod un jāatspējo enerģijas taupīšanas iestatījumi. Tomēr, atspējojot enerģijas taupīšanas iestatījumus, problēma ir pilnībā jāatrisina.
8. risinājums - instalējiet jaunākos atjauninājumus
Ja Windows 10 gulēt pēc 2 minūtēm, problēma varētu būt daži jūsu sistēmas trūkumi. Šīs kļūmes var rasties dažādu iemeslu dēļ, un labākais to novēršanas veids ir jaunāko atjauninājumu instalēšana. Parasti Windows 10 trūkstošos atjauninājumus instalē pati, taču dažu kļūmju dēļ dažkārt var palaist garām kādu atjauninājumu.
Tomēr jūs vienmēr varat manuāli pārbaudīt atjauninājumus, rīkojoties šādi:
- Atveriet lietotni Iestatījumi un dodieties uz sadaļu Atjaunināšana un drošība .
- Tagad noklikšķiniet uz pogas Meklēt atjauninājumus .
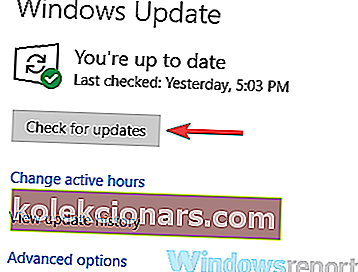
Ja ir pieejami kādi atjauninājumi, tie tiks automātiski lejupielādēti fonā. Lai instalētu atjauninājumus, jums vienkārši jārestartē dators. Kad atjauninājumi ir instalēti, pārbaudiet, vai problēma joprojām pastāv.
LASI ARĪ:
- Pilns labojums: Surface Pro 4 nepamostas no miega
- Kā bloķēt Windows 10, 8, 8.1 pāreju miega režīmā
- Labojums: Windows 10 datori zaudē skaņu pēc miega režīma