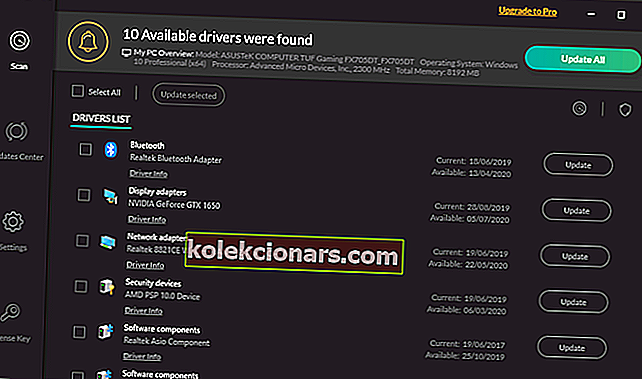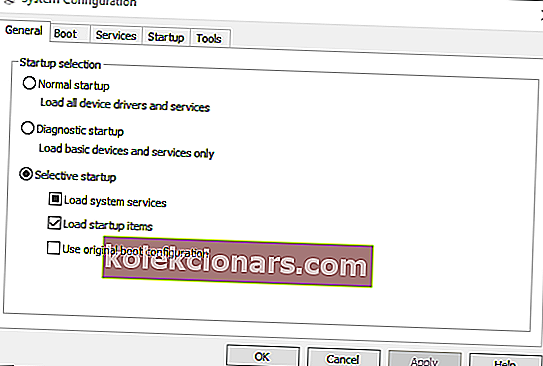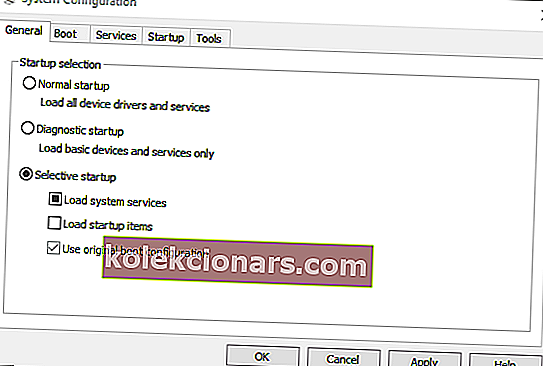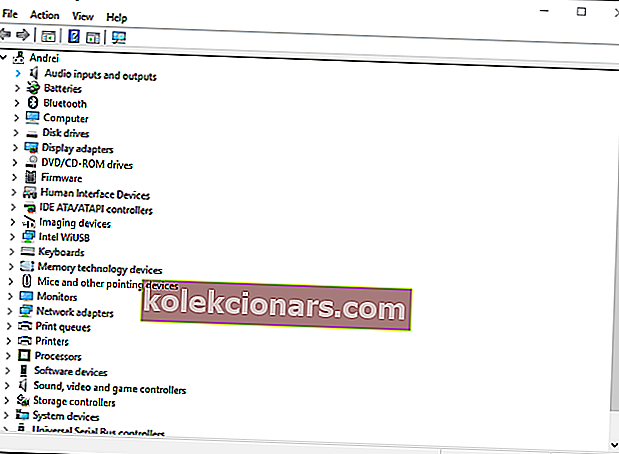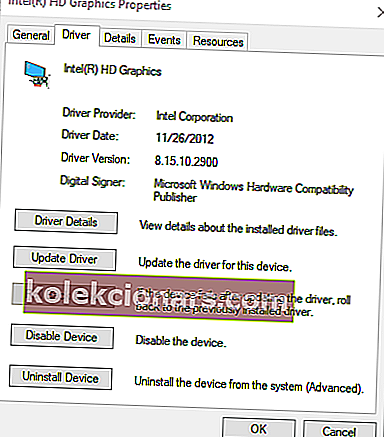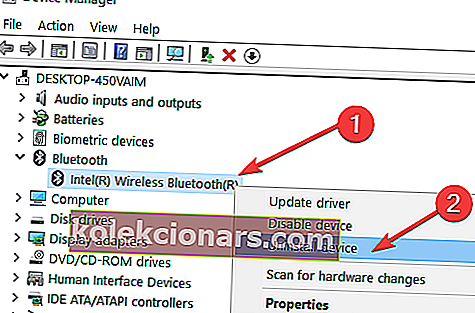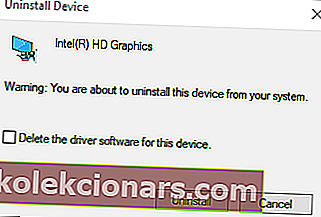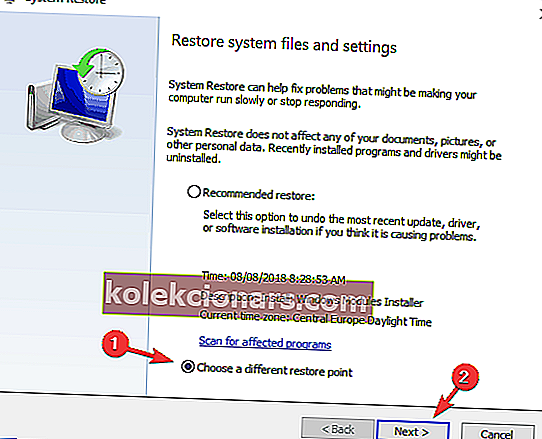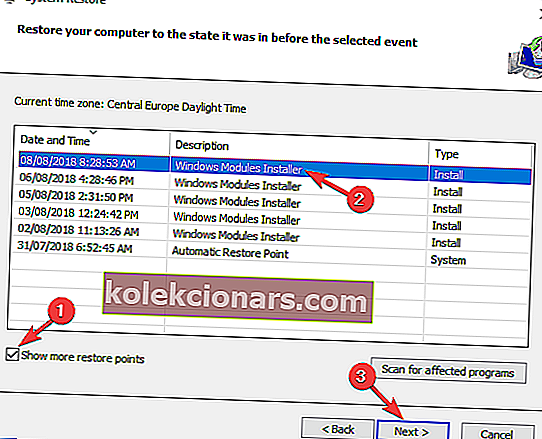- Daudzi lietotāji ziņoja, ka viņu Windows 10 izšķirtspējas iestatījumi tiek automātiski mainīti, restartējot ierīces.
- Izpildiet mūsu tālāk sniegto risinājumu sarakstu, lai uzzinātu, kā novērst šo problēmu.
- Vēl plašākas rokasgrāmatas varat atrast mūsu problēmu novēršanas lapā.
- Mūsu raksti Windows 10 centrmezglā palīdzēs iegūt vairāk padomu un ieteikumu par jūsu Windows 10 klēpjdatoru, tāpēc pārbaudiet to.

Windows 10 izšķirtspējas iestatījums parasti netiek pārkonfigurēts. Tomēr daži lietotāji ir teikuši, ka viņu VDU izšķirtspēja mainās no noklusējuma iestatījuma ikreiz, kad viņi sāk Windows.
Pēc displeja izšķirtspējas pielāgošanas augstākam iestatījumam tas pēc tam, kad lietotāji restartē sistēmu Windows, nolaižamie uz zemāku izšķirtspēju. Tas ir nedaudz mulsinošs jautājums, kas rodas dažiem lietotājiem.
Izšķirtspējas maiņa bieži var būt nesaderīgu vai bojātu grafikas karšu draiveru un bāzes video opcijas dēļ.
Turklāt konfliktējoša trešās puses programmatūra var pielāgot izšķirtspēju. Šajā rakstā mēs parādīsim, kā jūs varat noteikt izšķirtspēju sistēmā Windows 10, kad tā automātiski mainās.
Satura rādītājs:
- Atjauniniet draiverus
- Noņemiet pamata video opcijas atlasi
- Notīriet sāknēšanas Windows
- Atgriešanās grafikas kartes draivera atjaunināšana
- Pārinstalējiet grafikas kartes draiveri
- Atjaunojiet Windows uz agrāku datumu
Ko es varu darīt, ja Windows 10 pati izmaina izšķirtspēju?
1. Atjauniniet draiverus

Izšķirtspējas maiņa bieži var būt nesaderīgu vai bojātu grafikas karšu draiveru dēļ, tāpēc ieteicams pārbaudīt, vai tie ir atjaunināti.
Kartes draiverus var atjaunināt, izmantojot īpašu programmatūru, piemēram, DriverFix.
Tālāk ir norādītas darbības, kas jums jāievēro.
- Lejupielādējiet DriverFix un palaidiet rīku.
- Pagaidiet, līdz Driverfix skenē jūsu datoru.

- Sarakstā atlasiet grafikas kartes draiverus.
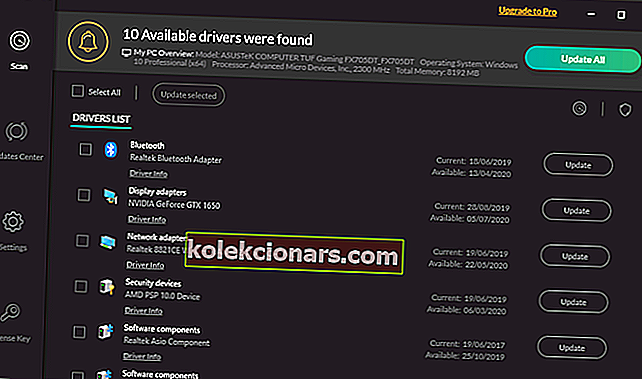
- Pagaidiet, kamēr DriverFix nodarbojas ar jūsu draiveriem.
- Restartējiet datoru.

DriverFix
Atjauniniet ierīces grafikas karšu draiverus ar šo apbrīnojamo rīku un pārtrauciet Windows 10 automātiski mainīt izšķirtspēju Bezmaksas izmēģinājums Iegūstiet to tūlīt2. Noņemiet pamata video opcijas atlasi
- Nospiediet Windows + X taustiņu.
- Lai atvērtu šo piederumu, izvēlnē noklikšķiniet uz Palaist .
- Ievadiet msconfig Run un noklikšķiniet uz pogas Labi .
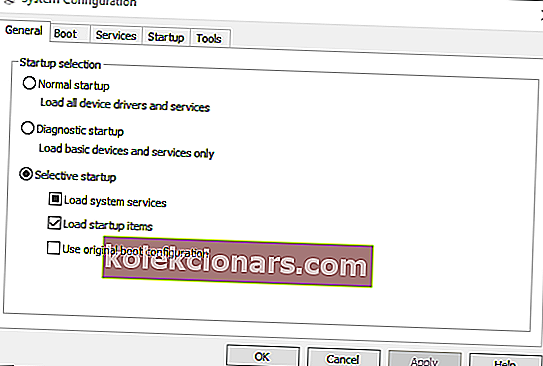
- Pēc tam logā Sistēmas konfigurācija noklikšķiniet uz cilnes Sāknēšana .
- Noņemiet atzīmi no izvēles rūtiņas Bāzes video .

- Nospiediet pogu Lietot , lai apstiprinātu jaunos iestatījumus.
- Noklikšķiniet uz Labi, lai aizvērtu logu.
- Pēc sistēmas konfigurācijas aizvēršanas restartējiet logus.
3. Notīriet sāknēšanas Windows
- Atveriet Palaist ar Windows taustiņu + R taustiņš R.
- Ievadiet msconfig palaist un noklikšķiniet uz Labi .
- Cilnē Vispārīgi noklikšķiniet uz pogas Selektīvā startēšana .
- Noņemiet atzīmi no izvēles rūtiņas Ielādēt starta vienumus .
- Atlasiet Ielādēt sistēmas pakalpojumus un Izmantot sākotnējās sāknēšanas konfigurācijas opcijas.
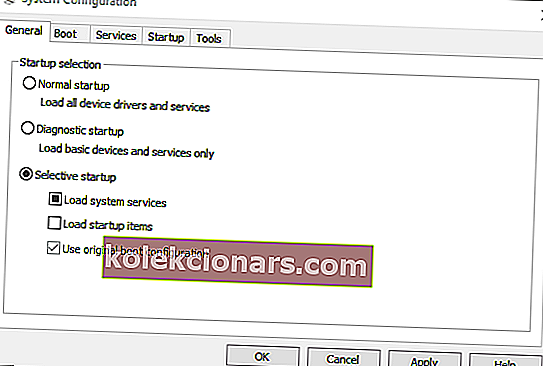
- Atlasiet cilni Pakalpojumi un noklikšķiniet uz opcijas Slēpt visus Microsoft pakalpojumus.

- Nospiediet pogu Atspējot visu .
- Atlasiet opciju Lietot un nospiediet pogu Labi .
- Pēc tam logā Sistēmas konfigurācija atlasiet opciju Restartēt .
4. Atgriešanās grafikas kartes draivera atjaunināšana
- Nospiediet Windows taustiņu + R, lai palaistu palaist.
- Pēc tam ievadiet devmgmt.msc Run un noklikšķiniet uz Labi .
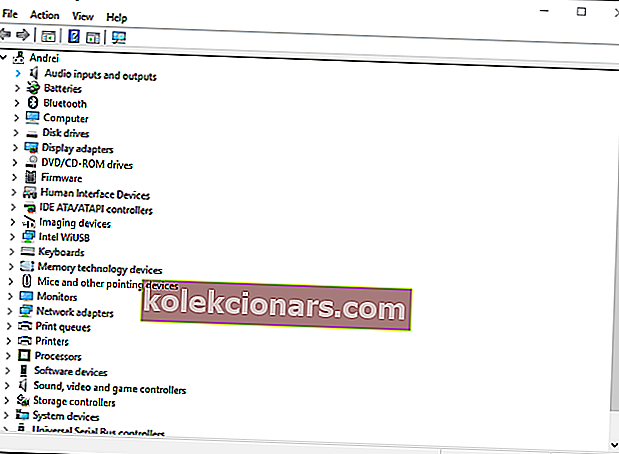
- Veiciet dubultklikšķi uz Displeja adapteri.
- Ar peles labo pogu noklikšķiniet uz videokartes un atlasiet Rekvizīti .
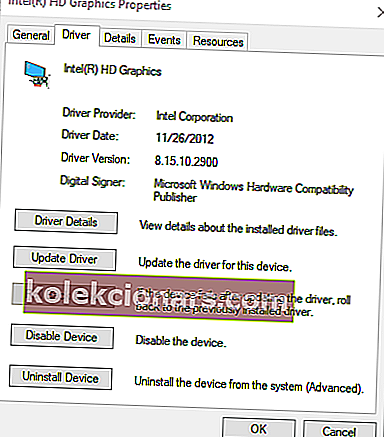
- Pēc tam cilnē Draiveris nospiediet pogu Atgriezt draiveri .
5. Pārinstalējiet grafikas kartes draiveri
- Atveriet ierīces pārvaldnieka logu.
- Izvērsiet kategoriju Displeja adapteri.
- Ar peles labo pogu noklikšķiniet uz videokartes un atlasiet opciju Atinstalēt ierīci .
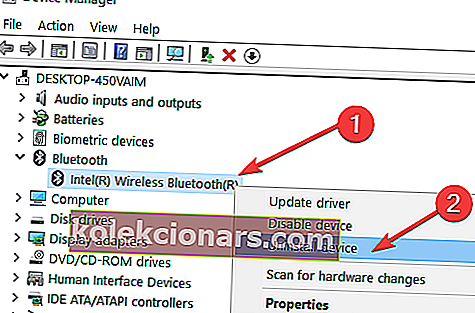
- Dialoglodziņā Atinstalēt ierīci atlasiet opciju Dzēst šīs ierīces draivera programmatūru .
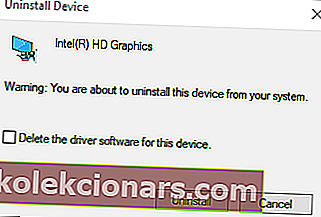
- Nospiediet pogu Atinstalēt .
- Windows restartēs videokartes draiveri, restartējot darbvirsmu vai klēpjdatoru.
6. Atjaunojiet Windows uz agrāku datumu
- Atveriet Palaist ar Windows taustiņu + R taustiņš R.
- Ieejas Rstrui palaišanu s tekstlodziņā un nospiediet Enter.
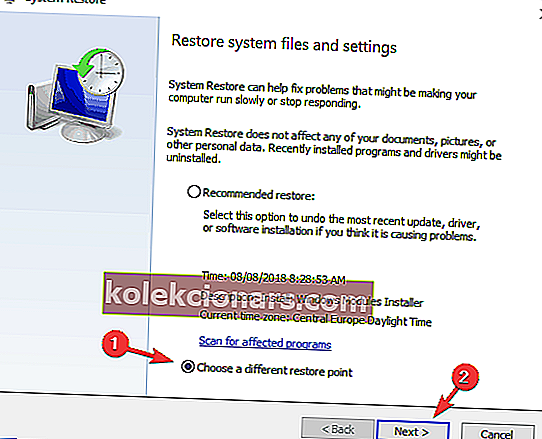
- Noklikšķiniet uz opcijas Izvēlēties citu atjaunošanas punktu radio un nospiediet pogu Tālāk .
- Atzīmējiet izvēles rūtiņu Rādīt vairāk atjaunošanas punktu .
- Atlasiet sarakstā norādīto atjaunošanas punktu un nospiediet pogu Tālāk .
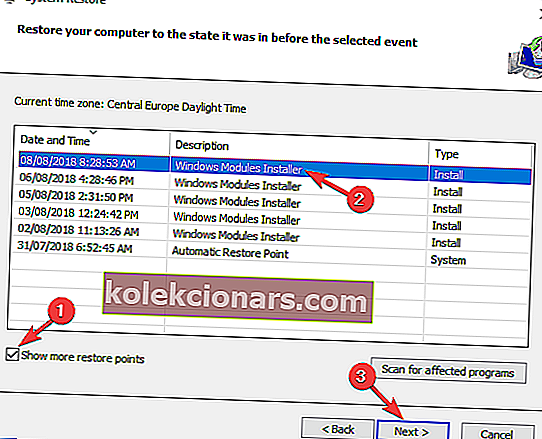
- Nospiediet pogu Pabeigt , lai apstiprinātu izvēlēto atjaunošanas punktu un atvelciet OS.
Šie ir daži no labojumiem, ar kuriem lietotāji ir fiksējuši displeja izšķirtspēju. Papildus šiem labojumiem problēmu var atrisināt arī ekrānsaudzētāja izslēgšana un ātrs palaišanas režīms.
Ja jums ir papildu ieteikumi vai ieteikumi, informējiet mūs zemāk esošajā komentāru sadaļā.
Redaktora piezīme: šī ziņa sākotnēji tika publicēta 2018. gada oktobrī, un kopš tā laika tā ir atjaunota un atjaunināta 2020. gada septembrī, lai nodrošinātu svaigumu, precizitāti un vispusību.