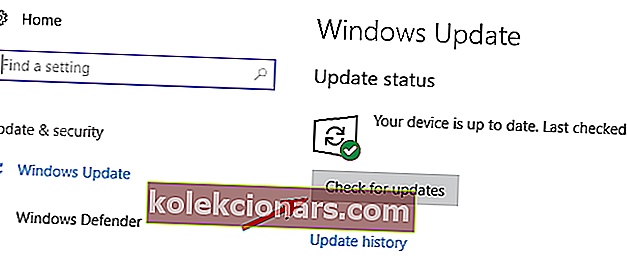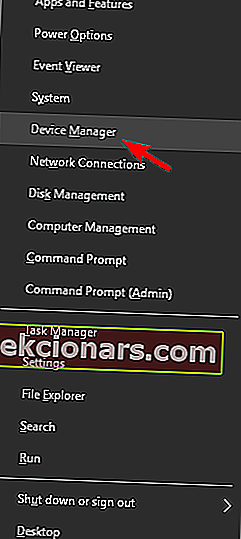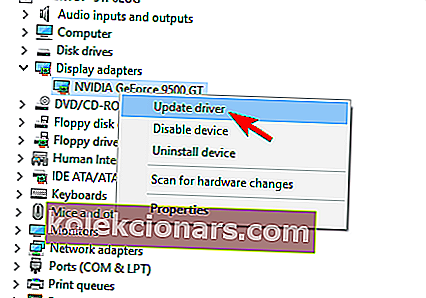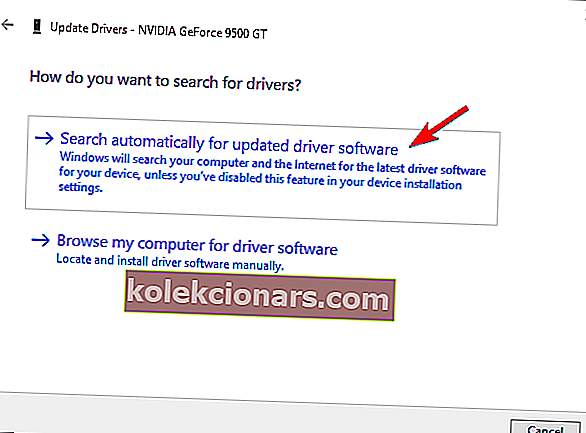- BSoD kļūdu ziņojumi ir vieni no vispazīstamākajiem kļūdu ziņojumiem, kas var rasties, jo nekad nevar zināt, tieši kas izraisa problēmu, izņemot etiķeti paša BSoD laikā.
- Kļūda DRIVER OVERRAN STACK BUFFER ir BSoD veids, un mēs to aplūkosim zemāk esošajā rakstā, kā arī dažus labojumus, kurus varat izmēģināt.
- Kļūda DRIVER OVERRAN STACK BUFFER ir tikai viena no daudzajām šādām problēmām, ko esam aprakstījuši mūsu centrā, kas veltīts BSoD kļūdu novēršanai. Tādējādi ir ieteicams to pievienot grāmatzīmei, ja jums tas ir nepieciešams vēlreiz.
- Apskatiet mūsu veltīto Fix lapu, lai iegūtu ērtākus ceļvežus.

DRIVER OVERRAN STACK BUFFER un citas BSoD kļūdas var radīt daudzas problēmas jūsu datorā, tāpēc ir svarīgi šīs kļūdas novērst pēc iespējas ātrāk.
Šīs kļūdas var būt diezgan problemātiskas, tāpēc šodien mēs parādīsim, kā labot kļūdu DRIVER OVERRAN STACK BUFFER sistēmā Windows 10.
DRIVER OVERRAN STACK BUFFER var būt liela problēma jūsu datorā, un šajā rakstā mēs parādīsim, kā novērst šīs problēmas:
- Vadītājs pārslēdza kaudzes buferi startēšanas laikā
- Pēc lietotāju domām, dažreiz šī kļūda rodas tieši startēšanas laikā.
- Tā var būt liela problēma, jo jūs vispār nevarēsit izmantot datoru.
- Vadītājs pārsniegts kaudzes bufera ātrumu
- Daudzi lietotāji pārspiež datoru, lai sasniegtu maksimālu veiktspēju.
- Tomēr overclocking var izraisīt dažādas problēmas, un, ja rodas šī problēma, noteikti noņemiet visus overclock iestatījumus.
- Instalējot Windows 10, draiveris pārsedza kaudzes buferi
- Dažreiz šī kļūda var rasties, instalējot Windows 10.
- Parasti tas norāda uz aparatūras problēmu.
- Draiveris pārsedza kaudzes bufera Windows 10 zilo ekrānu
- Šī ir kļūda Blue Screen of Death, un tiklīdz tā parādīsies, jūsu dators avarēs un restartēsies.
- Tā var būt liela problēma, taču jums vajadzētu būt iespējai to novērst, izmantojot kādu no mūsu risinājumiem.
- Driver_overran_stack_buffer ntoskrnl.exe, tcpip.sys, asustp.sys, nvlddmkm.sys, ntfs.sys, win32k.sys, fltmgr.sys, netwsw00.sys, hal.dll, halmacpi.dll
- Parasti šajā kļūdas ziņojumā tiks parādīts faila nosaukums, kas rada problēmu.
- Tiklīdz jūs zināt faila nosaukumu, jums ir nepieciešams mazliet izpētīt un redzēt, kā novērst problēmu.
- Vadītājs pārspēja kaudzes bufera avāriju
- Šī ir arī izplatīta šīs kļūdas problēma. Kad šī kļūda būs redzama datorā, dators avarēs un automātiski restartēsies.
- Tā var būt liela problēma un izraisīt failu zaudēšanu un citus dažādus jautājumus.
Kā es varu novērst draivera OVERRAN STACK BUFFER BSOD kļūdu sistēmā Windows 10?
Satura rādītājs:
- Instalējiet jaunākos Windows atjauninājumus
- Pārliecinieties, vai esat instalējis jaunākos draiverus
- Palaidiet BSOD problēmu novēršanas rīku
- Palaidiet SFC skenēšanu
- Palaidiet DISM
- Pārbaudiet cieto disku
- Atinstalējiet problemātisko programmatūru
- Mainiet G-Sync iestatījumus
- Atiestatiet Windows 10
- Pārbaudiet RAM un citus aparatūras komponentus
1. Instalējiet jaunākos Windows atjauninājumus
- Atveriet lietotni Iestatījumi .
- To var izdarīt, nospiežot tastatūras taustiņu Windows Key + I.

- To var izdarīt, nospiežot tastatūras taustiņu Windows Key + I.
- Kad tiek atvērta lietotne Iestatījumi , dodieties uz Atjaunināšana un drošība .
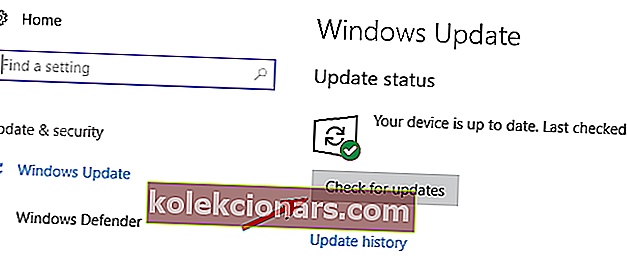
Nāves zilā ekrāna kļūdas var izraisīt gan aparatūras, gan programmatūras problēmas, un, lai novērstu šo problēmu, ļoti ieteicams lejupielādēt jaunākos Windows 10 atjauninājumus.
Daudzi no šiem atjauninājumiem novērš aparatūras un programmatūras problēmas, taču tie novērš noteiktus drošības trūkumus, tādēļ, ja vēlaties, lai jūsu dators būtu drošs un tajā nebūtu kļūdu, ļoti ieteicams izmantot Windows atjaunināšanu un lejupielādēt jaunākos atjauninājumus.
Windows tagad pārbaudīs pieejamos atjauninājumus. Ja ir pieejami kādi atjauninājumi, tie tiks automātiski instalēti. Ja rodas problēmas ar lietotnes Iestatīšana atvēršanu, apskatiet šo rakstu, lai atrisinātu problēmu.
Vai nevarat atjaunināt savu Windows? Apskatiet šo ceļvedi, kas palīdzēs tos ātri atrisināt.
2. Pārliecinieties, vai esat instalējis jaunākos draiverus
- Nospiediet tastatūras Windows Key + X un sarakstā izvēlieties Device Manager .
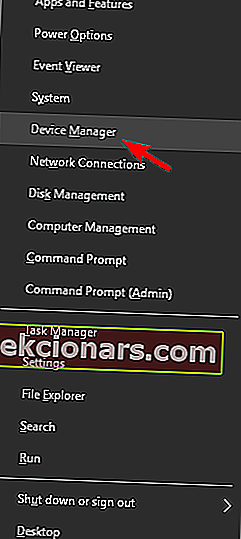
- Kad tiek atvērts ierīces pārvaldnieks , atrodiet draiveri, kuru vēlaties atjaunināt, ar peles labo pogu noklikšķiniet uz tā un izvēlieties Atjaunināt draiveri .
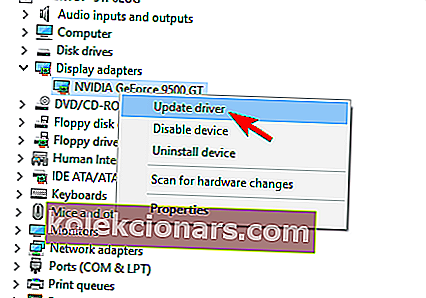
- Izvēlieties Meklēt automātiski, lai iegūtu atjauninātu draivera programmatūru . Windows 10 tagad lejupielādēs un instalēs atbilstošos draiverus.
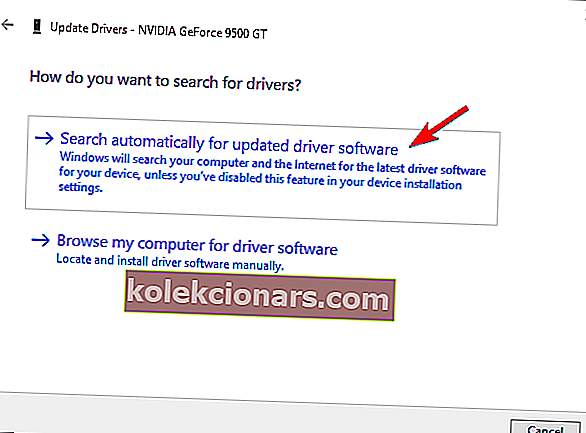
- Atkārtojiet šīs darbības visiem draiveriem, kurus vēlaties atjaunināt.
Windows nevar automātiski lejupielādēt jaunus draiverus? Neuztraucieties, mēs esam jūs aptvēruši.
Draiveri ir galvenā operētājsistēmas sastāvdaļa, jo Windows 10 izmanto draiverus, lai strādātu ar jūsu aparatūru. Ja noteikts draiveris ir novecojis vai bojāts, tas var izraisīt kļūdu DRIVER OVERRAN STACK BUFFER Blue Screen of Death.
Ierīču pārvaldnieka izmantošana draiveru atjaunināšanai ir vienkārša, taču tas, iespējams, nav labākais risinājums. Pēc lietotāju domām, ierīču pārvaldnieks ne vienmēr lejupielādē jaunākos draiverus, tādēļ, ja vēlaties instalēt jaunākos draiverus, ieteicams nepieciešamos draiverus lejupielādēt manuāli.
Lai to izdarītu, vienkārši apmeklējiet aparatūras ražotāja vietni un lejupielādējiet jaunākos ierīces draiverus. Lietotāji ziņoja par Atheros bezvadu draivera problēmām , tāpēc noteikti atjauniniet šo draiveri un pēc tam pārejiet uz citiem draiveriem.
2.1 Automātiski atjauniniet draiverus
Draiveru meklēšana patstāvīgi var būt laikietilpīga. Tāpēc iesakām izmantot rīku, kas to automātiski izdarīs jūsu vietā.
Automātiska draivera atjauninātāja izmantošana noteikti ietaupīs jūs no grūtībām, meklējot draiverus manuāli, un tas vienmēr atjauninās jūsu sistēmu ar jaunākajiem draiveriem.
Tweakbit draiveru atjauninātājs (ko apstiprinājuši Microsoft un Norton Antivirus) palīdzēs automātiski atjaunināt draiverus un novērst datoru bojājumus, ko rada nepareizu draiveru versiju instalēšana. Pēc vairākiem testiem mūsu komanda secināja, ka tas ir vislabāk automatizētais risinājums.
Šeit ir īss ceļvedis, kā to izmantot:
- Lejupielādējiet un instalējiet TweakBit draivera atjauninātāju

- Pēc instalēšanas programma automātiski sāks meklēt datoru, lai atrastu novecojušus draiverus.
- Draivera atjauninātājs pārbaudīs instalēto draiveru versijas, salīdzinot ar jaunāko versiju mākoņu datu bāzi, un ieteiks atbilstošus atjauninājumus.
- Viss, kas jums jādara, ir gaidīt, kamēr skenēšana būs pabeigta.

- Pabeidzot skenēšanu, jūs saņemat ziņojumu par visiem problēmu draiveriem, kas atrasti jūsu datorā.
- Pārskatiet sarakstu un pārliecinieties, vai vēlaties atjaunināt katru draiveri atsevišķi vai visus uzreiz.
- Lai atjauninātu vienu draiveri vienlaikus, blakus draivera nosaukumam noklikšķiniet uz saites Atjaunināt draiveri.
- Vai vienkārši noklikšķiniet uz pogas Atjaunināt visu apakšā, lai automātiski instalētu visus ieteicamos atjauninājumus.

Piezīme: Daži draiveri ir jāinstalē vairākās darbībās, tāpēc jums būs vairākas reizes jānospiež poga “Atjaunināt”, līdz tiek instalēti visi tā komponenti.
3. Palaidiet BSOD problēmu novēršanas rīku
- Atveriet lietotni Iestatījumi un dodieties uz sadaļu Atjaunināšana un drošība .
- Kreisās puses izvēlnē atlasiet Traucējummeklēšana .
- Labajā rūtī atlasiet BSOD un noklikšķiniet uz Palaist problēmu novēršanas rīku .

- Izpildiet ekrānā redzamos norādījumus, lai pabeigtu problēmu novēršanas rīku.
Windows 10 problēmu novēršanas rīku var izmantot visu veidu sistēmas kļūdu novēršanai. Ieskaitot BSOD jautājumus. Tātad, tā ir nākamā lieta, ko mēs izmēģināsim.
Vai rodas problēmas ar problēmu novēršanu? Labojiet to, izmantojot šo pilnīgo ceļvedi.
4. Palaidiet SFC skenēšanu
- Ar peles labo pogu noklikšķiniet uz pogas Sākt un atveriet komandu uzvedni (administrēšana).
- Ievadiet šo rindu un nospiediet Enter: sfc / scannow

- Pagaidiet, līdz process ir pabeigts (tas var aizņemt kādu laiku).
- Ja risinājums tiks atrasts, tas tiks automātiski piemērots.
- Tagad aizveriet komandu uzvedni un restartējiet datoru.
Nākamais problēmu novēršanas rīks ir SFC skenēšana. Šis rīks pārbauda, vai nav bojāti sistēmas faili, un, ja iespējams, tos labo. Tātad, ja kļūdas dēļ DRIVER OVERRAN STACK BUFFER ir bojāts sistēmas fails, iespējams, šis rīks to novērsīs.
Ja jums ir grūtības piekļūt komandu uzvednei kā administratoram, labāk apskatiet šo rokasgrāmatu tuvāk.
Vai rodas problēmas ar skenēšanas komandu? Neuztraucieties, mums ir pieejams vienkāršs labojums.
5. Palaidiet DISM
Trešais problēmu novēršanas rīks, kuru mēs šeit izmantosim, ir DISM. Izvietošanas attēlu apkalpošana un pārvaldība (DISM), kā teikts tās nosaukumā, atkal un atkal ievieto sistēmas attēlu un pa ceļam atrisina iespējamās problēmas.
Tātad, iespējams, tas arī novērsīs DRIVER OVERRAN STACK BUFFER kļūdu.
- Standarta veids
- Ar peles labo pogu noklikšķiniet uz Sākt un atveriet komandu uzvedni (administrēšana).
- Ielīmējiet šo komandu un nospiediet Enter:
-
- DISM / Online / Cleanup-Image / RestoreHealth

- DISM / Online / Cleanup-Image / RestoreHealth
-
- Pagaidiet, līdz skenēšana ir pabeigta.
- Restartējiet datoru un mēģiniet vēlreiz atjaunināt.
DISM neizdodas sistēmā Windows? Apskatiet šo ātro ceļvedi un atbrīvojieties no raizēm.
- Ar Windows instalācijas datu nesēju
- Ievietojiet Windows instalācijas datu nesēju.
- Ar peles labo pogu noklikšķiniet uz izvēlnes Sākt un izvēlnē izvēlieties Komandu uzvedne (Administrēšana).
- Komandrindā ierakstiet šādas komandas un pēc katras nospiediet Enter:
- dism / online / cleanup-image / scanhealth
- dism / online / tīrīšanas attēls / atjaunot veselību
- Tagad ierakstiet šādu komandu un nospiediet taustiņu Enter:
- DISM / Online / Cleanup-Image / RestoreHealth /source:WIM:X:SourcesInstall.wim:1 / LimitAccess
- Noteikti nomainiet X vērtību ar pievienotā diska burtu ar Windows 10 instalēšanu.
- Pēc procedūras beigām restartējiet datoru.
Šim risinājumam jums būs nepieciešams Windows instalācijas datu nesējs. Ja vēlaties uzzināt, kā izveidot sāknējamu USB disku ar Windows 10, izpildiet šīs noderīgās rokasgrāmatas vienkāršās darbības.
6. Pārbaudiet cieto disku
- Ievadiet papildu startēšanu
- (Restartējiet datoru, turot nospiestu taustiņu Shift ).
- Izvēlieties Traucējummeklēšana> Papildu opcijas .
- Opciju sarakstā atlasiet Komandu uzvedne .
- Kad parādās komandu uzvedne, ievadiet šādas rindas un pēc katras rindas nospiediet Enter, lai to palaistu:
- bootrec.exe / rebuildbcd
- bootrec.exe / fixmbr
- bootrec.exe / fixboot
- Daži lietotāji arī iesaka palaist arī papildu chkdsk komandas.
- Lai veiktu šīs komandas, jums jāzina diska burti visiem cietā diska nodalījumiem.
- Komandu uzvednē jāievada šādi (bet neaizmirstiet izmantot burtus, kas atbilst jūsu cietā diska nodalījumiem datorā):
- chkdsk / rc:

- c hkdsk / rd:
- chkdsk / rc:
- Šis ir tikai mūsu piemērs, tāpēc ņemiet vērā, ka jums ir jāveic komanda chkdsk katram cietā diska nodalījumam, kas jums ir.
- Restartējiet datoru un pārbaudiet, vai problēma ir novērsta.
Dažreiz BSoD kļūdas, piemēram, DRIVER OVERRAN STACK BUFFER, var parādīties cietā diska bojātu failu dēļ, un, lai novērstu šo problēmu, jums jāpārbauda cietais disks, izmantojot komandu chkdsk.
chkdsk tev sagādā galvassāpes? Pārbaudiet šo ātro ceļvedi, lai novērstu visas ar to saistītās problēmas.
7. Atinstalējiet problemātisko programmatūru
Trešās puses programmatūra var izraisīt arī BSoD kļūdu parādīšanos, tāpēc ir svarīgi atrast un noņemt problemātisko programmatūru.
Pēc lietotāju domām, šīs kļūdas cēlonis bija Deamon Tools , tādēļ, ja esat instalējis šo lietojumprogrammu, mēs aicinām jūs to noņemt, lai novērstu šo kļūdu.
Lietotāji arī ziņoja, ka Internet Explorer Rapport spraudnis var izraisīt kļūdu DRIVER OVERRAN STACK BUFFER, tāpēc noteikti noņemiet šo spraudni. Vēl viena lietojumprogramma, kas var izraisīt šo kļūdu, ir Mapju bloķēšana, tāpēc iesakām to noņemt no datora.
BSoD kļūdu bieži cēlonis var būt jūsu pretvīrusu programmatūra, un, lai novērstu šo kļūdu, iesakām uz laiku noņemt visas trešo pušu antivīrusu programmas.
Paturiet prātā, ka programmas atinstalēšana, iespējams, neizlabo kļūdu, jo daudzas pretvīrusu programmas mēdz atstāt dažus failus pēc to atinstalēšanas.
Lai nodrošinātu, ka antivīruss tiek pilnībā noņemts no sistēmas, ieteicams izmantot īpašu noņemšanas rīku. Daudziem pretvīrusu uzņēmumiem ir pieejami šie rīki lejupielādei, tāpēc noteikti lejupielādējiet tos savai antivīrusu programmatūrai.
Vai vēlaties pilnībā noņemt programmas no sava Windows datora? Izmantojiet šos apbrīnojamos atinstalētājus!
8. Mainiet G-Sync iestatījumus
Pēc lietotāju domām, G-Sync iestatījumi dažkārt var izraisīt kļūdu DRIVER OVERRAN STACK BUFFER Blue Screen of Death. Lai novērstu šo problēmu, G-Sync iestatījumos ir jāiestata G-Sync uz Pilnekrāna un Windowed.
9. Atiestatiet Windows 10
Ja šo kļūdu izraisa programmatūra, jums vajadzētu būt iespējai to novērst, veicot Windows 10 atiestatīšanu. Atiestatot Windows 10, visi faili tiks dzēsti no jūsu C diska, tāpēc noteikti dublējiet tos.
Vai nezināt, kā dublēt datus? Uzziniet, kā to izdarīt, izmantojot šo izveicīgo ceļvedi!
Mums jāpiemin, ka, lai pabeigtu šo darbību, jums, iespējams, būs nepieciešams sāknējams USB zibatmiņas disks ar Windows 10, tāpēc ir ieteicams to izveidot. Lai veiktu Windows 10 atiestatīšanu, rīkojieties šādi:
- Sāknēšanas secības laikā dažas reizes restartējiet datoru, lai sāktu automātisko labošanu.
- Izvēlieties Traucējummeklēšana> Atiestatīt šo datoru> Noņemt visu . Šīs darbības laikā jums var tikt lūgts ievietot Windows 10 instalācijas datu nesēju, tāpēc pārliecinieties, vai tas ir gatavs.
- Izvēlieties Tikai disks, kurā ir instalēta sistēma Windows> Vienkārši noņemiet manus failus un noklikšķiniet uz pogas Atiestatīt .
- Izpildiet ekrānā redzamos norādījumus, lai pabeigtu Windows 10 atiestatīšanu.
Ja Windows 10 atiestatīšana problēmu neizlabo, tas nozīmē, ka kļūdu DDRIVER OVERRAN STACK BUFFER izraisa aparatūra.
Vai nepieciešama papildu informācija par datora rūpnīcas datu atiestatīšanu? Izlasiet šo rakstu un uzziniet visu, kas jums jāzina.
Notiek katastrofa, un datoru nevar atiestatīt! Par laimi, mums ir jums piemēroti risinājumi.
10. Pārbaudiet RAM un citus aparatūras komponentus

Jūsu aparatūra bieži var izraisīt šāda veida kļūdas, un, ja nesen instalējāt jaunu aparatūru, iesakām to noņemt vai nomainīt un pārbaudīt, vai tā novērš kļūdu.
FAQ: Uzziniet vairāk par BSoD
- Vai aparatūras problēmas var būt BSoD cēlonis?
Ja jūsu aparatūra nav saderīga ar jūsu mātesplatē, jūsu sistēma avarēs, un jūs saņemsiet BSoD kļūdu. Protams, tas ir tikai viens no daudzajiem jautājumiem, kas var izraisīt BSoD kļūdas.
- Kura aparatūra ir vairāk pakļauta BSoD izraisīšanai?
Viens aparatūras komponents, kas var izraisīt BSoD kļūdas, ja tas ir bojāts, ir HDD. Ja tas tā ir jūsu gadījumā, apsveriet tā jaunināšanu uz daudz ātrāku SSD.
- Vai nomainot manu RAM, tiks atrisināta kaudzes bufera kļūda?
Kamēr esat pārliecināts, ka jaunie RAM komponenti ir saderīgi ar citiem jūsu datora komponentiem, jums vairs nevajadzētu iegūt Stack Buffer BSoD.
DRIVER OVERRAN STACK BUFFER Blue Screen of Death kļūdu parasti izraisa problemātiskas lietojumprogrammas vai novecojuši draiveri, un jūs varat viegli novērst šo kļūdu, izmantojot kādu no mūsu risinājumiem.
Ja jums ir kādi citi ieteikumi vai jautājumi, nevilcinieties tos nomest zemāk esošajā komentāru sadaļā, un mēs noteikti to apskatīsim.
Redaktora piezīme: Šis ziņojums sākotnēji tika publicēts 2018. gada novembrī, un kopš tā laika tas ir atjaunināts un atjaunināts 2020. gada martā, lai iegūtu svaigumu, precizitāti un vispusību.