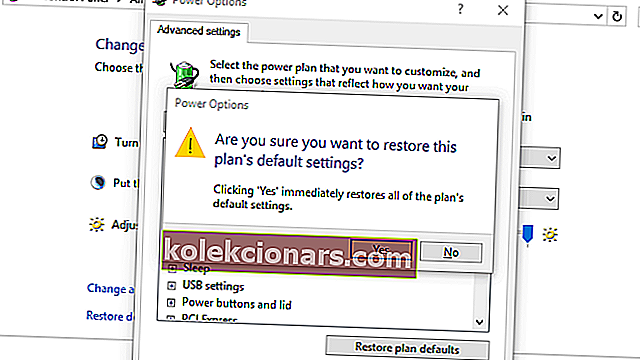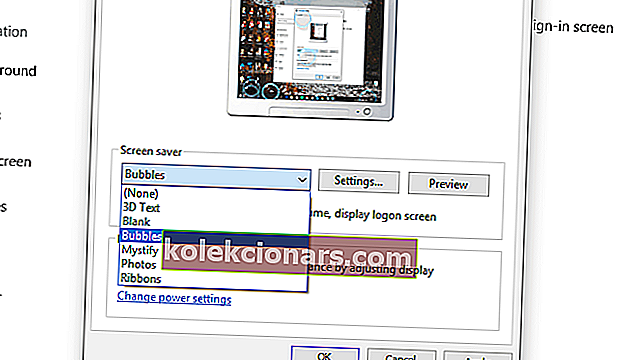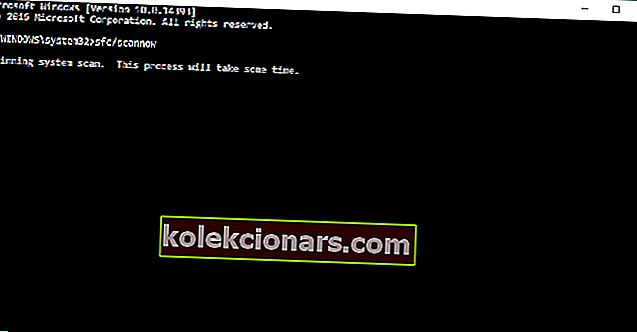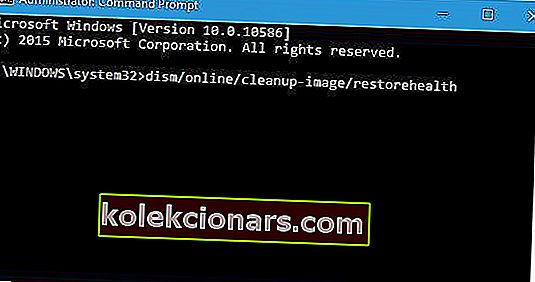- Ekrānsaudzētāji sākotnēji tika izstrādāti, lai pārliecinātos, ka vecajos monitoros nav izveidoti miruši pikseļi.
- Mūsdienās ekrānsaudzētāji ir vairāk kā jaunums, un mēs jums parādīsim, kā rīkoties, lai tas atkal darbotos.
- Lai iegūtu vairāk informācijas par šo jautājumu, skatiet mūsu īpašo ekrānsaudzētāja centru.
- Vēl noderīgākus rakstus var atrast mūsu Windows 10 kļūdu lapā.

Jūs esat jauninājis uz Windows 10 no Windows 8.1 vai Windows 7, un tagad ekrānsaudzētājs vairs nedarbojas. Jūs veicāt jaunu Windows 10 instalēšanu, taču ekrānsaudzētājs joprojām nedarbojas. Vai varbūt tas darbojas, bet tikai periodiski.
Šodienas rakstā tiks apskatītas dažas lietas, kas var apturēt ekrānsaudzētāja darbību un kā rīkoties katrā gadījumā, lai to novērstu.
Šķiet, ka problēmas ar ekrānsaudzētāju ir diezgan izplatītas operētājsistēmā Windows 10. Faktiski ekrānsaudzētāja problēmas ir dažādas. Šeit ir daži no visbiežāk sastopamajiem ekrānsaudzētāja jautājumiem, ar kuriem varat saskarties:
- Windows 10 ekrānsaudzētājs netiks izslēgts
- Tā var būt nopietna problēma, jo tas var padarīt jūsu datoru nelietojamu. Ja rodas šī problēma, restartējiet datoru un pārbaudiet šī raksta risinājumus.
- Windows 10 ekrānsaudzētājs netiks palaists
- Ja ekrānsaudzētājs pat nedarbojas, vispirms pārliecinieties, vai tas ir iespējots (7. risinājums). Ja ekrānsaudzētājs ir aktivizēts, skatiet citus šī raksta risinājumus.
- Windows 10 ekrānsaudzētājs netiks aktivizēts
- Šī problēma rodas, ja nevarat aktivizēt ekrānsaudzētāju. Turpiniet lasīt šo rakstu, lai uzzinātu iespējamos risinājumus.
- Windows 10 ekrānsaudzētājs neapstāsies
- Šis jautājums liek jūsu ekrānsaudzētājam pastāvīgi darboties. Tā ir nopietna problēma, jo tā var padarīt jūsu datoru arī nelietojamu.
- Windows 10 ekrānsaudzētājs nedarbosies
- Šī kļūda parādās, ja ekrānsaudzētājs nekādā gadījumā netiks rādīts.
- Windows 10 ekrānsaudzētājs sasalst
- Šī problēma rodas, ja jūs varat palaist ekrānsaudzētāju, taču tas sasalst. Ja ekrānsaudzētājs joprojām sasalst, iespējams, nevarēsit izmantot datoru, kas ir nopietna problēma.
Kā es varu novērst ekrānsaudzētāja problēmas sistēmā Windows 10:
- Atjauniniet Windows
- Atjaunināt draiverus
- Pārbaudiet ekrānsaudzētāja iestatījumus
- Atvienojiet nevajadzīgas ierīces
- Notīriet peles sensoru un peles paliktni
- Pārliecinieties, vai ir aktivizēts ekrānsaudzētājs
- Atiestatīt enerģijas pārvaldības opciju
- Palaidiet strāvas problēmu novēršanas rīku
- Palaidiet SFC skenēšanu
- Palaidiet DISM
- Pārdomājiet ekrānsaudzētāja izmantošanu
1. Atjauniniet Windows
Pirmā vieta, kur meklēt Windows labojumus, ir Windows atjaunināšana. Tādā veidā korporācija Microsoft novērš ievainojamības, problēmas un kļūdas, kas atklātas pēc Windows izplatīšanas izlaišanas.
Jūs varat pārbaudīt jaunos atjauninājumus, atverot Iestatījumi no izvēlnes Sākt . Tagad atveriet sadaļu Atjaunināšana un drošība , kreisās puses izvēlnē atlasiet Windows atjaunināšana un noklikšķiniet uz pogas Pārbaudīt atjauninājumus .

Ja ir pieejami kādi atjauninājumi, sistēma Windows tos lejupielādēs un instalēs. Kad tas ir pabeidzis, restartējiet datoru, lai pārliecinātos, ka ir lietoti jaunie iestatījumi.
Ja nevarat palaist lietotni Iestatīšana, apskatiet šo rakstu, lai atrisinātu problēmu.
Vai jums rodas problēmas ar Windows atjaunināšanu? Apskatiet šo ceļvedi, kas palīdzēs tos ātri atrisināt.
2. Atjauniniet draiverus
Arī ierīču draiveri ir pakļauti kļūdām, un to atjaunināšana ir tikpat svarīga kā tas jādara jūsu Windows instalēšanai.
Draiveru atjauninājumus var atrast arī, izmantojot Windows atjaunināšanu , taču tas nedarbojas visiem pieejamajiem aparatūras elementiem, un jūsu ražotājs var izmantot pielāgotu aparatūras komponentu, kuram nepieciešams pielāgots draiveris.
Lai atrastu jaunākos aparatūras draiverus, apmeklējiet ražotāja vietni un pārejiet uz sadaļu Lejupielāde vai atbalsts . Ierakstiet ierīces modeļa nosaukumu, lejupielādējiet un instalējiet jaunāko pieejamo draiveri.
Vienmēr turpiniet atjaunināt novecojušos draiverus, lai dators darbotos pareizi. Lejupielādējiet TweakBit draiveru atjaunināšanas rīku (apstiprinājuši Microsoft un Norton), lai to izdarītu automātiski un novērstu nepareizu draiveru versiju lejupielādes un instalēšanas risku.
Vai zinājāt, ka lielākajai daļai Windows 10 lietotāju ir novecojuši draiveri? Esiet solis priekšā, izmantojot šo ceļvedi.
3. Pārbaudiet ekrānsaudzētāja iestatījumus
Ja ekrānsaudzētājs nedarbojas, iespējams, tas ir tāpēc, ka tas nav iespējots vai pareizi konfigurēts. Lai pārbaudītu ekrānsaudzētāja iestatījumus, ar peles labo pogu noklikšķiniet uz izvēlnes Sākt pogas un atlasiet Vadības panelis .
Noklikšķiniet uz Izskats un personalizēšana un pēc tam uz Mainīt ekrānsaudzētāju zem Personalizēšana .

Tas parādīs ekrānsaudzētāja iestatījumu logu. Šeit jūs varat izvēlēties, kuru ekrānsaudzētāju vēlaties izmantot, pielāgot to un iestatīt laiku, pirms tas tiek parādīts. Vēlreiz pārbaudiet, vai viss ir pareizi konfigurēts.

Jūs nevarat atvērt vadības paneli? Apskatiet šo soli pa solim sniegto ceļvedi, lai atrastu risinājumu.
4. Atvienojiet nevajadzīgās ierīces
Tiešsaistes forumi ir piesātināti ar Windows 10 lietotāju pavedieniem, kuriem ir bijušas problēmas ar ekrānsaudzētāju, un lielākā daļa no viņiem ir atklājuši, ka to izraisīja noteiktas ierīces, galvenokārt spēļu kontrolieri (Logitech, Razer, PlayStation, Xbox utt.).
Lai pārbaudītu, vai ekrāna saudzētājs nedarbojas, atvienojiet visu, kas nav nepieciešams datora darbībai, un pārbaudiet, vai ekrānsaudzētājs darbojas.
Ja tas atkārtoti savieno ierīces pa vienam un pārbauda, vai ekrānsaudzētājs darbojas pēc katras no tām. Ja pēc noteiktas ierīces pievienošanas tas vairs nedarbojas, jūs atradāt savu vainīgo.
5. Notīriet peles sensoru un peles paliktni
Optiskās peles izmanto optisko sensoru, lai noteiktu kustību un virzienu. Dažreiz, ja uz optiskā sensora vai objektīva ir putekļi, pele var atklāt nepatiesas ievades un novērst ekrānsaudzētāja parādīšanos.
Lai to notīrītu, vienkārši pārvelciet peli un izmantojiet papīra dvieli vai vates tamponu, lai maigi notīrītu optisko sensoru. Varat arī izmantot ekrāna tīrīšanas risinājumu, lai pārliecinātos, ka sensors ir nevainojams.
Jūs varētu arī apsvērt peles paliktņa tīrīšanu vai nomaiņu, jo tie ir pazīstami ar putekļu un netīrumu savākšanu, kas varētu nokļūt peles optiskajā sensorā.
6. Atiestatīt enerģijas pārvaldības iespēju
Tā kā ekrānsaudzētājs ir enerģijas taupīšanas funkcija, tas ir cieši saistīts ar enerģijas taupīšanas iestatījumiem. Tāpēc, ja enerģijas taupīšanas iestatījumi pēdējā laikā ir mainīti vai bojāti, iespējams, ekrānsaudzētājs nedarbosies pareizi.
Tātad, mēs atjaunosim jūsu enerģijas pārvaldības iestatījumus pēc noklusējuma, un, cerams, ekrānsaudzētājs atkal parādīsies. Lūk, tieši tas, kas jums jādara:
- Dodieties uz Meklēt , ierakstiet jaudu un atveriet Izvēlieties enerģijas plānu
- Tagad jūs redzēsiet savu pašreizējo enerģijas plānu. Blakus izvēlētajam plānam izvēlieties Mainīt plāna iestatījumus
- Tagad dodieties uz Mainīt papildu enerģijas iestatījumus
- Logā Papildu iestatījumi s izvēlieties Atiestatīt plāna noklusējumus
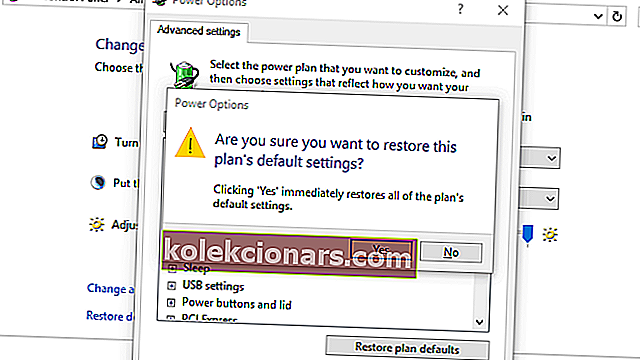
Jūsu plāna iestatījumi tagad ir atjaunoti pēc noklusējuma. Tātad, ja nejauši izdarījāt kaut ko tādu, kas varētu traucēt jūsu ekrānsaudzētāju, tā vairs nevajadzētu būt problēma. Tomēr, ja ekrānsaudzētājs joprojām nedarbojas, pārejiet pie risinājumiem no apakšas.
Jūsu enerģijas plāns nemitīgi mainās? Labojiet to vienreiz un uz visiem laikiem, izmantojot šo apbrīnojamo ceļvedi.
Jūs nevarat atrast savus enerģijas plānus? Atgūstiet tos, veicot vienkāršos soļus šajā rakstā.
7. Pārliecinieties, vai ir aktivizēts ekrānsaudzētājs
Ekrānsaudzētājs pēc noklusējuma nav iespējots operētājsistēmā Windows 10 (par to vairāk runāsim raksta beigās). Tātad, ja ekrānsaudzētājs neparādās pat pēc pāris stundām tukšgaitā, pastāv iespēja, ka tas vispār nav aktivizēts.
Lai pārliecinātos, vai datorā ir aktivizēts ekrānsaudzētājs, jums jādara šādi:
- Ar peles labo pogu noklikšķiniet uz darbvirsmas un dodieties uz Personalizēt.
- Atveriet Bloķēt ekrānu > Ekrānsaudzētāja iestatījumi.
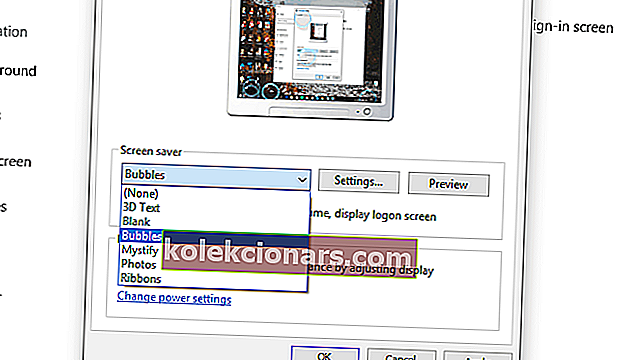
- Tagad nolaižamajā sarakstā atlasiet vienu ekrānsaudzētāju, iestatiet laiku un saglabājiet iestatījumus (ja sarakstā bija “None”, tas nozīmē, ka ekrānsaudzētājs tika atspējots).
8. Palaidiet strāvas problēmu novēršanas rīku
Ja izmantojat Windows 10 Creators Update vai jaunāku versiju, jums ir jauna problēmu novēršanas opcija, kas ir jūsu rīcībā, risinot dažādas sistēmas problēmas.
Un tas var būt noderīgs arī ekrānsaudzētāja problēmas risināšanā. Lai palaistu problēmu novēršanas rīku, izpildiet šos norādījumus:
- Dodieties uz Iestatījumi > Atjaunināt un drošība
- Tagad dodieties uz cilni Traucējummeklēšana
- Ritiniet uz leju un atrodiet Power
- Noklikšķiniet uz Palaist problēmu novēršanas rīku
- Pagaidiet, līdz process ir pabeigts, un izpildiet ekrānā redzamos norādījumus
- Restartējiet datoru
Ja problēmu novēršanas rīks apstājas pirms procesa pabeigšanas, salabojiet to ar šīs rokasgrāmatas palīdzību.
9. Palaidiet SFC skenēšanu
Sistēmas failu pārbaudītājs (SFC) ir vēl viena problēmu novēršanas funkcija, kurai vajadzētu tikt galā ar dažādām jūsu sistēmas problēmām. Tas ir ļoti daudzpusīgs rīks, tāpēc mūsu gadījumā tas var būt noderīgs.
Ja nezināt, kā palaist SFC skenēšanu, izpildiet šos norādījumus:
- Dodieties uz Meklēt , ierakstiet cmd un atveriet komandu uzvedni (administrēšana)
- Ievadiet šādu rindu: sfc / scannow
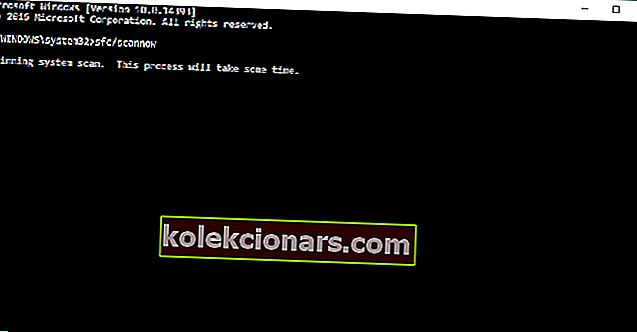
- Pagaidiet, kamēr process būs pabeigts
- Restartējiet datoru
Paturiet prātā, ka SFC skenēšana ir ilgstoša procedūra, un tās pabeigšana var aizņemt kādu laiku. Tātad, pagaidiet tik daudz, cik nepieciešams, un pārbaudiet iespējamās pozitīvās izmaiņas, kad viss process ir pabeigts.
scannow ir apstājies, pirms process ir pabeigts? Neuztraucieties, mums ir pieejams vienkāršs labojums.
10. Palaidiet DISM
Attēlu un pakalpojumu pārvaldības ieviešana (DISM) ir vēl viens iebūvēts problēmu novēršanas rīks operētājsistēmā Windows 10. Tas ir pat dziļāks un jaudīgāks nekā SFC skenēšana.
Tātad, ja, veicot SFC skenēšanu, darbs netika paveikts, varbūt jums būs vairāk veicies ar DISM. Lai palaistu šo rīku, rīkojieties šādi:
- Dodieties uz Meklēt , ierakstiet cmd un atveriet komandu uzvedni (administrēšana)
- Ierakstiet šīs komandas un pēc katras komandas nospiediet taustiņu Enter :
Dism /Online /Cleanup-Image /CheckHealthDism /Online /Cleanup-Image /ScanHealthDism /Online /Cleanup-Image /RestoreHealth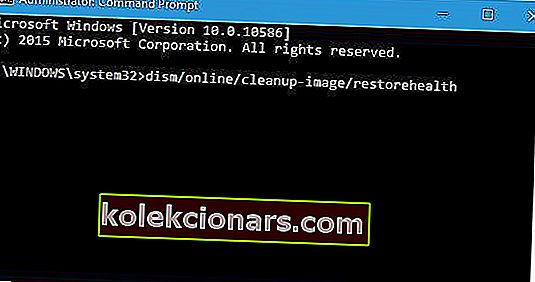
- Aizveriet komandu uzvedni un restartējiet datoru un pārbaudiet, vai tas darbojas
Un, ja neviens no iepriekš minētajiem risinājumiem nav izrādījies noderīgs, varbūt jums vajadzētu mainīt pieeju.
DISM neizdodas sistēmā Windows? Apskatiet šo ātro ceļvedi un atbrīvojieties no raizēm.
Bonuss: pārskatiet ekrānsaudzētāja izmantošanu
Patiesība ir tāda, ka ekrānsaudzētāji ir pagātne. Ja izmantojat LCD monitoru, ekrānsaudzētājs jums vispār nav vajadzīgs. Faktiski ekrānsaudzētāji jums faktiski var nodarīt vairāk ļauna nekā laba.
Ekrānsaudzētāji ir noderīgi tikai tad, ja izmantojat CRT monitoru, par ko mēs ļoti šaubāmies.
Tātad, kāds ir darījums ar ekrānsaudzētājiem un LCD monitoriem? Vecajiem CRT monitoriem bija problēma, kas pazīstama kā “izdegšana”. Jebkurš ekrānā redzamais attēls tiktu “ierakstīts” ekrānā, ja tas tiktu parādīts pietiekami ilgi.
Un tā ekrānsaudzētāji tika “izgudroti”. Lai saglabātu ekrāna kustību un novērstu sadedzināšanu.
Tā kā LCD monitoriem nav problēmu ar apdegumiem, ekrānsaudzētāji vairs nav vajadzīgi. Ekrānsaudzētāja izmantošana LCD monitorā var tikai palielināt elektroenerģijas patēriņu un samazināt akumulatora darbības laiku. Tāpēc jūsu rēķini būs lielāki.
Es ceru, ka šie padomi palīdzēs risināt ekrānsaudzētāja problēmas, ar kurām saskaras operētājsistēmā Windows 10. Ja neziņojat par to zemāk esošajā komentāru sadaļā, un mēs centīsimies jums palīdzēt.
Redaktora piezīme. Šis ziņojums sākotnēji tika publicēts 2019. gada aprīlī, un kopš tā laika tas ir atjaunināts un atjaunināts 2020. gada jūlijā, lai iegūtu svaigumu, precizitāti un vispusību.