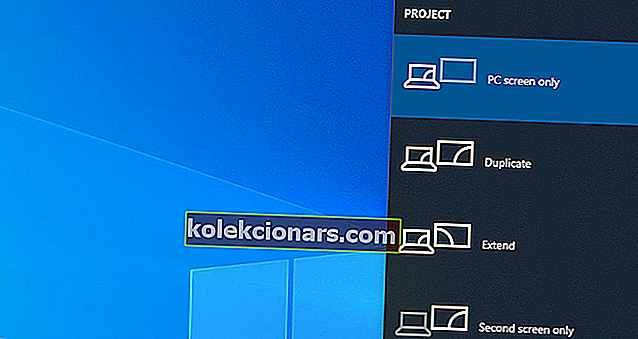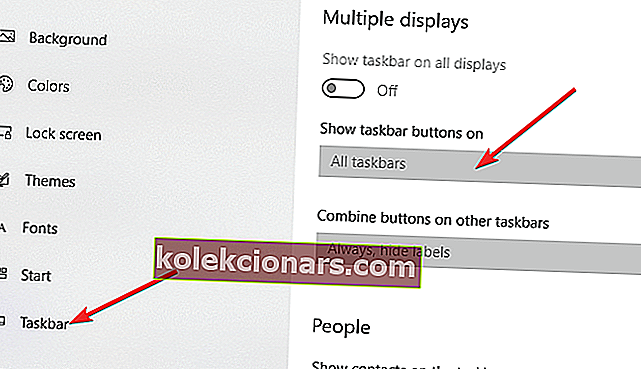- Vairāki monitori mūsdienās lieliski kalpo daudzuzdevumu produktivitātes tendencei.
- Lai cik vienkārši būtu datorā iestatīt vairākus monitorus, iepriekš jāzina dažas lietas.
- Ja jums ir citas ar programmatūru saistītas dilemmas, atbildes atradīsit mūsu sadaļā Norādījumi.
- Mums ir vēl interesantāki ceļveži. Pārbaudiet tos Windows 10 centrmezglā.

Vai Windows 10 atbalsta trīs monitorus? Atbilde noteikti ir Jā . Mūsdienās vairāku monitoru konfigurācijas kaut kā ir parasta lieta, jo daudzuzdevumu veikšana vienā ekrānā ir pārāk ierobežojoša.
Trīs monitoru lietošana var būt patiešām noderīga, ja jums vienlaikus jāredz daudz informācijas vai žonglē ar vairākām izklājlapām, rakstot rakstus, vienlaikus veicot pētījumus, kodējot, apskatot dokumentāciju, spēlējot spēles utt.
Pretējā gadījumā laiks, kas pavadīts, pārvietojot vai mainot logu lielumu, būtu izšķiests laiks.
Tātad zemāk esošajā rakstā jūs uzzināsiet, kā gūt labumu no vairāku monitoru iestatīšanas ierīcē.
Kā es varu iestatīt 3 displejus operētājsistēmā Windows 10?
- Lietas, kas jāņem vērā pirms trīs monitoru uzstādīšanas
- Kā iestatīt trīs monitorus sistēmā Windows 10
- Kā personalizēt iestatījumus - uzdevumjoslu un fonu
1. Lietas, kas jāņem vērā pirms trīs monitoru uzstādīšanas

Jūs varat atrast īpašas lietotnes, kas var palīdzēt vienkāršot vairāku monitoru iestatīšanu.
Konkrētāk, piemēram, tāda lietotne kā DisplayFusion , jūsu ierīcē ienes vairākas funkcijas, lai jūs varētu pievienot, pārvaldīt vai pielāgot vairākus monitorus no vienas aparatūras vienības.
Katram pievienotajam monitoram ir atsevišķa uzdevumjosla, kas palīdz kārtot lietas.
Turklāt rīks ļauj izmantot vai nu izmantojot iebūvētās funkcijas, vai arī izveidot pats savu izmēru un pārvietot visus logus atbilstoši savām vajadzībām.
Tas pat ietver tālvadības funkciju, lai integrētu un pārvaldītu lietotni no planšetdatora vai viedtālruņa.

DisplayFusion
Vieglākais un jaudīgākais risinājums, lai datorā pievienotu, pielāgotu un pārvaldītu vairākus monitorus. Bezmaksas izmēģinājums Apmeklējiet vietniJa vēlaties turpināt manuālo iestatīšanu, vispirms jāapsver, cik grafisko portu - VGA, HDMI, DVI vai DisplayPort - ir jūsu datorā.
Varat iestatīt vairākus monitorus, izmantojot grafikas kartes pieslēgvietas, bet arī mātesplatē esošos.
Lai gan jums ir vairāk nekā divas ostas, tas nenozīmē, ka jūs varat tos visus izmantot vienlaikus. Lai to pārbaudītu, jums jāveic neliels pētījums.
Tāpēc atveriet Google un īpaši meklējiet grafikas kartes modeli (piemēram, trīs monitorus: NVIDIA Quadro K1200 ).
Ja uzzināt, ka jūsu grafiskā karte neatbalsta trīs monitorus, risinājums ir iegādāties papildu grafikas karti. Šajā gadījumā pārliecinieties, vai datorā ir pietiekami daudz vietas un vai jums ir pietiekami daudz laika nišu.
Ja jūsu monitoram ir vairāku straumējumu atbalsts DisplayPort, varat izmantot DisplayPort kabeļus, lai savienotu papildu monitorus viens ar otru.
Operētājsistēmā Windows 10 nav atrasta Nvidia grafikas karte? Lūk, kas jums jādara
2. Kā iestatīt trīs monitorus sistēmā Windows 10
- Lai izvēlētos, kā displeju izmantot operētājsistēmā Windows 10, nospiediet tastatūras taustiņus Windows + P. Izvēlieties jaunu displeja režīmu no pieejamajām opcijām:
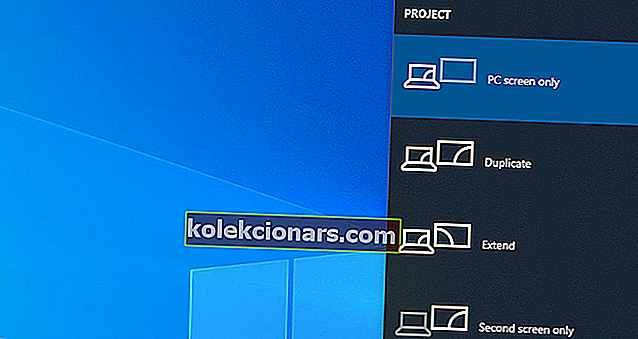
- Tikai datora ekrāns - izmantojiet tikai galveno monitoru
- Dublēt - Windows visos monitoros parādīs to pašu attēlu
- Paplašināt - vairāki monitori apvienojas, lai iegūtu palielinātu darbvirsmu
- Tikai otrais ekrāns - tiks izmantots tikai otrais monitors
- Ja izmantojat trīs monitorus, jums jāizvēlas opcija Paplašināt .
- Pēc tam konfigurējiet displejus operētājsistēmā Windows 10.
- Dodieties uz Iestatījumi un pēc tam uz Sistēma
- Pārejiet uz Displejs
- Noklikšķiniet uz Identificēt, lai vilktu un nomestu displejus, lai Windows varētu saprast, kā tie tiek fiziski izvietoti
- Izvēlieties starp Ainava un Portrets, lai mainītu izvēlēto displeja orientāciju
- Noklikšķiniet uz Lietot, lai saglabātu izmaiņas
Piezīme : Ja Windows neizdevās atklāt visus trīs jūsu monitorus, nospiediet pogu Noteikt

3. Kā personalizēt iestatīto - uzdevumjoslu un fonu
- Ar peles labo pogu noklikšķiniet uz darbvirsmas un izvēlieties Personalizēt
- Atveriet uzdevumjoslu un iespējojiet Rādīt uzdevumjoslu visos displejos
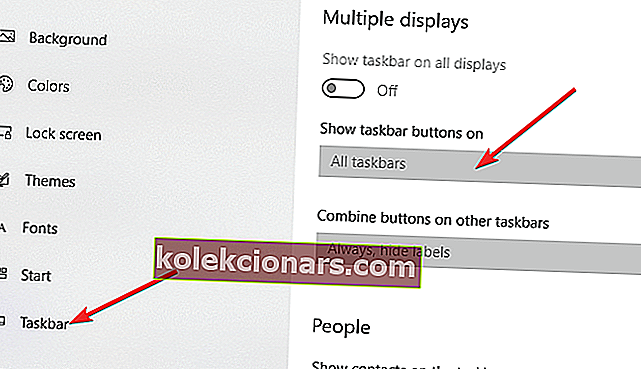
Varat arī izvēlēties, kā, kur vai kad vēlaties parādīt uzdevumjoslas pogas.
Ja vēlaties, katram monitoram varat iestatīt dažādas tapetes. Alternatīvi, trijos jūsu izmantotajos ekrānos ir mape, kas pilna ar attēliem, kurus var nejauši sajaukt kā darbvirsmas fona attēlus ar atšķirīgu attēlu:
- Ar peles labo pogu noklikšķiniet uz darbvirsmas un izvēlieties Personalizēt
- Atlasiet Slaidrādes un noklikšķiniet uz Pārlūkot sadaļā Atlasīt slaidrādes albumus
- Pielāgojiet parametru Mainīt attēlu ikreiz , kad vēlaties izvēlēties jaunu attēlu
- Iespējojiet jaukšanu un izvēlieties Aizpildīt.
Piezīme : Ja vēlaties, lai visos trijos monitoros būtu vienāds attēls, izvēlieties Span .
Mēs ceram, ka mums izdevās jums parādīt, ka trīs displeju izmantošana nav tik sarežģīta, kad jums ir visas vajadzīgās detaļas un kad jūs zināt, ka tie visi iet kopā.
Lūdzu, informējiet mūs par savu pieredzi komentāru sadaļā zemāk.
Redaktora piezīme . Šis ziņojums sākotnēji tika publicēts 2018. gada septembrī, un tā tika atjaunināta un atjaunota 2020. gada septembrī, lai iegūtu svaigumu, precizitāti un vispusību.