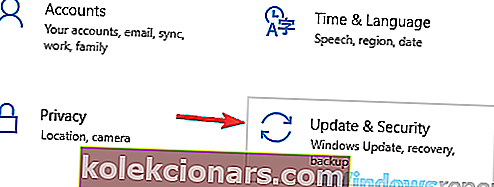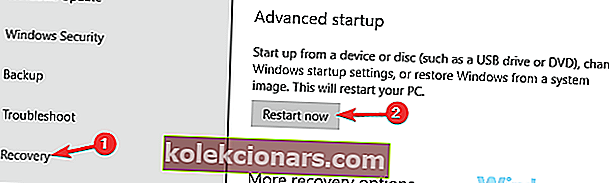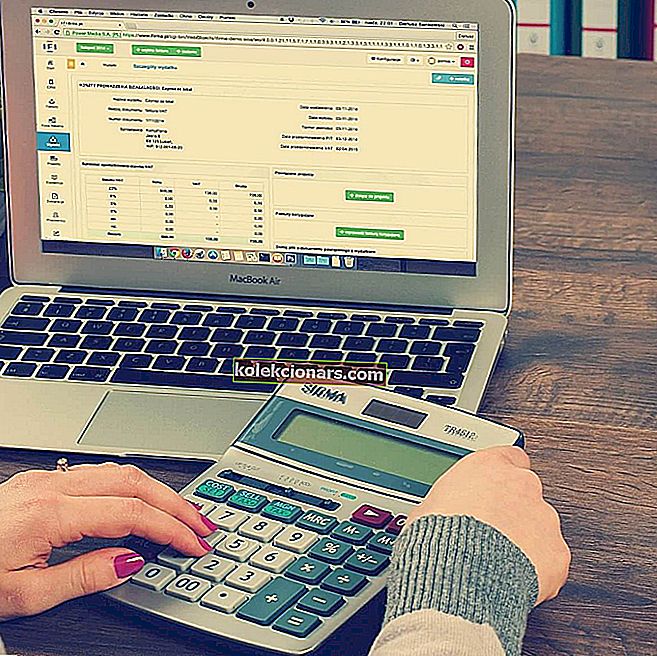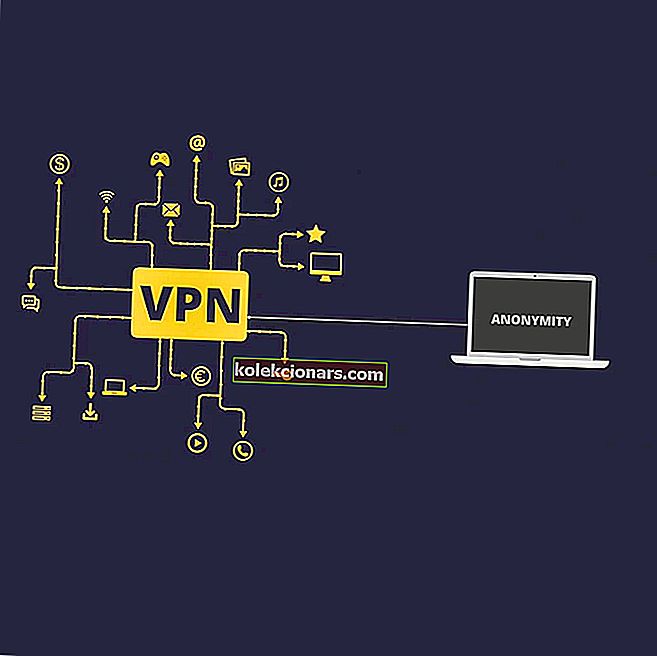- Lietotāji visā pasaulē apgalvo, ka Surface Pro 4 tastatūra nedarbojas. Vai arī tu esi viens no viņiem?
- Šajā gadījumā izmēģiniet dažus šīs rokasgrāmatas risinājumus, lai palīdzētu jums atgriezties normālā stāvoklī.
- Turklāt nevilcinieties tuvāk apskatīt labākās Bluetooth tastatūras operētājsistēmai Windows 10.
- Līdzīgas problēmas bieži var parādīties, tāpēc varat droši pievienot grāmatzīmei šo datoru perifērijas centru.
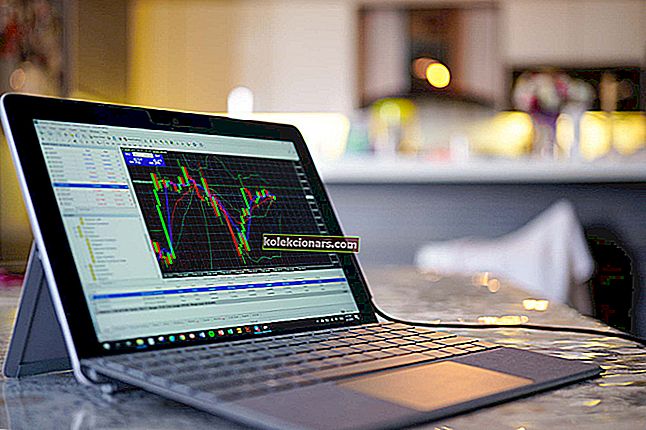
Surface Pro ir lieliska ierīce, taču daudzi lietotāji ziņoja, ka Surface Pro 4 tipa vāciņš viņiem neder.
Tā var būt liela problēma, un šodien mēs jums parādīsim, kā rīkoties ar šo tastatūras problēmu savā Microsoft Surface.
Kā salabot Surface Pro 4 tastatūru, ja tā nedarbojas?
- Pārinstalējiet visus tastatūras draiverus
- Pārbaudiet, vai tipa pārsegs darbojas BIOS
- Pārbaudiet savienotāju
- Atvienojiet tipa vāciņu un atstājiet to nakti
- Instalējiet programmaparatūru un noņemiet problemātiskos draiverus
- Pārliecinieties, vai UEFI ir iespējots tipa pārsegs
- Mēģiniet izmantot Bluetooth tastatūru
- Pārinstalējiet Windows 10
1. Pārinstalējiet visus tastatūras draiverus

Pēc lietotāju domām, ja Surface Pro 4 Type Cover nedarbojas, iespējams, ka problēma ir saistīta ar tastatūras draiveriem.
Ir gadījumi, kad jūsu draiveri, iespējams, nav jaunākie vai labākie, un tas var izraisīt šo un daudzas citas problēmas. Lai novērstu problēmu, ieteicams atkārtoti instalēt tastatūras draiverus.
Ja vēlaties nākotnē izvairīties no draiveru problēmām, iespējams, jums jāatjaunina draiveri. Ir vairāki veidi, kā to izdarīt, taču labākais ir izmantot programmatūras rīku, piemēram, DriverFix.

Draiveru manuāla lejupielāde un instalēšana var apdraudēt jūsu sistēmu, jo varat lejupielādēt nepareizu draivera versiju. Pārliecinieties, ka izmantojat šo rīku, ja neesat pārliecināts par draiveriem, kas jāatjaunina.

DriverFix
Vai nezināt, kā rīkoties, ja nedarbojas Surface Pro 4 Type tastatūra? Atjauniniet tastatūras draiverus, izmantojot DriverFix! Bezmaksas izmēģinājums Lejupielādējiet šeit2. Pārbaudiet, vai tipa pārsegs darbojas BIOS
- Atveriet lietotni Iestatījumi .
- Kad tiek atvērta lietotne Iestatījumi , dodieties uz sadaļu Atjaunināšana un drošība .
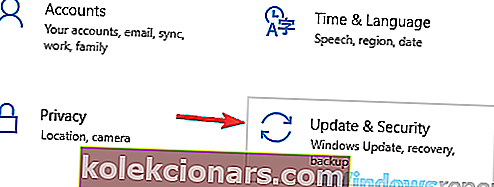
- Kreisās puses izvēlnē atlasiet Atkopšana . Labajā rūtī ritiniet uz leju līdz sadaļai Advanced startup un noklikšķiniet uz pogas Restartēt tūlīt .
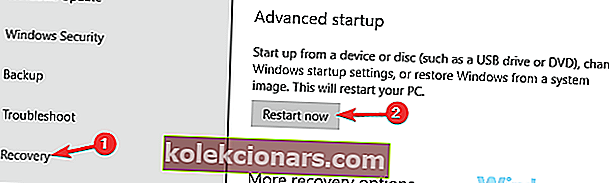
- Tagad atlasiet Traucējummeklēšana> Papildu opcijas> UEFI programmaparatūras iestatījumi . Noklikšķiniet uz pogas Restartēt .
Pēc lietotāju domām, jūs varat noteikt, vai šo problēmu izraisa jūsu aparatūra vai programmatūra. Lai to izdarītu, vienkārši piekļūstiet Surface Pro 4 BIOS un pārbaudiet, vai Type Cover darbojas.
Lai sāktu BIOS, jums vienkārši jāpiespiež noteikts taustiņš, kamēr dators tiek palaists. Šī metode ne vienmēr ir efektīva, taču tā vietā varat izmantot iepriekš minēto metodi.
Pēc sistēmas restartēšanas jūs automātiski ievadīsit BIOS. Tagad pārbaudiet, vai jūsu tipa vāks darbojas BIOS. Ja tā notiek, problēmu izraisa programmatūras problēmas, un jūs varat pāriet uz nākamo risinājumu.
Ja rodas problēmas ar lietotnes Iestatīšana atvēršanu, apskatiet šo detalizēto rakstu, lai atrisinātu problēmu.
BIOS nedarbojas? Nekrītiet panikā, šī rokasgrāmata palīdzēs jums atrisināt problēmu.
3. Pārbaudiet savienotāju

Šī procedūra ir nedaudz uzlabojusies, un tā var sabojāt jūsu Type Cover, tādēļ, ja tas jums nepatīk, un nezināt, ko darāt, iespējams, vislabāk ir izlaist šo risinājumu.
Ja Surface Pro 4 tipa vāciņš nedarbojas, iespējams, ka ar savienotāju ir problēma. Daži lietotāji ziņoja, ka uz viņu tipa vāka ir plastmasas trieciens.
Pēc viņu domām, viņi novērsa problēmu, vienkārši nospiežot plastmasas savienojumu aiz savienotāja.
Tas var izklausīties mazliet sarežģīti, un, ja nezināt, kā to izdarīt, iesakām izlaist šo risinājumu.
4. Atvienojiet tipa vāciņu un atstājiet to nakti

Pēc lietotāju domām, ja jūsu Surface Pro 4 tipa vāciņš nedarbojas, iespējams, šo problēmu iespējams īslaicīgi novērst, izmantojot šo risinājumu.
Lai novērstu problēmu, daži lietotāji iesaka atvienot tipa vāciņu no virsmas un atstāt to bez strāvas savienojuma naktī.
Tas pats attiecas uz Surface Pro, atstājiet to bez strāvas naktī. Kad esat savienojis abus no rīta, tipa pārsegs atkal jāsāk darboties bez problēmām.
Paturiet prātā, ka tas ir tikai risinājums, tāpēc ir diezgan iespējams, ka problēma atkal parādīsies.
5. Instalējiet programmaparatūru un noņemiet problemātiskos draiverus

- Sāciet Ierīču pārvaldnieku .
- Atrodiet un paplašiniet programmaparatūru. Tagad jums būs jāinstalē dažas ierīces. Katras ierīces apstiprinājuma dialoglodziņā noteikti atlasiet Dzēst draivera programmatūru šai ierīcei. Atinstalējamās ierīces ir šādas:
- Virsmas iegultā kontroliera programmaparatūra
- Virsmas sistēmas apkopotājs
- Virsmas UEFI
- Pēc šo draiveru noņemšanas restartējiet savu Surface Pro.
Ja Surface Pro 4 Type Cover nedarbojas, iespējams, ka problēma ir jūsu programmaparatūra vai draiveri.
Lai novērstu šo problēmu, lietotāji iesaka lejupielādēt programmaparatūru jūsu izmantotajai Windows 10 versijai.
Kad esat instalējis programmaparatūru, ieteicams no ierīces pārvaldnieka noņemt noteiktas ierīces. Lai to izdarītu, veiciet iepriekš minētās darbības.
Pēc ierīces restartēšanas pārbaudiet, vai problēma joprojām pastāv. Daži lietotāji iesaka lejupielādēt jaunākos draiverus trim noņemtajām ierīcēm, lai arī jūs to varētu izdarīt.
Kad draiveri ir atjaunināti, problēma jāatrisina.
6. Pārliecinieties, vai UEFI ir iespējots tipa pārsegs

- Izslēdziet savu Surface Pro.
- Veiciet restartēšanu ar divām pogām. Lai to izdarītu, turiet nospiestu skaļuma palielināšanas un barošanas pogas kopā 15 sekundes.
- Tagad jums vajadzētu redzēt UEFI ekrānu. Kreisajā pusē sarakstā atlasiet Ierīces .
- Parādīsies ierīču saraksts. Sarakstā atrodiet Type Cover un atspējojiet to.
- Pēc tam saglabājiet izmaiņas UEFI un izejiet.
- Izslēdziet savu Surface Pro un atkal veiciet divu pogu restartēšanu.
- Kad esat ievadījis UEFI, dodieties uz sadaļu Ierīces , atrodiet Type Cover un iespējojiet to.
- Saglabājiet izmaiņas un restartējiet.
Ja Surface Pro 4 tipa apvalks nedarbojas, iespējams, ar to ir kļūda UEFI. Tomēr lietotāji ziņoja, ka viņi novērsa problēmu, vienkārši atspējojot un atkārtoti iespējojot tipa vāku UEFI.
Tas ir diezgan vienkārši izdarāms, un to varat izdarīt, veicot iepriekš minētās darbības. Pēc tam jūsu tipa vāciņam vajadzētu sākt strādāt bez problēmām.
7. Mēģiniet izmantot Bluetooth tastatūru

Ja jums joprojām ir šī problēma ar Surface Pro 4 Type Cover, iespējams, varat mēģināt izmantot Bluetooth tastatūru.
Tas ir tikai risinājums, nevis ilgtermiņa risinājums, taču tam vajadzētu ļaut jums izmantot savu Surface un turpināt novērst problēmu.
Bluetooth tastatūra ir pievienota, bet nedarbojas? Paļaujieties, ka mēs atrisināsim problēmu.
8. Pārinstalējiet Windows 10

- Atveriet Advanced Startup ekrānu. Lai to izdarītu, veiciet 1. – 3. Darbību no 1. risinājuma .
- Tagad vajadzētu parādīties opciju sarakstam. Izvēlieties Traucējummeklēšana> Atiestatīt šo datoru> Noņemt visu .
- Ja jums tiek lūgts ievietot instalācijas datu nesēju, noteikti izdariet to.
- Atlasiet operētājsistēmu. Atveriet vienīgo disku, kurā ir instalēta sistēma Windows> Vienkārši noņemiet manus failus .
- Parādīsies gaidāmo izmaiņu saraksts. Kad esat tos pārskatījis, noklikšķiniet uz pogas Atiestatīt , lai sāktu.
- Tagad izpildiet ekrānā redzamos norādījumus, lai pabeigtu procesu.
Ja visi citi risinājumi neizdevās, iespējams, vienīgais risinājums būtu pārinstalēt Windows 10. Tas ir radikāls risinājums, un jums tas jāizmanto tikai tad, ja citi risinājumi nedarbojas.
Paturiet prātā, ka šis process noņems visus failus no sistēmas diska, tāpēc jums tie jādublē.
Ir arī vērts pieminēt, ka jums var būt nepieciešams Windows 10 instalācijas datu nesējs, tāpēc noteikti izveidojiet to, izmantojot Media Creation Tool. Kad esat gatavs, varat atiestatīt Windows 10, kā aprakstīts iepriekš.
Kad atiestatīšana ir pabeigta, pārbaudiet, vai problēma joprojām pastāv. Ja problēma joprojām pastāv, iespējams, apsveriet iespēju veikt tīru instalēšanu.
Ja problēmu novēršanas rīks apstājas pirms procesa pabeigšanas, salabojiet to ar šīs pilnīgās rokasgrāmatas palīdzību.
Problēmas ar Surface Pro 4 tipa apvalku var būt daudzas, un, runājot par to, šeit ir dažas izplatītākās problēmas, par kurām ziņoja lietotāji:
- Virsdatora klēpjdatora tastatūra nedarbojas - šo problēmu var izraisīt gan aparatūras, gan programmatūras problēmas. Lai pārbaudītu tastatūru, palaidiet UEFI un pārbaudiet, vai tastatūra tur darbojas.
- Surface Pro 4 tipa vāciņš nav atrasts, tiek rādīts ierīču pārvaldniekā - šo problēmu parasti izraisa jūsu draiveri, tāpēc noteikti atkārtoti instalējiet un atjauniniet tastatūras draiverus un pārbaudiet, vai tas problēmu atrisina.
- Virsmas grāmatas tastatūra nedarbojas - tas var notikt dažādu iemeslu dēļ, taču jums vajadzētu būt iespējai novērst problēmu, izmantojot kādu no iepriekš minētajiem padomiem.
Ja Surface Pro 4 Type Cover nedarbojas, tā var būt liela problēma, taču mēs ceram, ka jums izdosies novērst šo problēmu ar kādu no mūsu risinājumiem.
Vienkārši paziņojiet mums, kurš no jums strādāja zemāk esošajā komentāru sadaļā.
Redaktora piezīme : šī ziņa sākotnēji tika publicēta 2018. gada decembrī, un kopš tā laika tā ir atjaunota un atjaunināta 2020. gada septembrī, lai nodrošinātu svaigumu, precizitāti un vispusību.