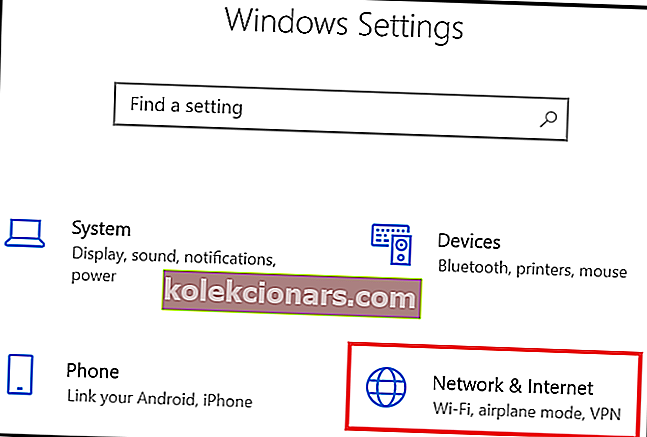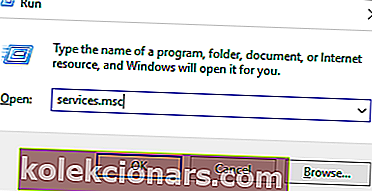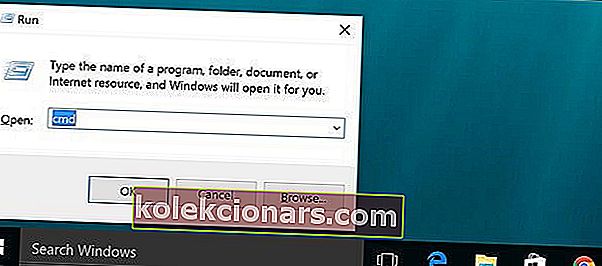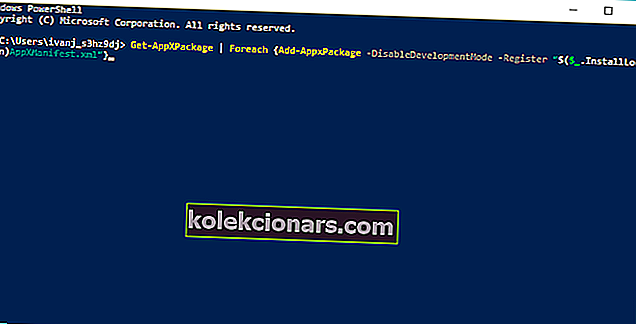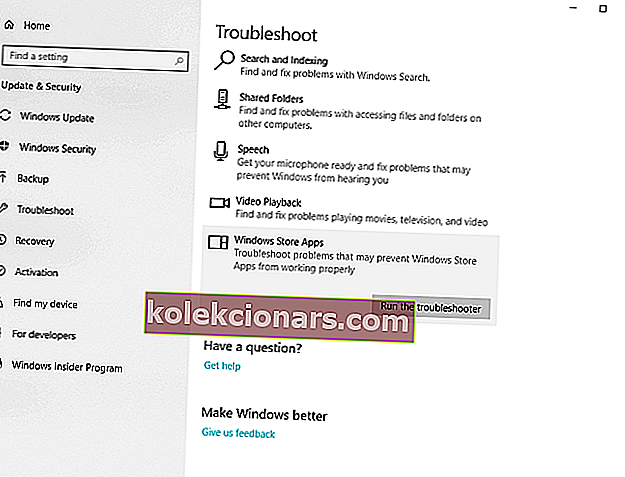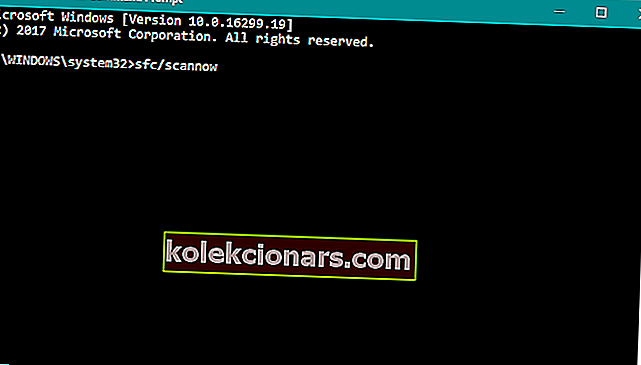- Microsoft Edge ir iebūvēts pārlūks, kas nāk ar Windows 10, un daži lietotāji ziņoja, ka viņiem tas vispār nedarbojas.
- Lai novērstu šo problēmu, pārliecinieties, vai darbojas DNS klients un vai antivīruss vai ugunsmūris nav bloķējis Edge.
- Apmeklējiet mūsu veltīto Fix Hub, lai uzzinātu vairāk par to, kā novērst biežas problēmas ar datoru.
- Mēs savā pārlūkprogrammu centrā padziļināti apskatījām Edge un citas pārlūkprogrammas, tāpēc dodieties uz turieni, ja jums nepieciešama vairāk saistītas informācijas.

Microsoft Edge ir tikai viena no daudzajām jaunajām Windows 10 funkcijām, un tāpat kā ar citām ievērojamām funkcijām, lietotāji to apmierina.
Bet daži lietotāji ziņoja, ka Microsoft Edge pat nedarbosies viņu datorā, tāpēc mēs sagatavojām pāris risinājumus, lai palīdzētu ikvienam, kurš saskaras ar šo problēmu.
Vispirms šeit ir saraksts ar visām iespējamām Edge problēmām, kuras varat atrisināt, izmantojot mūsu piedāvātos risinājumus:
- Microsoft Edge netiks atvērts
- Microsoft Edge avarē
- Microsoft Edge darbojas lēni
- Pēc atjaunināšanas Microsoft Edge nedarbojas
- Microsoft Edge turpina sasalst
- Pēc cilnes atvēršanas Microsoft Edge avarē
Ko es varu darīt, ja Microsoft Edge vairs nedarbojas sistēmā Windows 10?
- Izmantojiet citu pārlūkprogrammu
- Pārslēdzieties uz privāto tīklu
- Iespējot DNS klientu
- Reģistrējiet lietotņu pakotnes
- Palaidiet lietotnes problēmu novēršanas rīku
- Palaidiet SFC skenēšanu
- Palaidiet DISM
- Notīriet kešatmiņu un datus
- Izslēdziet ugunsmūri
- Mainiet antivīrusu
- Instalējiet jaunākos atjauninājumus
- Atinstalējiet jaunākos atjauninājumus
- Mainiet drošības atļaujas
1. Izmantojiet citu pārlūkprogrammu

Nepārtrauktas problēmas ar pārlūkprogrammu ir pietiekams iemesls, lai apsvērtu iespēju pāriet uz jaunu. Tas ir nepatīkami tikai tāpēc, ka jāpārtrauc viss, ko jūs darāt, lai novērstu pārlūka nedarbošanos, bet tas ir arī laikietilpīgs.
Tur ir daudz labu iespēju, un pēc tam, kad mēs tos visus esam analizējuši, mēs domājam, ka Opera ir visas funkcijas un elementi, kas ikvienu lietotāju iepriecinās.
Ātruma ziņā Opera ir lieliska, un jūsu pārlūkošanas ātrums tiek uzlabots arī iebūvētā adblocker dēļ. Pateicoties tam, jūs vairs netraucēs nevēlamas reklāmas, un jūsu lapas tiks ielādētas par 90% ātrāk.
Darbvieta, cilņu pārvaldnieks, bezmaksas VPN, integrētie sociālie mediji uzdevumjoslā, integrētais video pop-out Messenger ir tikai dažas no jaunajām funkcijām, ko Opera piedāvā. Galvenais mērķis ir efektivitāte un lieliska lietotāja pieredze.
Visas funkcijas kopā samazina gandrīz nulles visas pārlūkošanas kļūdas un ātruma problēmas. Tas ir pārlūks, kas paredzēts, lai padarītu jūsu dzīvi vieglāku un darbplūsmu vēl organizētāku.

Opera
Videoklipu atvēršanas, pārlūkošanas, atjaunināšanas vai atskaņošanas kļūdas ir gandrīz nulle. Tas ir ātrs, uzticams un jūsu privātums tiešsaistē ir nodrošināts. Bezmaksas Apmeklējiet vietni2. Pārslēdzieties uz privāto tīklu
- Atveriet izvēlni Sākt.
- Atveriet lietotni Iestatījumi .
- Dodieties uz Tīkls un internets un pēc tam uz Ethernet.
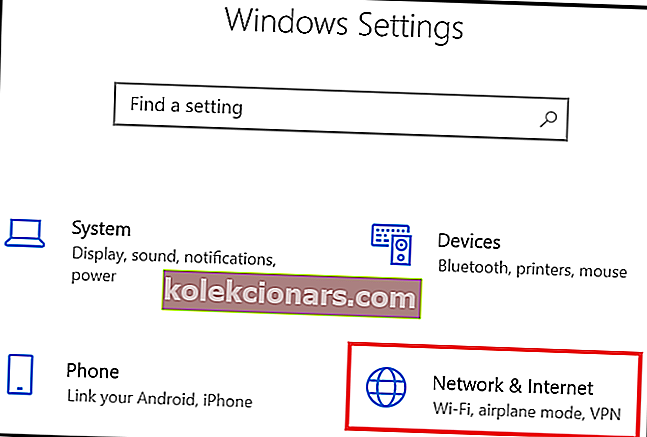
- Zem Ethernet noklikšķiniet uz savienojuma ikonas .
- Mainiet funkciju Atrast ierīces un saturu uz Ieslēgts.
- Restartējiet datoru.
Piezīme : Izmantojot šo opciju, jūsu interneta savienojums tiek iestatīts kā privāts, tāpēc Microsoft Edge neatpazīs nekādus draudus jūsu privātumam, un jūs, iespējams, atkal varēsit izveidot savienojumu ar internetu, izmantojot Windows 10 noklusējuma pārlūku.
Ja rodas problēmas ar lietotnes Iestatīšana atvēršanu, apskatiet šo rakstu, lai atrisinātu problēmu.
3. Iespējojiet DNS klientu
- Dodieties uz Meklēt , ierakstiet services.msc un atveriet Pakalpojumi.
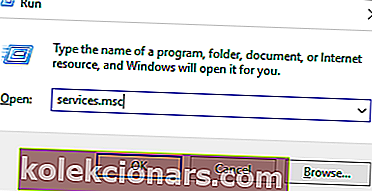
- Atrodiet DNS klientu un pārbaudiet tā statusu.
- Ar peles labo pogu noklikšķiniet uz DNS klienta pakalpojuma un izvēlieties Sākt.
- Restartējiet datoru.
4. Reģistrējiet lietotņu paketes
- Ar peles labo pogu noklikšķiniet uz pogas Sākt izvēlni.
- Atveriet komandu uzvedni.
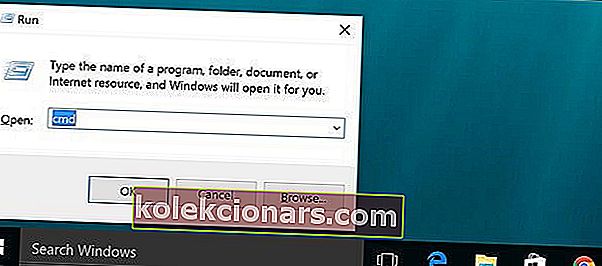
- Ierakstiet PowerShell komandrindas un nospiediet Enter.
- Administratorā: PowerShell loga ierakstiet šādu komandu un nospiediet taustiņu Enter :
Get-AppXPackage | Foreach {Add-AppxPackage -DisableDevelopmentMode -Register "$($_.InstallLocation)AppXManifest.xml"}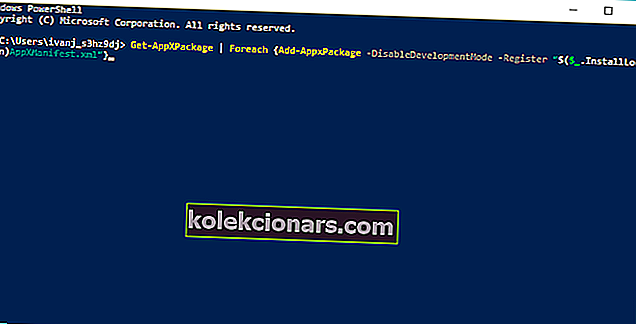
- Restartējiet datoru.
PowerShell vairs nedarbojas? Apskatiet šo rakstu un uzziniet, kā to salabot kā īstam tehniķim.
5. Palaidiet lietotnes problēmu novēršanas rīku
- Atveriet sadaļu Iestatījumi .
- Pārejiet uz sadaļu Atjauninājumi un drošība.
- Atlasiet Traucējummeklēšana.
- Atlasiet Windows Store Apps un dodieties uz Palaist problēmu novēršanas rīku.
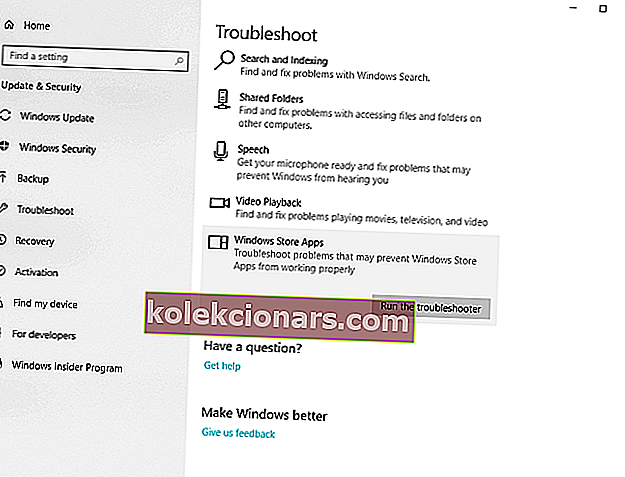
- Restartējiet datoru.
6. Palaidiet SFC skenēšanu
- Dodieties uz Meklēt, ierakstiet cmd, ar peles labo pogu noklikšķiniet uz Komandu uzvedne.
- Atlasiet Atvērt kā administratoru.
- Ierakstiet sfc / scannow un nospiediet taustiņu Enter.
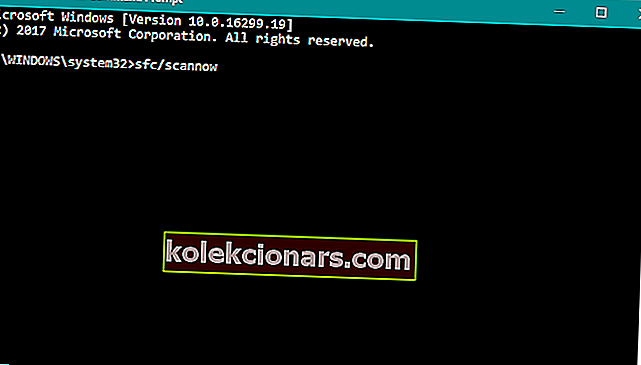
- Pagaidiet, kamēr process būs pabeigts.
- Restartējiet datoru.
FAQ: Uzziniet vairāk par Microsoft Edge
- Kā atiestatīt Microsoft Edge?
Lai atiestatītu Edge, lietotnes Iestatījumi izvēlnē būs jāizvēlas opcija Atiestatīt.
- Kā salabot pārlūku Microsoft Edge?
Lai labotu Microsoft Edge, palaidiet SFC un DISM skenēšanu no komandu uzvednes. Ja tas nepalīdz, atiestatiet vai pārinstalējiet Microsoft Edge.
- Vai jūs varat atinstalēt un pārinstalēt Microsoft Edge?
Jā, ir iespējams pārinstalēt Microsoft Edge, taču, tā kā Edge ir iebūvēta lietojumprogramma, tā būs jāpārinstalē, palaižot īpašu komandu no PowerShell.
- Kā atspējot Microsoft Edge?
Lai atspējotu Microsoft Edge, dodieties uz C: \ Windows \ SystemApps , atrodiet mapi Microsoft Edge un pārdēvējiet to. Ja vēlaties to iespējot, pārdēvējiet mapi atpakaļ uz sākotnējo nosaukumu.
Redaktora piezīme : Šis raksts turpinās nākamajā lapā.