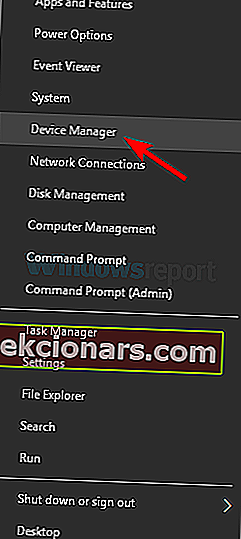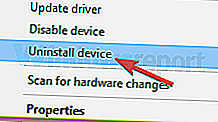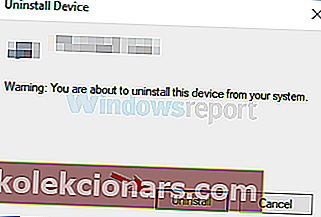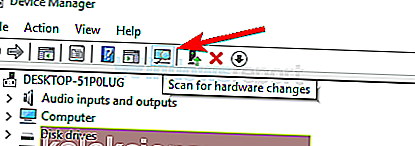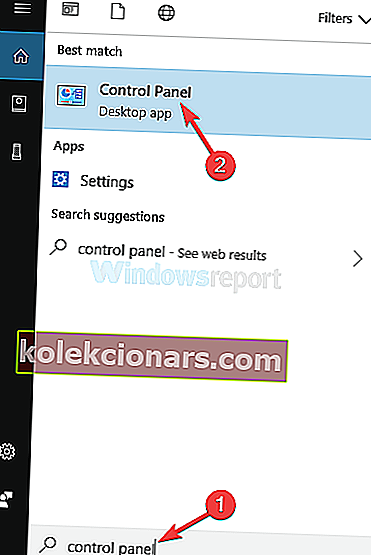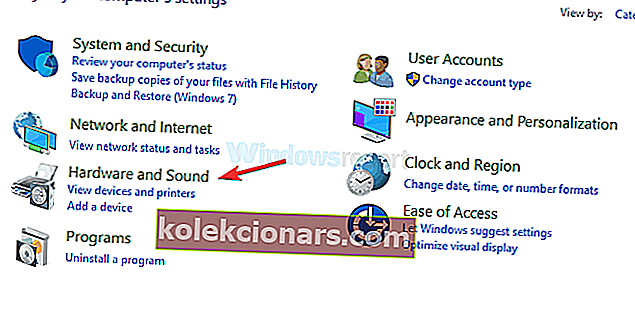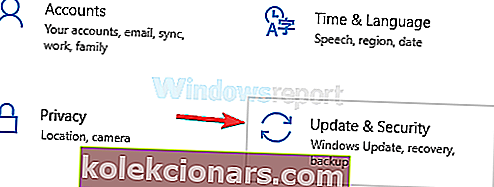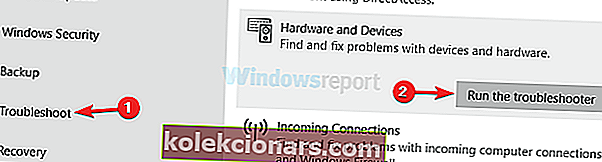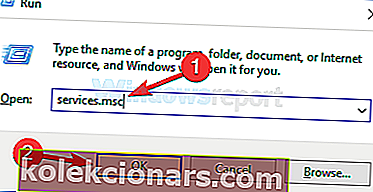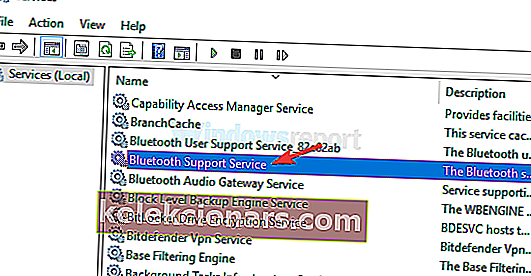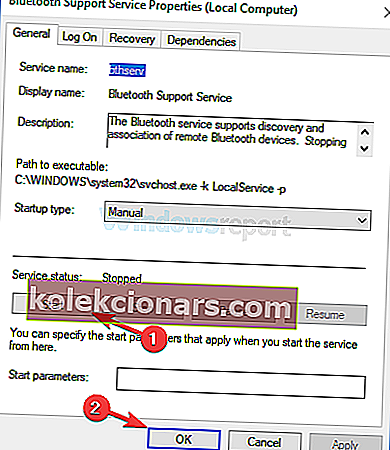- Daudzi lietotāji ir ziņojuši, ka viņu datora Bluetooth neatklāj citas ierīces.
- Ja arī jums ir šī problēma, iepazīstieties ar mūsu ekspertu zemāk esošo rakstu.
- Mums ir Bluetooth Fix Hub, kas piepildīts ar līdzīgām rokasgrāmatām, tāpēc pārbaudiet arī tos.
- Datora problēmu gadījumā, kas saistīts ar citiem cēloņiem, dodieties uz sadaļu Traucējummeklēšana.

Windows 10 ir lieliska operētājsistēma, bet, kas ir vairāk, ievērības cienīgs ir fakts, ka tā ir bezmaksas operētājsistēma - izņemot to, ka tā nav.
Microsoft bez maksas atdeva Windows 10 tikai kā jauninājumu operētājsistēmai Windows10, tādēļ, ja vēlaties veikt jaunu Windows 10 instalēšanu, jums bija jāiztērē parastie 200 USD +, kas nepieciešami katrā Windows laidienā.
Problēmas rodas tad, kad jaunināšana nenotiek tā, kā jūs to gaidāt - it kā to vajadzētu viegli iziet, atliek tikai skatīties, kā tas darbojas, taču aizkadrā ne vienmēr viss notiek kā plānots. .
Tāpēc jaunināšanai vienmēr ir ieteicama jauna instalēšana, taču, tā kā šoreiz Microsoft pats bija saistīts ar šo jaunināšanas procesu, cilvēki to izvēlējās.
Viena no šādām jaunināšanas nepareizas radītajām problēmām ir tā, ka jūsu Bluetooth ierīces nedarbojas. Labāk, piemēram, Windows 10 nespēj atrast jūsu Bluetooth ierīces.
Neuztraucieties, tam ir daži labojumi, kas nenozīmē pilnīgu Windows pārinstalēšanu. Dosim viņiem šāvienu.
Vai zināt, kur datorā atrodas jūsu Bluetooth? Pārbaudiet mūsu rakstu, lai uzzinātu!
Kā salabot Windows 10 Bluetooth, kas neatrod ierīces?
Daudzi lietotāji ikdienā lieto Bluetooth, taču dažreiz Bluetooth vispār neatrod ierīces.
Attiecībā uz Bluetooth problēmām šeit ir dažas līdzīgas problēmas, par kurām ziņoja lietotāji:
- Bluetooth neatpazīst, neatpazīst ierīces Windows 10 - ja rodas šī problēma, mēģiniet restartēt Bluetooth atbalsta pakalpojumu un pārbaudiet, vai tas palīdz.
- Bluetooth nedarbojas Windows 10 - daudzi lietotāji apgalvo, ka Bluetooth viņu datorā vispār nedarbojas. Tomēr problēmu var novērst, pārinstalējot Bluetooth draiverus vai vienkārši tos atjauninot.
- Bluetooth neatrod austiņas, Fitbit, UE Boom, Beats, JBL, tastatūru - šī problēma var rasties dažādās ierīcēs, un, lai to novērstu, pārliecinieties, vai esat pareizi savienojis ierīci pārī ar datoru.
- Bluetooth neizveido savienojumu - ja Bluetooth neizveido savienojumu, problēma varētu būt jūsu Wi-Fi. Dažām ierīcēm ir Wi-Fi un Bluetooth vienā kartē, un, lai novērstu problēmu, jums vienkārši uz laiku jāatspējo Wi-Fi.
- Bluetooth neatklāj ierīces - šī ir vēl viena problēma, ar kuru varat saskarties, izmantojot Bluetooth, taču jums vajadzētu būt iespējai to novērst, palaižot aparatūras un ierīču problēmu novēršanas rīku.
1. Mēģiniet pārinstalēt Bluetooth draiverus
- Nospiediet Windows taustiņu + X, lai atvērtu izvēlni Win + X.
- Tagad dodieties uz Device Manager .
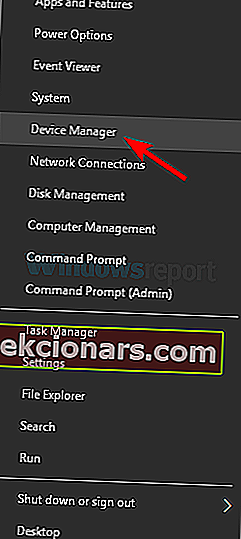
- Atrodiet ierīci, kas rada problēmas, ar peles labo pogu noklikšķiniet uz tās un izvēlnē izvēlieties Atinstalēt ierīci .
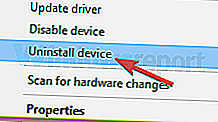
- Kad parādās apstiprinājuma dialoglodziņš, noklikšķiniet uz Atinstalēt .
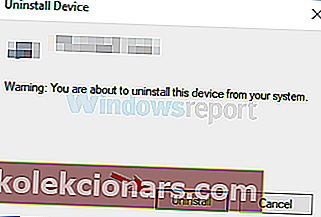
- Tagad vienkārši noklikšķiniet uz ikonas Meklēt aparatūras izmaiņas, un Windows automātiski jāinstalē trūkstošie draiveri.
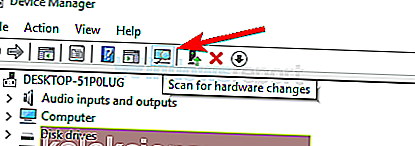
Ja Bluetooth neatrod ierīces, problēma, iespējams, ir saistīta ar jūsu draiveriem. Lai novērstu šo problēmu, lietotāji iesaka pārinstalēt jūsu Bluetooth ierīces.
Mainot draiveru atkārtotu instalēšanu, problēma ir jāatrisina. Vairāki lietotāji apgalvo, ka viņu Bluetooth draiveri var izraisīt šīs problēmas parādīšanos, taču pēc Bluetooth draiveru pārinstalēšanas problēma tika pilnībā atrisināta.
Papildus draiveru pārinstalēšanai, iespējams, vēlēsities izmēģināt arī oficiālos ražotāja draiverus.
Vienkārši apmeklējiet ražotāja vietni un lejupielādējiet jaunākos draiverus savam Bluetooth adapterim, un problēma tiks atrisināta.
Automātiski atjauniniet draiverus

No otras puses, ja visas iepriekš minētās darbības izklausās pārāk daudz, tā vietā jums vajadzētu doties uz īpašu draiveru labotāju un atjauninātāju, piemēram, DriverFix .
DriverFix ir lielisks risinājums jūsu Bluetooth problēmu risināšanai, jo tas var atjaunināt savus draiverus, ja tie ir pārāk veci, vai salabot, ja tie ir salauzti vai trūkst.

Vienkārši lejupielādējiet programmu, instalējiet to un palaidiet to. Viss no šī brīža ir diezgan automatizēts, jo jums tikai jāapstiprina, kurus draiverus labot.
Pēc tam vienkārši restartējiet datoru tāpat kā pēc jebkura cita atjauninājuma, un jūsu Bluetooth draiveriem tagad vajadzētu darboties labi.

DriverFix
Kad esat atjauninājis vai labojis Bluetooth draiverus, izmantojot DriverFix, ierīču atrašana vairs nedrīkst būt problēma. Bezmaksas izmēģinājums Apmeklējiet vietni2. Vēlreiz pievienojiet Bluetooth ierīci
- Nospiediet Windows taustiņu + S un ievadiet vadības paneli .
- Tagad sarakstā izvēlieties Vadības panelis .
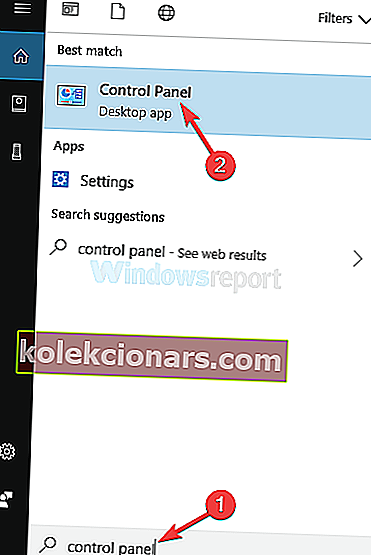
- Tagad atrodiet kategoriju Aparatūra un skaņa un atrodiet Bluetooth ierīču lapu.
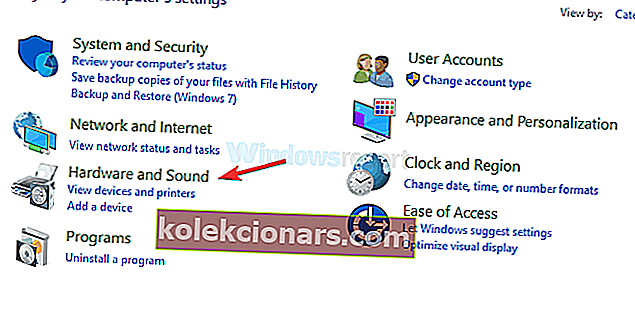
- Atlasiet ierīci, kas nedarbojas, un noņemiet to.
- Tagad noklikšķiniet uz Pievienot un atkal pievienojiet ierīci.
Ja tas nedarbojas, izmēģiniet to tajā pašā lapā kā 1. metode.
- Bluetooth ierīču lapā noklikšķiniet uz cilnes Opcijas .
- Ja tas nav atzīmēts, atzīmējiet izvēles rūtiņu Atļaut Bluetooth ierīcēm izveidot savienojumu ar šo datoru .
Pēc šo izmaiņu veikšanas pārbaudiet, vai problēma ir novērsta.
3. Palaidiet aparatūras un ierīču problēmu novēršanas rīku
- Atveriet lietotni Iestatījumi .
- Ātrākais veids, kā to izdarīt, ir izmantot Windows Key + I saīsni.
- Pārejiet uz sadaļu Atjaunināšana un drošība .
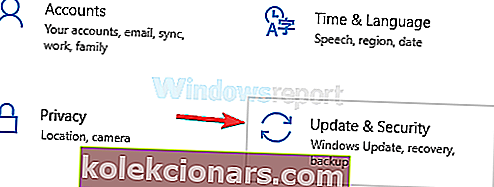
- Kreisajā rūtī atlasiet Traucējummeklēšana .
- Izvēlieties Aparatūra un ierīces un noklikšķiniet uz pogas Palaist problēmu novēršanas rīku.
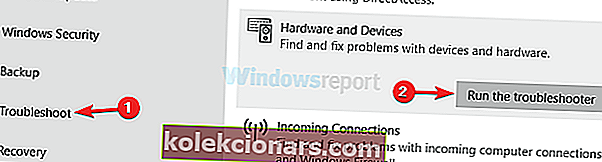
- Izpildiet ekrānā redzamos norādījumus, lai pabeigtu problēmu novēršanas rīku.
Windows ir visu veidu iebūvētie problēmu novēršanas rīki, kas var palīdzēt automātiski novērst bieži sastopamās problēmas.
Ja Bluetooth neatrod ierīces, iespējams, šo problēmu var novērst, izmantojot aparatūras un ierīču problēmu novēršanas rīku.
Kad problēmu novēršanas rīks ir pabeigts, pārbaudiet, vai problēma ar Bluetooth ierīcēm joprojām pastāv. Tas nav visuzticamākais risinājums, taču tam vajadzētu būt iespējai jums palīdzēt ar dažām izplatītākajām Bluetooth problēmām.
Palieliniet spēli, izmantojot labākos problēmu novēršanas rīkus no šī saraksta!
4. Restartējiet Bluetooth pakalpojumu
- Nospiediet Windows taustiņu + R un ievadiet services.msc .
- Tagad nospiediet taustiņu Enter vai noklikšķiniet uz Labi .
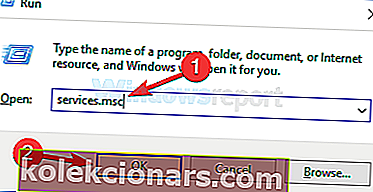
- Atrodiet Bluetooth atbalsta pakalpojumu un veiciet dubultklikšķi uz tā, lai atvērtu tā īpašības.
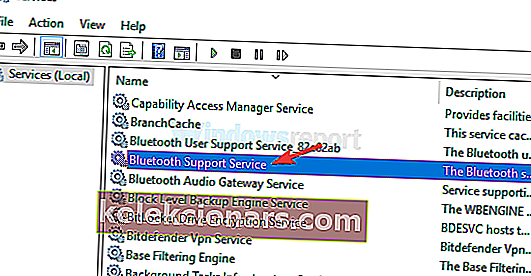
- Ja pakalpojums nedarbojas, noklikšķiniet uz pogas Sākt , lai to palaistu.
- Ja pakalpojums darbojas, pārtrauciet to, sāciet to vēlreiz un noklikšķiniet uz Lietot un Labi, lai saglabātu izmaiņas.
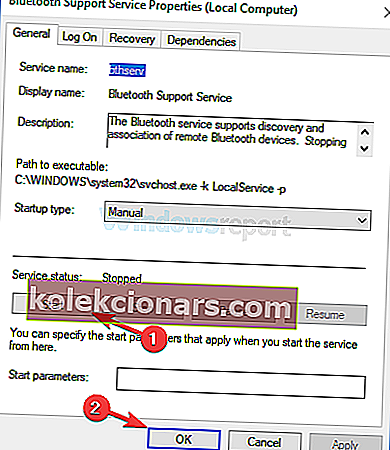
Lai Bluetooth darbotos pareizi, jums ir jādarbojas noteiktiem pakalpojumiem, piemēram, Bluetooth atbalsta dienestam. Ja rodas kādas problēmas ar šo pakalpojumu, iespējams, nevarēsit atrast Bluetooth ierīces.
Tomēr jūs varat novērst šo problēmu, vienkārši restartējot šo pakalpojumu. Pēc šī pakalpojuma restartēšanas problēma jāatrisina, un viss atkal sāks darboties.
5. Pārliecinieties, vai pareizi savienojat ierīces

Ja Bluetooth neatrod ierīces, problēma, iespējams, ir saistīta ar savienošanas procesu. Lai ierīci varētu atklāt, izmantojot Bluetooth, ir svarīgi to pareizi savienot pārī.
Pārošanās process atšķiras atkarībā no ierīces, taču lielākajai daļai ierīču ir Bluetooth savienošanas poga.
Dažās ierīcēs savienošanai pārī tiek izmantota barošanas poga, un vienu īsu nospiešanu ieslēdz jūsu ierīce. Tomēr, ilgi nospiežot, tiks sākts pārošanas process un ierīce tiks savienota pārī ar datoru.
Lai uzzinātu, kā pareizi savienot pārī ar Bluetooth ierīci, pārliecinieties, ka detalizētas instrukcijas skatiet lietošanas instrukcijā.
6. Atvienojiet visas Bluetooth ierīces

Dažreiz citas Bluetooth ierīces var traucēt atrast citas Bluetooth ierīces. Ja tas tā ir, lietotāji iesaka atspējot visas Bluetooth ierīces un mēģināt savienot pārī tikai vēlamās ierīces.
Tas nav labākais risinājums, taču vairāki lietotāji apgalvo, ka tas viņiem izdevās, tāpēc noteikti izmēģiniet to.
7. Pievienojiet Bluetooth adapteri citam USB portam

Daudziem galddatoriem nav Bluetooth atbalsta, un vienīgais veids, kā iegūt Bluetooth funkcionalitāti, ir izmantot Bluetooth adapteri.
Tomēr dažreiz Bluetooth vispār neatrod ierīces, un tas var būt problēma.
Ja tas notiek, mēģiniet savienot Bluetooth adapteri ar citu USB portu. Lietotāji ziņoja par problēmām, lietojot USB 3.0 portu, taču pēc adaptera pievienošanas USB 2.0 pieslēgvietai problēma tika pilnībā atrisināta.
8. Atspējojiet Wi-Fi

Dažiem klēpjdatoriem ir Wi-Fi un Bluetooth vienā kartē, un tas dažreiz var radīt problēmas. Ja Bluetooth neatrod ierīces, mēģiniet atspējot Wi-Fi adapteri un pārbaudiet, vai tas palīdz.
Vairāki lietotāji ziņoja, ka šis risinājums viņiem izdevās, tāpēc jūs varētu vēlēties to izmēģināt.
Varat arī apsvērt iespēju iegādāties Bluetooth adapteri.
Parasti tie ir lēti, un jūs varat iegūt pienācīgu Bluetooth adapteri par aptuveni 10 ASV dolāriem un neatgriezeniski novērst šo problēmu.
Nespēja atrast Bluetooth ierīces var būt liela problēma, taču jums vajadzētu būt iespējai novērst šo problēmu, izmantojot mūsu risinājumus.
Mēs esam daudz rakstījuši par Bluetooth jautājumiem. Lai iegūtu papildinformāciju, skatiet šo rokasgrāmatu.
Redaktora piezīme: šī ziņa sākotnēji tika publicēta 2018. gada oktobrī, un kopš tā laika tā ir atjaunota un atjaunināta 2020. gada septembrī, lai nodrošinātu svaigumu, precizitāti un vispusību.