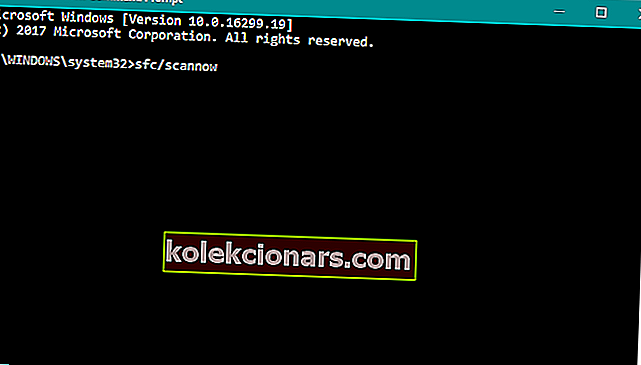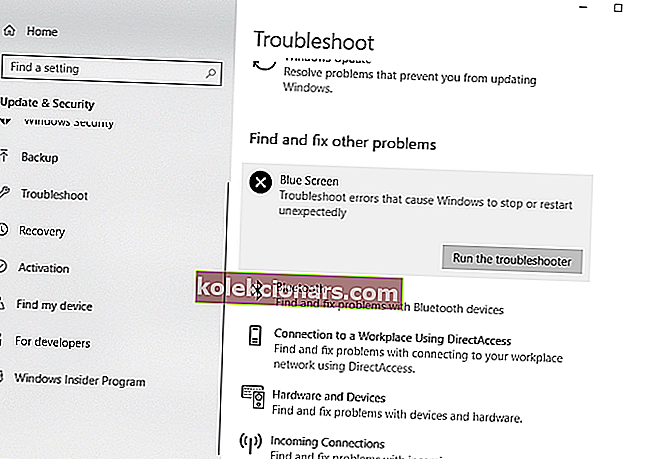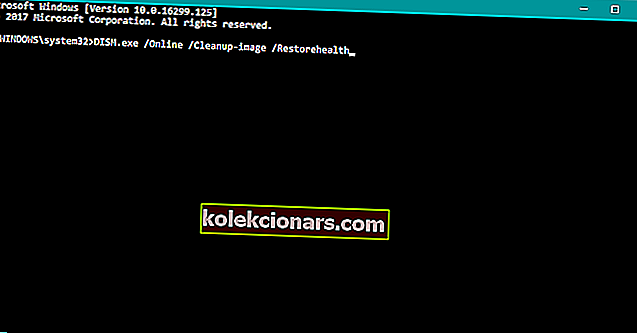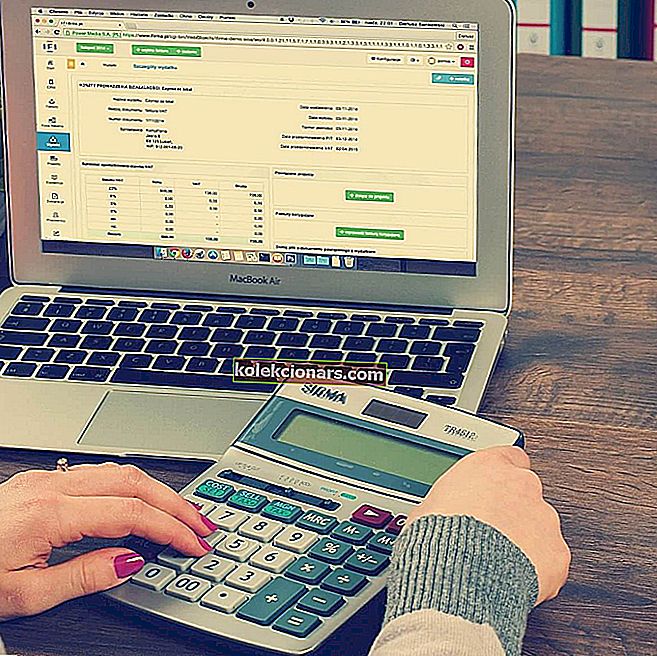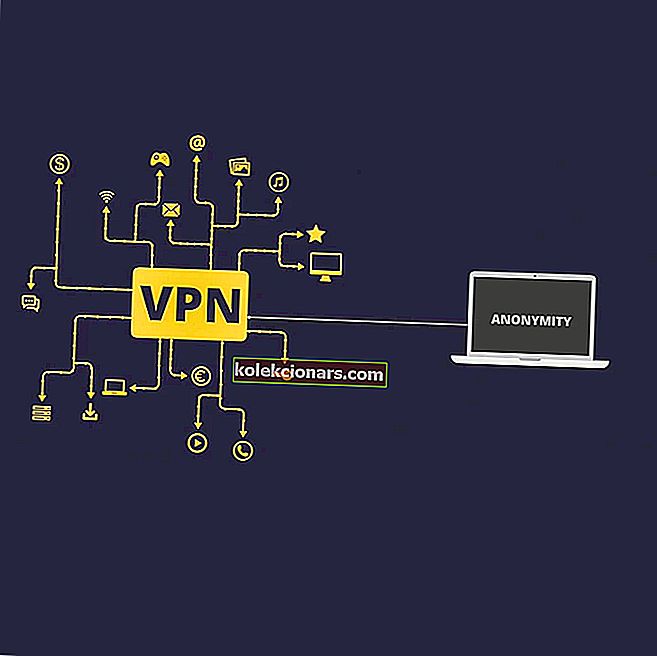- Vai meklējat ātru Dxgkrnl.sys BSOD kļūdas risinājumu sistēmā Windows 10? Ļaujiet mums jums palīdzēt.
- Daži padomi, kas bieži izrādījās auglīgi, ir grafikas kartes draivera atjaunināšana un SLI atspējošana.
- Vēl viens potenciāls risinājums ietver viena no labākajiem problēmu novēršanas rīkiem un programmatūras izmantošanu.
- Visbeidzot, atzīmējiet šo Windows 10 kļūdu centru kā grāmatzīmi, lai piekļūtu vairākiem trikiem, piemēram, zemāk esošajiem.

Nāves zilā ekrāna kļūdas var radīt daudz problēmu, un lietotāji ir ziņojuši, ka fails dxgkrnl.sys izraisa šīs problēmas operētājsistēmā Windows 10.
Viņi ir nepatīkami un maz ticams, ka tiks atrisināti no zila gaisa. Ja jums rodas šāda kļūda, redzēsim, kā to viegli novērst.
Kā es varu novērst Dxgkrnl.sys izraisīto BSOD kļūdu?
- Atjauniniet Windows 10 un grafikas karšu draiverus
- Atspējot VDI
- Izslēdziet Nvidia Surround
- Mainīt grafikas atmiņas lielumu BIOS
- Pārbaudiet, vai nav aparatūras darbības traucējumu
- Palaidiet SFC skenēšanu
- Palaidiet zilā ekrāna problēmu novēršanas rīku
- Palaidiet DISM
1. Atjauniniet Windows 10 un grafikas karšu draiverus

Ir ziņots, ka šo problēmu izraisa grafikas kartes draiveris. Vai jums gadās, ka izmantojat Nvidia grafisko karti?
Šajā gadījumā vienkārši pārliecinieties, vai esat lejupielādējis jaunākos Nvidia draiverus, lai novērstu visas nesaderības problēmas, kas jūsu grafiskajai kartei varētu būt ar Windows 10.
Drošāks un vienkāršāks veids, kā atjaunināt draiverus Windows datorā, ir automātiska rīka izmantošana. Piemēram, DriverFix var atjaunināt visus jūsu draiverus dažu klikšķu laikā.

Galu galā draiveru manuāla lejupielāde ir process, kas rada risku iegūt nepareizu draiveri, kas var izraisīt nopietnus darbības traucējumus.
Turklāt ir ieteicams arī atjaunināt operētājsistēmu Windows 10 ar jaunākajiem atjauninājumiem, lai novērstu iespējamās problēmas.

DriverFix
Nekavējoties atjauniniet draiverus un novērsiet kaitinošo Dxgkrnl.sys BSOD kļūdu! DriverFix ir paredzēts uzdevumam! Bezmaksas izmēģinājums Lejupielādējiet šeit2. Atspējojiet SLI

- Dodieties uz Nvidia vadības paneli . Tam varat piekļūt, divreiz noklikšķinot uz tā ikonas apakšējā labajā stūrī.
- Atveriet 3D iestatījumus un noklikšķiniet uz Iestatīt SLI konfigurāciju .
- Pārliecinieties, vai ir atlasīta opcija Nelietot SLI tehnoloģiju .
- Noklikšķiniet uz Lietot, lai saglabātu izmaiņas.
Daudziem spēlētājiem ir divas Nvidia grafiskās kartes, kuras viņi izmanto SLI režīmā, lai iegūtu labāku sniegumu.
Lai gan tas izklausās lieliski, ir ziņots, ka VDI var radīt problēmas ar dxgkrnl.sys un izraisīt kļūdu Blue Screen of Death.
Acīmredzot, izmantojot VRI operētājsistēmā Windows 10, VRAM ir atmiņas noplūde, tāpēc, lai novērstu šo problēmu, ieteicams atspējot SLI.
Pēc SLI atspējošanas datorā ir jānovērš Blue Screen of Death kļūda.
Vai Windows 10 nevar atvērt Nvidia Contol paneli? Labojiet to tūlīt, veicot vienkāršās darbības šajā īpašajā rokasgrāmatā.
3. Izslēdziet Nvidia Surround

Nvidia Surround ir Nvidia grafisko karšu funkcija, kas ļauj baudīt 3D pieredzi uz vairākiem monitoriem.
Lai gan šī spēle spēlētājiem izklausās kā pārsteidzoša funkcija, šai funkcijai ir problēmas ar operētājsistēmu Windows 10, un tas var radīt problēmas ar dxgkrnl.sys un izraisīt System_Service_Exception dxgkrnl.sys BSoD kļūdu.
Pagaidām vienīgais risinājums ir izslēgt Nvidia Surround, lai novērstu šo kļūdu.
Mums arī jāpiemin, ka dažreiz Nvidia Surround nevar viegli izslēgt, un lietotāji ir ieteikuši izmantot CTRL + ALT + S vai CTRL + ALT + R saīsni, lai to izslēgtu.
Ja īsinājumtaustiņš jums nedarbojas, mēģiniet atvienot citus monitorus no tīkla un palaist sistēmu ar tikai vienu monitoru.
Sākot tikai ar vienu monitoru, Nvidia Surround automātiski jāizslēdz.
4. BIOS mainiet grafikas atmiņas lielumu

- Restartējiet datoru un turpiniet nospiest tastatūras taustiņus Del, F2 vai F10 , kamēr dators tiek palaists. Nospiežamais taustiņš datorā var būt atšķirīgs, tāpēc meklējiet Nospiediet (taustiņš), lai ievadītu iestatīšanas ziņojumu, kamēr dators tiek palaists, un nospiediet norādīto taustiņu.
- Tagad jums jāatrod izvēlne Advanced , Advanced Chipset vai Advanced Features .
- Atrodiet grafikas iestatījumus vai video iestatījumus un mainiet atmiņas lielumu uz 128 MB vai vairāk.
Ja izmantojat integrētu grafiku, iespējams, varēsiet novērst šo BSoD kļūdu, mainot grafikas atmiņas lielumu BIOS.
Lietotāji ziņoja, ka ir veiksmīgi novērsuši dxgkrnl.sys radītos kļūdas ASUS klēpjdatoros ar integrētu Intel HD 4400 grafiku.
Šim risinājumam vajadzētu darboties ar jebkuru citu klēpjdatoru vai jebkuru citu integrētu grafisko karti. Lai mainītu šo iestatījumu, jums jādara, kā aprakstīts iepriekš.
Mums jāpiemin, ka atmiņas lieluma maiņa integrētajai grafiskajai kartei nav vienāda visiem datoriem, un process var būt atšķirīgs atkarībā no izmantotā BIOS veida.
Piekļuve BIOS šķiet pārāk liels uzdevums? Ļaujiet mums atvieglot lietas, izmantojot šo apbrīnojamo ceļvedi!
5. Pārbaudiet, vai nav aparatūras darbības traucējumu

Ir bijuši daži gadījumi, kad šo problēmu izraisīja kļūdains RAM modulis vai mātesplatē.
Ja datoram ir garantija, iespējams, vēlēsities to nogādāt remontdarbnīcā, lai tajā varētu pārbaudīt aparatūras darbības traucējumus.
6. Palaidiet SFC skenēšanu
- Dodieties uz Meklēt, ierakstiet cmd un atveriet komandu uzvedni kā administrators.
- Ievadiet šādu komandu un nospiediet taustiņu Enter: sfc / scannow
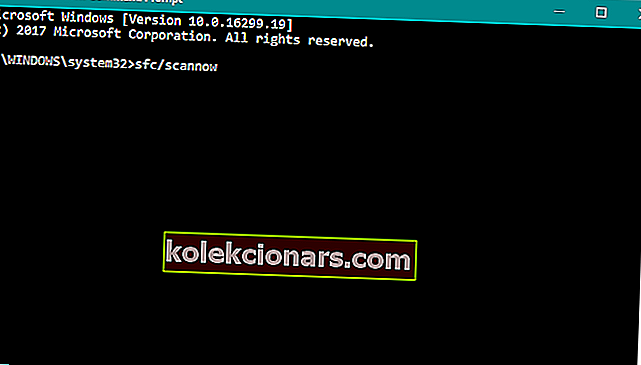
- Pagaidiet, kamēr process būs pabeigts.
- Restartējiet datoru.
Ja nevienam no augšas esošajiem risinājumiem neizdevās paveikt darbu, mēs mēģināsim izmēģināt dažus Windows 10 atrastos iebūvētos problēmu novēršanas rīkus.
Pirmais problēmu novēršanas rīks, kuru mēģināsim izmēģināt, ir SFC skenēšana. Lai to palaistu, izmantojiet iepriekš minētās darbības.
Ja jums ir grūtības piekļūt komandu uzvednei kā administratoram, labāk apskatiet šo ērto rokasgrāmatu tuvāk.
komanda scannow ir apstājusies, pirms process ir pabeigts? Neuztraucieties, mums ir pieejams vienkāršs labojums.
7. Palaidiet zilā ekrāna problēmu novēršanas rīku
- Atveriet lietotni Iestatījumi .
- Pārejiet uz sadaļu Atjauninājumi un drošība > Problēmu novēršana .
- Tagad noklikšķiniet uz Zilais ekrāns un dodieties uz Palaist problēmu novēršanas rīku .
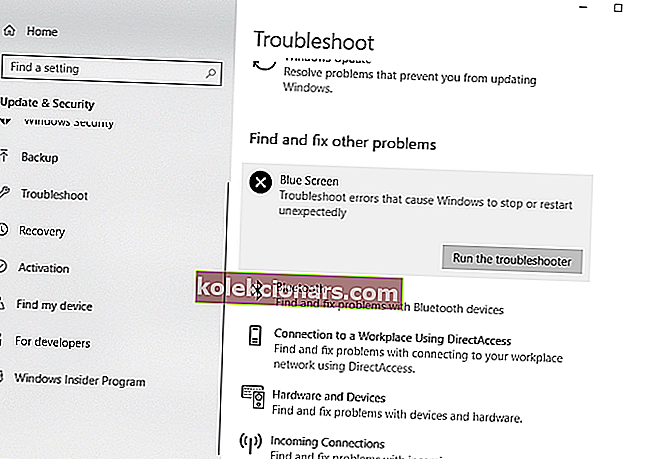
- Izpildiet turpmākos norādījumus un ļaujiet vednim pabeigt procesu.
- Restartējiet datoru.
Nākamais problēmu novēršanas rīks, kuru mēs izmēģināsim, ir Windows 10 iebūvētais problēmu novēršanas rīks no lietotnes Iestatījumi.
Šo rīku var izmantot, lai risinātu dažādus jautājumus, tostarp mūsu mazo BSOD problēmu. Nevilcinieties palaist problēmu novēršanas rīku, kā aprakstīts iepriekš.
Ja rodas problēmas ar lietotnes Iestatīšana atvēršanu, apskatiet šo rakstu, lai atrisinātu problēmu.
Ja problēmu novēršanas rīks apstājas pirms procesa pabeigšanas, salabojiet to ar šīs pilnīgās rokasgrāmatas palīdzību.
8. Palaidiet DISM
- Tipa cmd Windows meklēšanas joslā, ar peles labo pogu noklikšķiniet uz Komandu uzvedne, un palaist to kā administrators.
- Komandrindā kopējiet un ielīmējiet šīs rindas pa vienai un pēc katras nospiediet Enter:
DISM /online /Cleanup-Image / ScanHealthDISM /Online /Cleanup-Image /RestoreHealth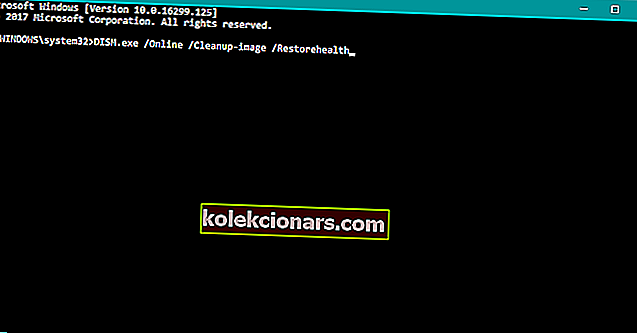
Un pēdējais problēmu novēršanas rīks, kuru mēģināsim izmēģināt, ir DISM (Attēlu izvietošanas apkalpošana un pārvaldība).
Kā teikts tā nosaukumā, šis rīks sistēmas attēlu attēlo no jauna, un tāpēc tas varētu novērst mūsu problēmu.
Lielākā daļa lietotāju nezina, kā rīkoties, ja pazūd Windows meklēšanas lodziņš. Izlasiet šo vienkāršo rakstu, lai uzzinātu, kā to atgūt, veicot tikai pāris darbības.
Šķiet, ka viss tiek zaudēts, kad sistēmā DISM neizdodas? Apskatiet šo ātro ceļvedi un atbrīvojieties no raizēm.
Šeit ir vēl daži šīs problēmas piemēri:
- dxgkrnl.sys neizdevās - saskaroties ar šo problēmu, pārbaudiet, vai ir kāda aparatūras kļūme, kurai nepieciešama jūsu uzmanība.
- dxgkrnl.sys Windows 10 latentums - vai tā ir arī jūsu problēma? Pēc tam pārliecinieties, ka jūsu Windows 10 un grafikas karšu draiveri ir atjaunināti.
- dxgkrnl.sys Windows 10 netiks palaists - šajā gadījumā nevilcinieties palaist SFC skenēšanu un saņemt papildu atbildes.
- driver_irql_not_less_or_equal dxgkrnl sys - Kad šī kļūda traucē, vispirms jums jāatslēdz Nvidia Surround.
Un tas arī viss. Ceru, ka viens no mūsu risinājumiem palīdzēja jums atbrīvoties no dxgkrnl.sys BSOD kļūdas operētājsistēmā Windows 10.
Ja jums ir kādi citi jautājumi vai ieteikumi, droši atstājiet tos komentāru sadaļā zemāk, un mēs tos noteikti pārbaudīsim.
Redaktora piezīme . Šis ziņojums sākotnēji tika publicēts 2018. gada jūnijā, un kopš tā laika tas ir atjaunināts un atjaunināts 2020. gada septembrī, lai iegūtu svaigumu, precizitāti un vispusību.