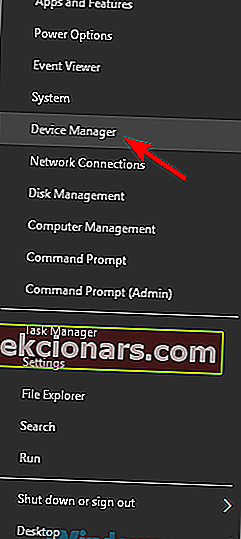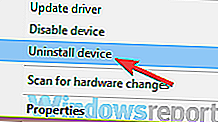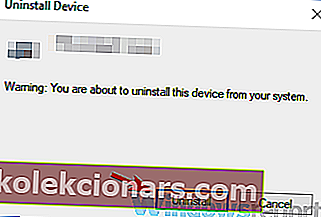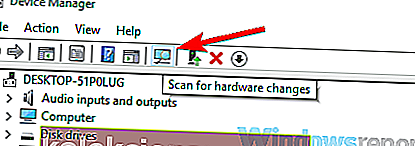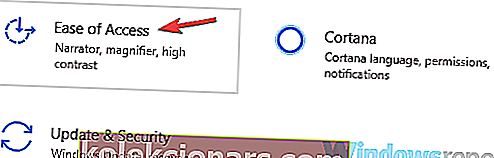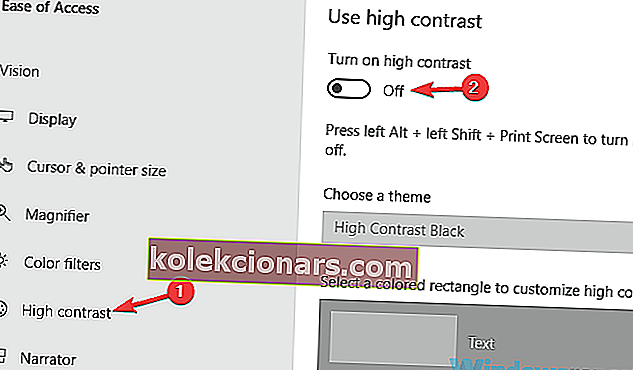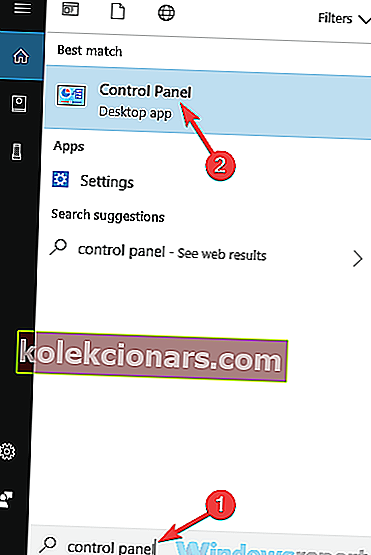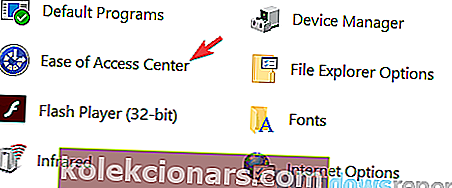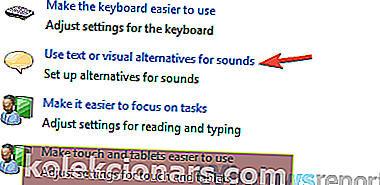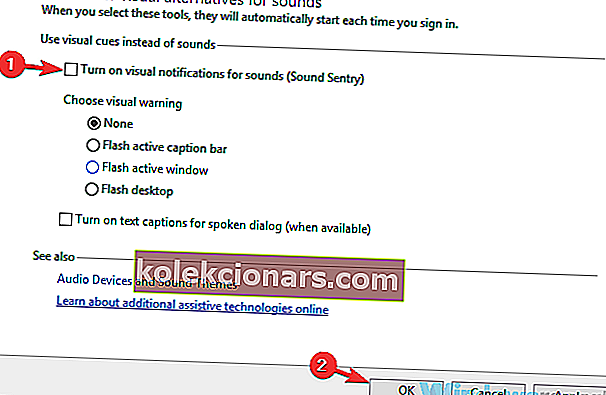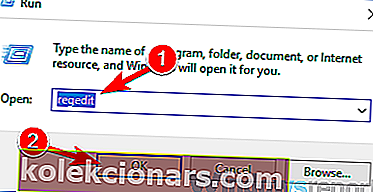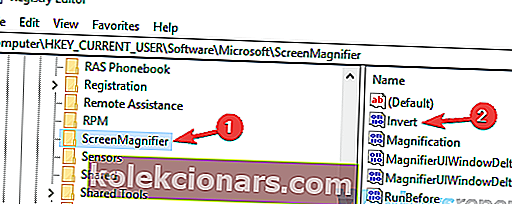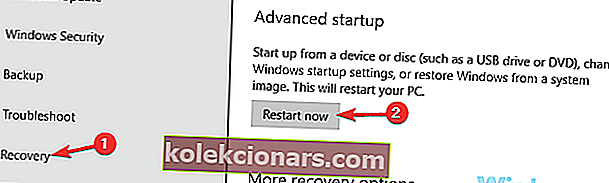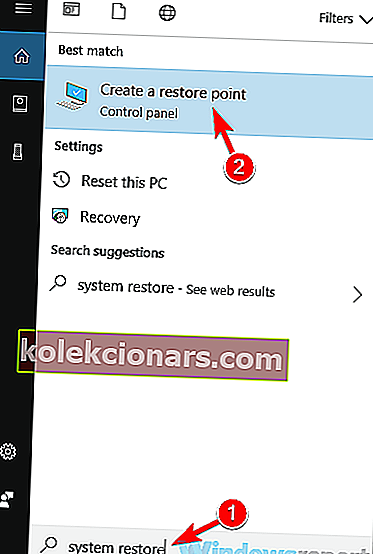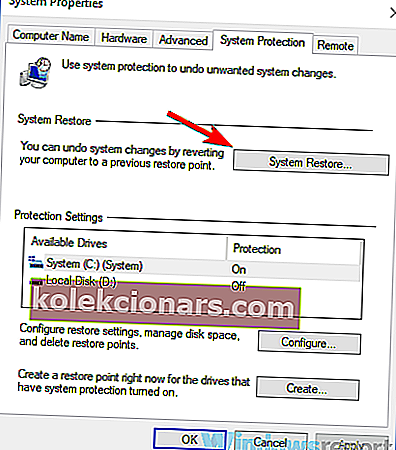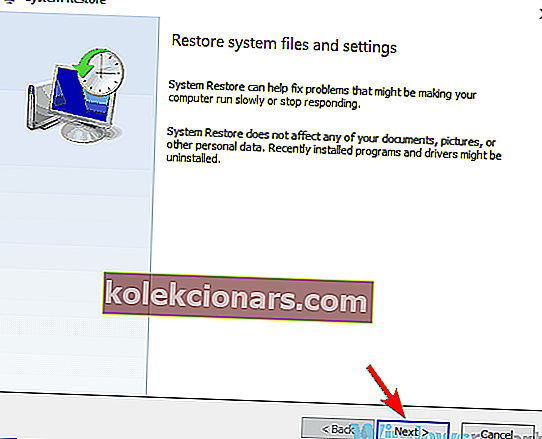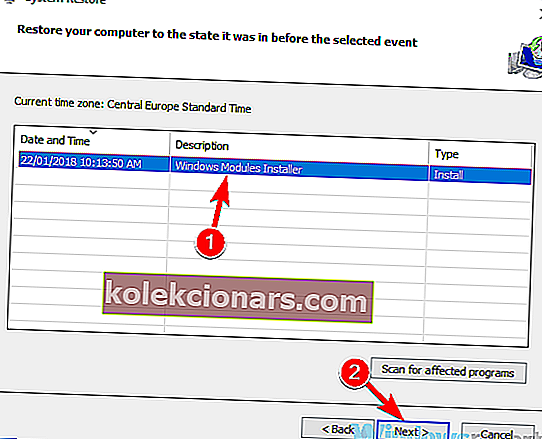- Tas var radīt daudz problēmu, kad pēc tam krāsas datorā sāk apgriezties.
- Lietotāji ziņoja, ka viņiem ir šī problēma, un šajā rakstā mēs izpētīsim dažus iemeslus un to, kā jūs to varat novērst.
- Pārbaudiet mūsu specializēto problēmu novēršanas sadaļu, lai iegūtu vairāk saistītu rakstu.
- Dodieties uz mūsu apbrīnojamo Windows 10 centrmezglu, lai uzzinātu vairāk pārsteidzošu rokasgrāmatu un informācijas.

Windows 10 ir lieliska operētājsistēma, taču daži lietotāji savā ekrānā ziņoja par apgrieztām krāsām. Šī ir neparasta problēma, un šodienas rakstā mēs parādīsim, kā to pareizi novērst.
Apgrieztās krāsas var būt liela problēma jūsu datorā, un, runājot par displeja problēmām un krāsām, šeit ir dažas līdzīgas problēmas, par kurām ziņoja lietotāji:
- Apgriezta krāsu shēma Windows 10 - šī problēma var parādīties, ja ir iespējota augsta kontrasta tēma. Lai novērstu problēmu, vienkārši pārbaudiet piekļuves ērtības iestatījumus un pārliecinieties, vai ir atspējots augsts kontrasts.
- Apgriezt krāsas Windows 10 karsto taustiņu, īsinājumtaustiņu - dažreiz jūs varat novērst problēmas ar apgrieztām krāsām, vienkārši izmantojot vienu īsinājumtaustiņu. Šis īsceļš parasti tiek atstāts Alt + kreisais Shift + Print Screen, tāpēc droši izmēģiniet to.
- Apgrieztas krāsas Dell klēpjdatorā, HP klēpjdatorā - šī problēma var ietekmēt arī klēpjdatorus, un, ja rodas šī problēma, noteikti izmēģiniet dažus no mūsu risinājumiem.
Kā es varu salabot apgrieztās krāsas operētājsistēmā Windows 10?
- Pārinstalējiet grafikas kartes draiverus
- Izmantojiet palielināšanas rīku
- Mainiet piekļuves ērtības iestatījumus
- Atspējojiet funkciju Skaņu vizuālie paziņojumi
- Pārbaudiet grafikas kartes iestatījumus
- Pārbaudiet savu reģistru
- Mēģiniet palaist Windows drošajā režīmā
- Veiciet sistēmas atjaunošanu
- Pārbaudiet savu aparatūru
1. Pārinstalējiet grafikas kartes draiverus
- Nospiediet Windows taustiņu + X, lai atvērtu izvēlni Win + X.
- Sarakstā izvēlieties Ierīču pārvaldnieks .
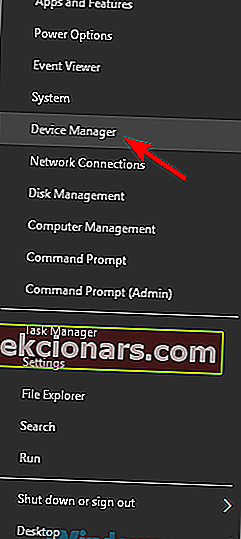
- Tagad jums jāatrod grafikas kartes draiveris.
- Kad esat to atradis, ar peles labo pogu noklikšķiniet uz tā un izvēlnē izvēlieties Atinstalēt ierīci .
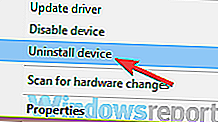
- Ja tas ir pieejams, noteikti atzīmējiet izvēles rūtiņu Noņemt draivera programmatūru šai ierīcei.
- Tagad noklikšķiniet uz Atinstalēt, lai apstiprinātu.
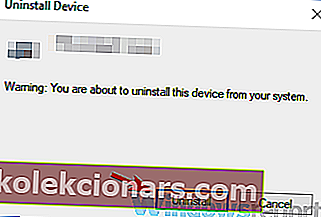
- Pēc draivera noņemšanas noklikšķiniet uz ikonas Meklēt aparatūras izmaiņas, lai instalētu noklusējuma draiveri.
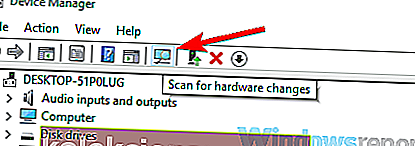
To darot, jūs instalēsit pašreizējo draiveri un pārslēgsieties atpakaļ uz noklusējuma draiveri.

Varat arī izmantot trešās puses programmatūru, piemēram, DriverFix, lai pilnībā noņemtu draiveri kopā ar visiem ar to saistītajiem failiem un reģistra ierakstiem.
Tas ir pārnēsājams rīks ar ļoti viegli lietojamu saskarni. kad sistēmas skenēšana būs pabeigta, DriverFix pārbaudīs jūsu draiverus ar iebūvētās datu bāzes draiveriem, lai tos labotu.
Ja draivera noņemšana problēmu atrisina, ieteicams to atjaunināt uz jaunāko versiju. Lai to izdarītu, vienkārši apmeklējiet grafikas kartes ražotāja vietni un lejupielādējiet sava modeļa jaunāko draiveri.
Ja nezināt, kā to pareizi izdarīt, vienmēr varat izmantot trešo pušu rīkus, piemēram, lai automātiski atjauninātu visus draiverus tikai ar pāris klikšķiem.

DriverFix
Atjauniniet visus draiverus automātiski, izmantojot DriverFix. Šis rīks veic visu darbu jūsu vietā! Bezmaksas izmēģinājums Apmeklējiet vietni2. Izmantojiet Lupa rīku

Ja datorā rodas problēmas ar apgrieztām krāsām, iespējams, ka problēmu izraisīja palielināšanas rīks.
Šis ir iebūvēts rīks, kas ļauj tuvināt noteiktas ekrāna daļas, lai tās labāk redzētu.
Tomēr Magnifiertool var arī apgriezt jūsu krāsas, un šodien mēs parādīsim, kā apgriezt krāsas, izmantojot šo rīku. Tas faktiski ir diezgan vienkārši, un to varat izdarīt, veicot šīs darbības:
- Nospiediet Windows taustiņu un +, lai atvērtu rīku Lupa.
- Tagad nospiediet Ctrl + Alt + I un apgrieziet visas ekrānā redzamās krāsas.
Pēc tam jūsu krāsas jāapgriež otrādi, un viss atkal sāks darboties pareizi.
Vai datorā jāpielāgo spilgtums, ekrāna krāsa un kontrasts? Šeit ir labākais veids, kā to izdarīt!
3. Mainiet piekļuves ērtības iestatījumus
- Atveriet lietotni Iestatījumi . To var izdarīt ātri, izmantojot saīsni Windows Key + I.
- Pārejiet uz sadaļu Piekļuves vienkāršība .
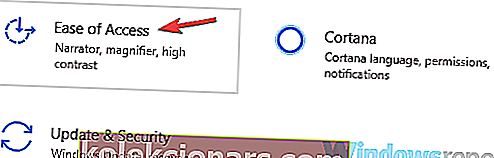
- Kreisās puses izvēlnē atlasiet Augsts kontrasts .
- Labajā rūtī atspējojiet opciju Ieslēgt lielu kontrastu .
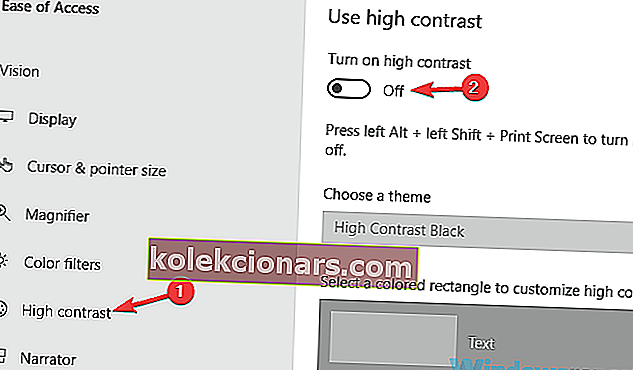
Ja šī opcija jau ir atspējota, varat izmantot kreiso Alt + kreiso Shift + Print Screen, lai ātri izslēgtu augstu kontrastu.
Varat arī iestatīt augsta kontrasta tēmu uz None un pārbaudīt, vai tas atrisina problēmu.
4. Atspējojiet vizuālo paziņojumu skaņas funkciju
- Nospiediet Windows taustiņu + S un ievadiet vadības paneli .
- Sarakstā atlasiet Vadības panelis .
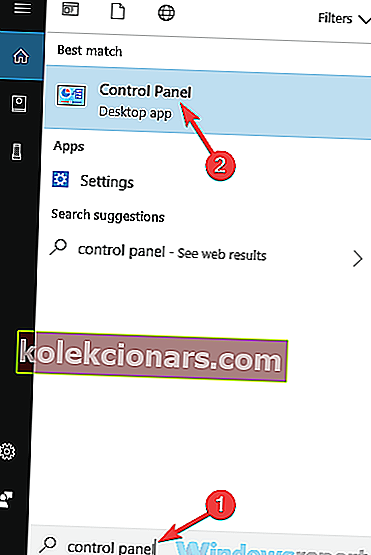
- Kad tiek atvērts vadības panelis, dodieties uz Vienkāršas piekļuves centru .
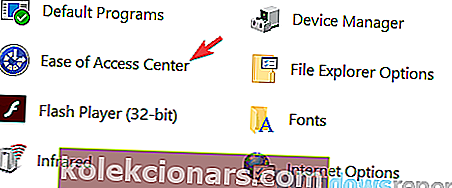
- Sarakstā atlasiet Izmantot skaņas tekstu vai vizuālās alternatīvas .
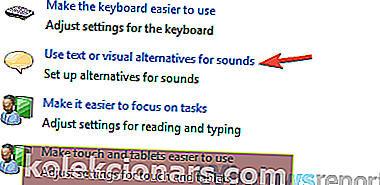
- Atspējojiet skaņu vizuālo paziņojumu ieslēgšanu (Sound Sentry).
- Tagad noklikšķiniet uz Lietot un Labi, lai saglabātu izmaiņas.
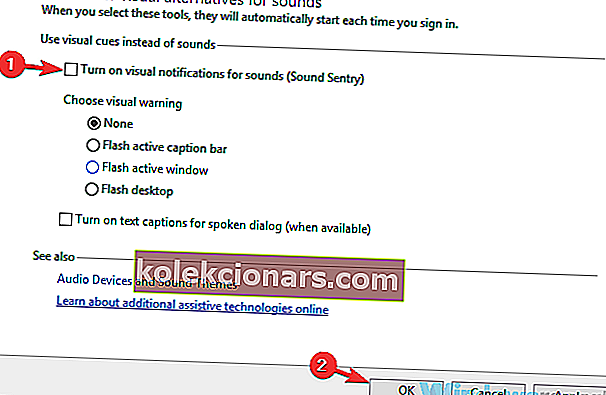
Pēc šo izmaiņu veikšanas jūsu krāsas vairs nevajadzētu apgriezt otrādi, un problēma tiks atrisināta.
5. Pārbaudiet grafikas kartes iestatījumus

Pēc lietotāju domām, dažreiz grafikas kartes iestatījumu dēļ datorā var parādīties apgrieztas krāsas.
Gandrīz visām grafikas kartēm ir sava programmatūra, kas ļauj konfigurēt visu veidu ar grafiku saistītos iestatījumus.
Ja jūsu krāsas ir apgrieztas, iespējams, ka esat iespējojis Stereoscopic 3D funkciju.
Lai to atspējotu, atveriet Nvidia vadības paneli vai Catalyst vadības centru un meklējiet šo funkciju. Kad esat atradis šo funkciju, atspējojiet to, un problēma ir neatgriezeniski jāatrisina.
Lūk, kā viegli mainīt krāsas un izskatu operētājsistēmā Windows 10
6. Pārbaudiet savu reģistru
- Nospiediet Windows taustiņu + R un ievadiet regedit .
- Nospiediet taustiņu Enter vai noklikšķiniet uz Labi .
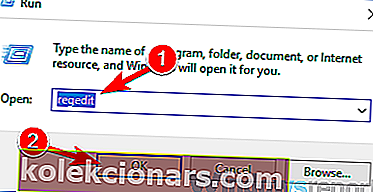
- Kad tiek atvērts reģistra redaktors , kreisajā rūtī dodieties uz
HKEY_CURRENT_USER\Software\Microsoft\ScreenMagnifier
- Labajā rūtī veiciet dubultklikšķi uz Invert DWORD, lai atvērtu tā īpašības.
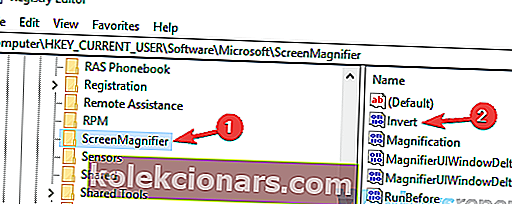
- Kad tiek atvērts rekvizītu logs, pārliecinieties, vai vērtības dati ir iestatīti uz 0.
- Noklikšķiniet uz Labi, lai saglabātu izmaiņas.
Pēc tam ir jāatrisina apgriezto krāsu problēma.
Vai nevarat piekļūt reģistra redaktoram? Nav problēmu, mēs saņēmām labojumu tam!
7. Mēģiniet palaist Windows drošajā režīmā
- Atveriet lietotni Iestatījumi un dodieties uz sadaļu Atjaunināšana un drošība .
- Kreisās puses izvēlnē atlasiet Atkopšana . Tagad noklikšķiniet uz pogas Restartēt tūlīt .
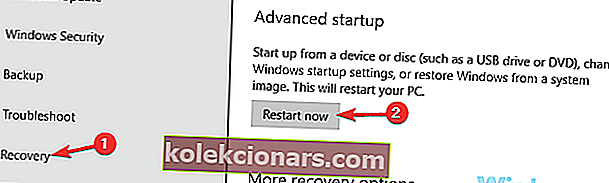
- Atlasiet Traucējummeklēšana> Papildu iespējas> Startēšanas iestatījumi . Tagad noklikšķiniet uz pogas Restartēt .
- Izvēlieties drošo režīmu ar tīklu , nospiežot atbilstošo tastatūras taustiņu.
Pēc Windows palaišanas drošajā režīmā pārbaudiet, vai problēma joprojām pastāv.
Ja problēma netiek parādīta drošajā režīmā, tas nozīmē, ka problēmu izraisa jūsu iestatījumi vai draiveri.
8. Veiciet sistēmas atjaunošanu
- Nospiediet Windows taustiņu + S un ievadiet sistēmas atjaunošanu .
- Tagad rezultātu sarakstā izvēlieties Izveidot atjaunošanas punktu .
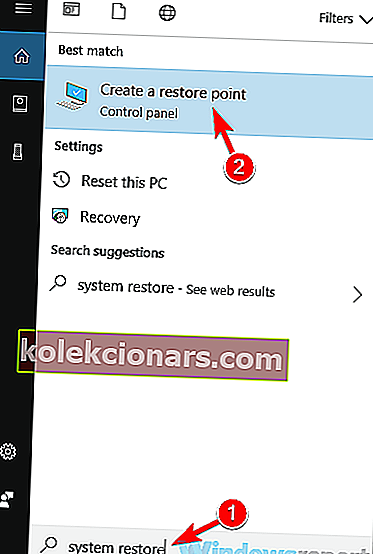
- Atlasiet pogu Sistēmas atjaunošana .
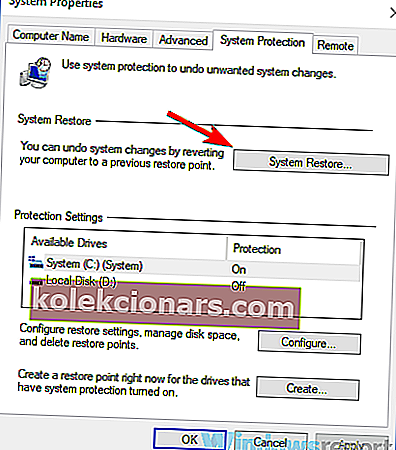
- Kad atvērsies logs Sistēmas atjaunošana , noklikšķiniet uz pogas Tālāk , lai turpinātu.
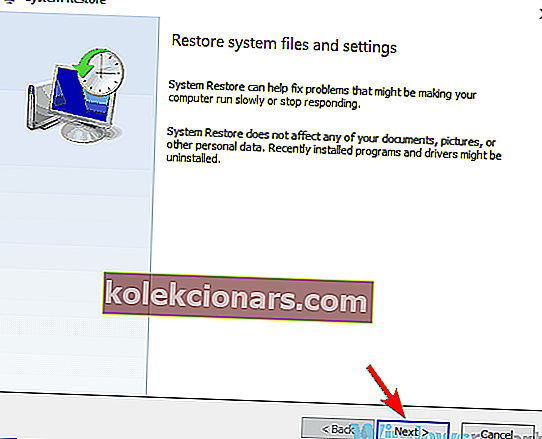
- Tagad pārbaudiet opciju Rādīt vairāk atjaunošanas punktu , ja tas ir pieejams.
- Izvēlieties atjaunošanas punktu, kurā vēlaties atgriezties, un noklikšķiniet uz pogas Tālāk .
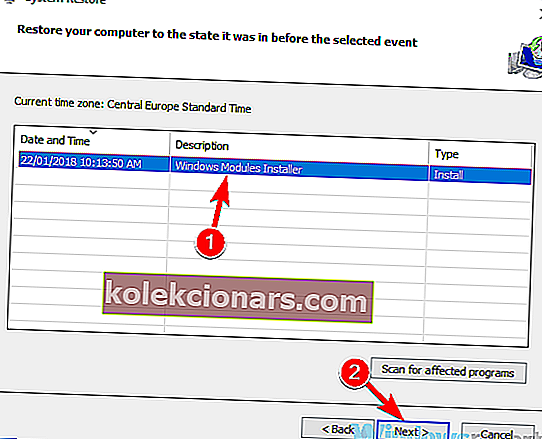
- Izpildiet ekrānā redzamos norādījumus, lai pabeigtu procesu.
Kad esat pabeidzis atjaunošanas procesu, pārbaudiet, vai problēma joprojām pastāv.
9. Pārbaudiet savu aparatūru

Dažreiz aparatūras problēmu dēļ var parādīties apgrieztas krāsas. Lai pārbaudītu, vai problēma ir jūsu aparatūrā, pievērsiet īpašu uzmanību, ja sāknēšanas secībā vai BIOS jūsu krāsas ir apgrieztas.
Ja šī problēma parādās ārpus operētājsistēmas Windows, ir gandrīz skaidrs, vai pastāv problēma ar aparatūru.
Lai novērstu problēmu, pārliecinieties, vai kabelis ir cieši savienots gan ar monitoru, gan ar datoru.
Iespējams, vēlēsities pārbaudīt monitoru un pārliecināties, vai tas nav kļūdains. To var izdarīt, savienojot datoru ar televizoru vai jebkuru citu displeju.
Ja problēma nav saistīta ar monitoru, iespējams, ka grafikas karte ir bojāta.
Apgrieztās krāsas ir viens no kļūdainas grafikas kartes simptomiem, tāpēc pārliecinieties, vai pārbaudāt, vai grafikas karte ir pareizi ievietota datorā.
Ja jums ir papildu slots, varat mēģināt to pārvietot uz citu datora slotu un pārbaudīt, vai tas palīdz.
Apgrieztas krāsas var radīt daudz problēmu, taču vairumā gadījumu šo problēmu izraisa jūsu iestatījumi vai draiveri. Tomēr, ja mūsu risinājumi neatrisināja jūsu problēmu, iespējams, ka aparatūras problēma izraisa šo problēmu.
Redaktora piezīme. Šis ziņojums sākotnēji tika publicēts 2019. gada janvārī, un kopš tā laika tas ir atjaunināts un atjaunināts 2020. gada septembrī, lai iegūtu svaigumu, precizitāti un vispusību.