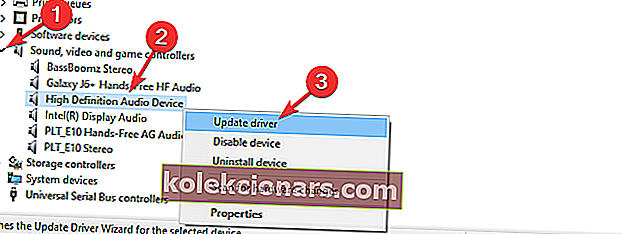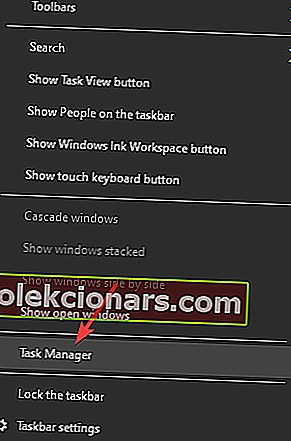- Ja Discord audio turpina izkļūt, tas nozīmē, ka jūs nevarēsit efektīvi sazināties ar komandas biedriem.
- Lai novērstu šo problēmu, jums būs jāatjaunina Windows 10 audio draiveri, restartējiet programmu Discord un pārliecinieties, vai serveri darbojas un darbojas.
- Lai iegūtu efektīvākus labojumus, varat apmeklēt mūsu veltīto nesaskaņu problēmu novēršanas centru.
- Neaizmirstiet atzīmēt mūsu sadaļu Spēles ar grāmatzīmi, lai pārliecinātos, ka jūsu rīcībā vienmēr ir ērts ceļvedis.

Discord ir ļoti noderīga lietotne, ja esat tiešsaistes spēļu cienītājs, un tā var jums palīdzēt sazināties ar komandas biedriem spēles laikā un ārpus spēles.
Šī lietotne palīdz lietotājiem izstrādāt stratēģijas dažādām spēlēm, organizēt spēļu rīku iegādi un arī tiešsaistes preču pirkumu koordinēšanu, lai palielinātu komandas efektivitāti.
Šajā gadījumā lietotne Discord ir nomocīta ar audio problēmu, kuras rezultātā straumi tiek sagriezti nejauši. Tas rada lielu neapmierinātību.
Lūk, ko viens lietotājs teica par šo jautājumu Blizzard forumos:
Kad esmu privātā sarunā vai nu publiskā balss kanālā Discord un dodos uz spēli Overwatch, manas un citu cilvēku balsis sāk izkļūt, un mēs dzirdam varbūt 5% no tā, ko mēs patiesībā sakām. Vai kāds ir saņēmis ieteikumus, kas to var izraisīt, un pēc tam ir iespējami labojumi?
Lai mēģinātu atrisināt šo kaitinošo problēmu, mēs esam apkopojuši dažus no labākajiem problēmu novēršanas soļiem. Pārbaudiet informāciju, ritinot uz leju.
Kā es varu novērst Discord audio izgriešanu?
1. Atjauniniet savus Windows 10 audio draiverus
- Nospiediet tastatūras taustiņus Win + X un noklikšķiniet uz ierīces pārvaldnieka opcijas.
- Iekārtā Device Manager logā pārslēdziet opciju Skaņas, video un spēļu kontrolieri.
- Precīzās opcijas, kas atrodamas nolaižamajā izvēlnē, mainīsies atkarībā no jūsu sistēmas iestatīšanas.
- Ar peles labo pogu noklikšķiniet uz sistēmas audio draivera ( parasti augstas izšķirtspējas audio ierīces ) un pēc tam noklikšķiniet uz Atjaunināt draiveri .
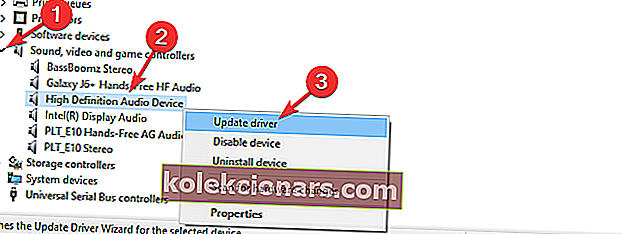
- Noklikšķiniet uz Meklēt automātiski, lai iegūtu atjauninātu audio draivera programmatūru, un gaidiet, kamēr process tiks pabeigts.
- Ja nevarat atrast nevienu draiveri, ko atjaunināt, izmēģiniet nākamās metodes.
Piezīme. Pārbaudiet, vai sadaļā Skaņas, video un spēļu kontrolleri nav izsaukuma zīmju. Ja jūs varat atrast kādu, veiciet tās pašas darbības no šīs metodes un atjauniniet tās visas.
2. Restartējiet programmu Discord
- Ar peles labo pogu noklikšķiniet uz Windows uzdevumjoslas un izvēlieties Uzdevumu pārvaldnieks .
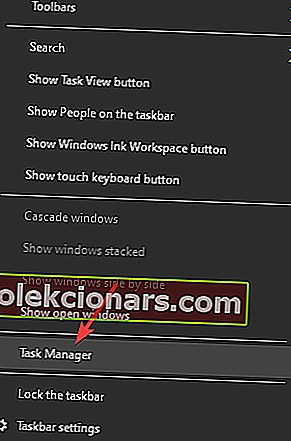
- Noklikšķiniet uz cilnes Procesi un sarakstā meklējiet nesaskaņas ( noteikti pārbaudiet arī fona procesus )
- Ar peles labo pogu noklikšķiniet uz lietotnes un visiem saistītajiem procesiem un noklikšķiniet uz Beigt uzdevumu .
- Cietajā diskā dodieties uz Discord atrašanās vietu un atveriet to vēlreiz.
3. Pārbaudiet, vai darbojas un darbojas Discord serveri

Tā kā dažreiz šādas problēmas var izraisīt galvenā servera problēma, ieteicams pārbaudīt nesaskaņas statusu.
Ja viss izskatās labi un statusa rezultāts ir visu sistēmu darbība . tad izmēģiniet nākamo šajā sarakstā norādīto metodi.
4. Mainiet reģiona iestatījumus sadaļā Discord
- Atveriet nesaskaņas, ar peles labo pogu noklikšķinot uz tās un noklikšķiniet uz Palaist kā administrators .
- Noklikšķiniet uz lejupvērstās bultiņas, kas atrodama nesaskaņās.
- Atlasiet Servera iestatījumi.
- Inside Servera reģiona cilnes noklikšķiniet uz Mainīt.
- Izmēģiniet dažādas iespējas, līdz atrodat pareizu.
Piezīme. Ja jūsu komandas biedriem rodas viena un tā pati problēma, optimālu rezultātu iegūšanai ieteicams izmēģināt to pašu servera reģionu.
Nekas nenotiek, noklikšķinot uz Palaist kā administrators? Labojiet to ātri
5. Atkārtoti instalējiet lietotni Discord

Lai atinstalētu:
- Nospiediet taustiņus Win + X un pēc tam noklikšķiniet uz opcijas Lietotnes un funkcijas .
- Lietotņu sarakstā meklējiet nesaskaņas un atlasiet to.
- Noklikšķiniet uz opcijas Atinstalēt lietotni un izpildiet ekrānā redzamos norādījumus, lai pabeigtu atinstalēšanas procesu.
Lai atkārtoti instalētu:
- Lejupielādējiet jaunāko lietotnes Discord versiju.
- Palaidiet instalēšanas programmu un pabeidziet iestatīšanas procesu, izpildot norādījumus.
- Vēlreiz piesakieties savā kontā un pārbaudiet, vai problēma ir atrisināta.
Audio problēmas Discord iekšienē var izraisīt dažādi iemesli. Tāpēc šodienas ceļvedī mēs apskatījām visas iespējamās iespējas.
Pārbaudiet, vai audio draiveri ir jāatjaunina, pārliecinieties, vai oficiālie serveri darbojas pareizi, un lietotnes pārinstalēšana ir daži no iepriekš minētajiem risinājumiem.
Mēs ceram, ka ar iepriekš aprakstītajām metodēm ir izdevies atrisināt jūsu audio problēmu. Ja vēlaties dalīties ar mums, kura no šīm iespējām bija noderīga, atstājiet komentāru sadaļā zem šī raksta.
FAQ: Uzziniet vairāk par nesaskaņām
- Vai šobrīd nesaskaņas ir uz leju?
Lai pārbaudītu, vai Discord serveri šajā brīdī nedarbojas, varat pārbaudīt oficiālo Discord Server statusa vietni.
- Kā es varu novērst Discord avāriju savā tālrunī?
Nesaskaņas tālrunī var avarēt vai nu tāpēc, ka pretvīrusu programmatūra to bloķē, vai arī ja lietotne netiek atjaunināta. Lai novērstu šo problēmu, pievienojiet lietotni savam antivīrusu baltajam sarakstam un atjauniniet lietojumprogrammu uz jaunāko versiju.
- Kāpēc es nevaru atinstalēt nesaskaņas?
Šīs problēmas cēlonis var būt tā, ka jūsu ierīcē nav administratora piekļuves. Lai to novērstu, izrakstieties no pašreizējā Microsoft konta un piesakieties savā administratora kontā.