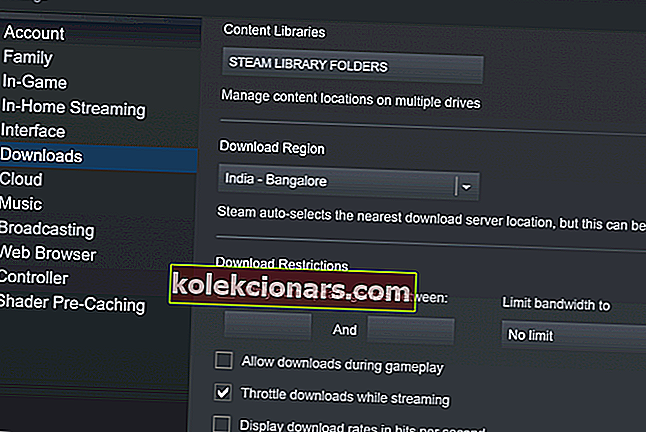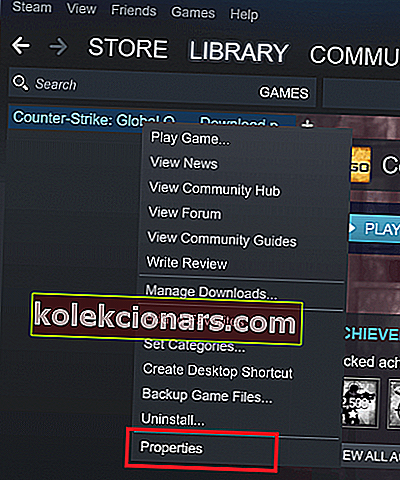- Šķiet, ka katru reizi, kad startējat Steam, klientam vai vairākām spēlēm ir atjauninājums.
- Lai gan programmatūras atjaunināšana ir laba prakse, dažreiz joslas platums ir nepieciešams kaut kam citam.
- Citas rokasgrāmatas par Steam personalizēšanu un iespējamo kļūdu novēršanu ir atrodamas mūsu Steam atbalsta lapā.
- Mēs apspriežam Steam aparatūru, spēles un parādām labākos piedāvājumus mūsu padziļinātajā Steam sadaļā. Nepalaidiet garām, nepievienojot to grāmatzīmēm.

Automātiskos atjauninājumus kopumā var viegli ieslēgt vai izslēgt jebkurā lietotnē. Tomēr tas nav gadījumā ar Steam automātiskajiem atjauninājumiem, jo nav iespēju pilnībā apturēt atjauninājumus.
Pēc noklusējuma Steam automātiski atjaunina spēles fonā, kad vien ir pieejams tīkla savienojums. Tādā veidā spēles vienmēr ir atjauninātas, un lietotājam par to nav jāuztraucas.
Bet, ja automātiskās atjaunināšanas process sākas fonā, kamēr veicat kādu intensīvu tīkla uzdevumu, tad tā ir problēma. Lietas ievērojami palēnināsies. Tas jo īpaši attiecas uz lietotājiem ar ierobežotiem savienojumiem.
Vai es varu atspējot Steam automātiskos atjauninājumus? Jā, jūs varat, mainot automātiskās atjaunināšanas grafiku. Pēc noklusējuma tas ir iestatīts uz visu laiku, un, ja jūs to nemainīsit, tas apēdīs visu jūsu interneta savienojumu. Varat arī atspējot automātisko atjaunināšanu tikai vienai spēlei vienlaikus vai pilnībā apturēt Steam palaišanas procesu.
Kā apturēt Steam automātisku spēļu atjaunināšanu
- Mainiet automātiskās atjaunināšanas grafiku
- Pārtrauciet automātisko atjaunināšanu vienā spēlē
- Atspējojiet Steam startēšanas procesu
- Atspējojiet Steam klienta automātisko atjaunināšanu
1. Mainiet automātiskās atjaunināšanas grafiku
- Palaidiet Steam
- Augšējā izvēlnē izvēlieties Steam / View un pēc tam Settings
- Kreisajā sānu panelī noklikšķiniet uz Lejupielādes
- Labās sadaļas sadaļā Lejupielādes ierobežojumi atzīmējiet izvēles rūtiņu Tikai spēles automātiski atjaunināt un pēc tam ievietojiet laika periodu, kas vislabāk atbilst jūsu vajadzībām.
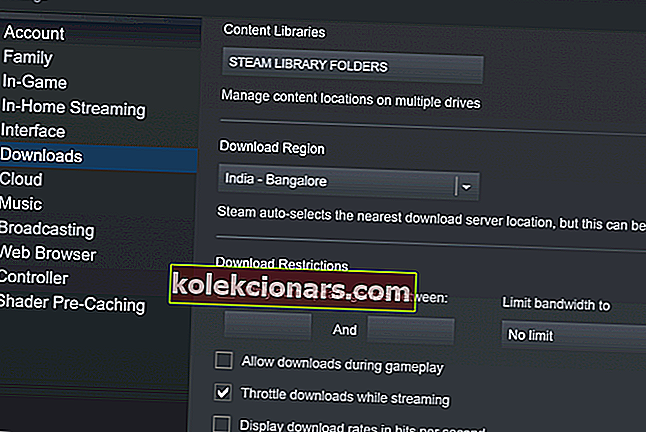
Lai izvairītos no turpmākām problēmām saistībā ar atjauninājumiem, ārpus darba laika varat iestatīt noteiktus atjauninājumu grafikus. Labs laiks būs vēls vakars, kad jūs neko neizmantojat Windows 10 personālajā datorā.
Mums jāpiemin, ka šis risinājums attiecas tikai uz turpmākajiem atjauninājumiem. Ja spēle jau ir ieplānota ar atjauninājumu, jūs to nevarēsit spēlēt, kamēr neatjaunināsiet.
Turklāt jūs varat arī ierobežot joslas platumu atjauninājumu lejupielādei tikai gadījumā, ja dažreiz fona atjauninājums darbojas, kamēr izmantojat Windows 10 datoru.
Lai to izdarītu, vienkārši veiciet iepriekš norādītās darbības un blakus opcijai Lejupielādes ierobežojumi redzēsiet nolaižamo izvēlni Ierobežot joslas platumu . Izvēlieties zemāko iespējamo daudzumu (parasti 16 KB / s).
Tvaika piekļuve ir liegta: jūs pateiksiet paldies par šo ceļvedi
2. Pārtrauciet vienas spēles automātisko atjaunināšanu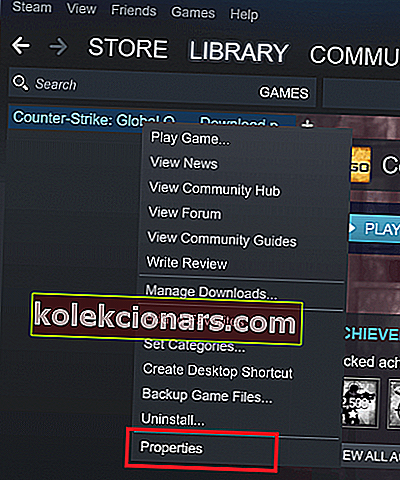
- Palaidiet Steam
- Dodieties uz bibliotēku
- Ar peles labo pogu noklikšķiniet uz noteiktas spēles, kas jūs interesē, un atlasiet Īpašumi
- Parādīsies jauns logs. Noklikšķiniet uz cilnes Atjauninājumi
- Sadaļā Automātiskie atjauninājumi noklikšķiniet uz nolaižamās izvēlnes
- Tagad jums ir 3 iespējas: vienmēr atjauniniet šo spēli, atjauniniet šo spēli tikai tad, kad to palaižu, augsta prioritāte: vienmēr automātiski atjauniniet šo spēli pirms citiem. Atlasiet opciju Atjaunināt tikai šo spēli, kad es to palaižu.
- Pirms attiecīgās spēles sākšanas atcerieties katru reizi atspējot interneta savienojumu .
Šis risinājums ļauj apturēt visus vienas spēles automātiskos atjauninājumus. To ir apstiprinājuši daudzi lietotāji, un tas ir ļoti efektīvs.
Ja jūsu interneta savienojums ir atspējots, Steam nevarēs izveidot savienojumu ar serveriem un automātiskās atjaunināšanas process netiks sākts. Jūs varēsiet spēlēt spēli bez traucējumiem.
Lai gan risinājums darbojas kā šarms, tas būs mazliet garlaicīgs, ja bibliotēkā ir daudz spēļu.
3. Atspējojiet Steam startēšanas procesu
- Palaidiet Steam
- Augšējā izvēlnē izvēlieties Steam / View un pēc tam Settings

- Kreisajā sānu panelī izvēlieties Interfeiss
- Kad mans dators tiek palaists, noņemiet atzīmi no izvēles rūtiņas Run Steam
- Saglabāt un iziet
Pēc noklusējuma Steam procesi sākas fonā, kad sākas Windows 10 dators. Tādā veidā Steam rūpējas par to, lai automātiskā atjaunināšana visu laiku darbotos fonā un saglabātu spēļu atjaunināšanu.
Tagad, kad startējat sistēmu Windows 10, Steam netiks automātiski atvērts, un atjaunināšanas process notiks tikai tad, kad izlemjat, atverot Steam vai Steam spēli.
Vai nevarat izslēgt Steam automātisko palaišanu? Šī rokasgrāmata jums palīdzēs
4. Atspējojiet Steam klienta automātiskos atjauninājumus

1. metode: pievienojiet sākuma atribūtus saīsnei Steam
- Ar peles labo pogu noklikšķiniet uz darbvirsmas ikonas Steam
- Dodieties uz Rekvizīti
- Atveriet lauku Mērķis
- Pievienojiet šādus starta argumentus pēc tā ceļa:
- -noverifyfiles -nobootstrapupdate -skipinitialbootstrap -norepairfiles-overridepackageurl
2. metode: bloķējiet Steam klienta atjaunināšanu
- Atveriet Notepad
- Pierakstiet šādu rindu: BootStrapperInhibitAll = Iespējot
- Saglabājiet failu Steam instalācijas mapē kā Steam.cfg
3. metode: iespējot hibernāciju
- Atveriet sadaļu Enerģijas opcijas
- Iespējot hibernāciju
- Tā vietā, lai izslēgtu datoru, atlasiet Hibernate
Kā iespējot hibernāciju sistēmā Windows 10
Lai gan ir veidi, kā aizliegt Steam klienta atjaunināšanu, jums jāzina, ka tas ir ļoti ieteicams , jo Valve pastāvīgi atjaunina klienta drošību un stabilitāti. Neatjauninot klientu uz jaunāko versiju, jūs riskējat.
Tomēr tas varētu būt kaut kas, kas jums īslaicīgi jādara, piemēram, ja lejupielādējat milzīgu spēli un lejupielāde prasīs vairākas dienas, jūs nevarat izslēgt sistēmu, jo lejupielādētie faili tiks zaudēti. Hibernācijas režīms saglabās jūsu sistēmas pašreizējo stāvokli, un lejupielāde tiks atsākta.
Tas nozīmē, ka ir labāki veidi, kā lejupielādēt lielas spēles, piemēram, paātrināt Steam lejupielādes ātrumu.
Kāda ir jūsu visu laiku iecienītākā Steam spēle? Atstājiet atbildi komentāru sadaļā zemāk kopā ar visiem citiem jautājumiem, kas jums var būt.
Bieži uzdotie jautājumi: atspējojiet automātisko Steam atjaunināšanu
- Kā apturēt Steam atjaunināšanu startēšanas laikā?
Varat apturēt Steam klienta atjaunināšanu, izmantojot hibernāciju vai bloķējot atjaunināšanas pakalpojumu ar startēšanas komandām. Varat arī izveidot konfigurācijas failu, kas aptur atjaunināšanas pakalpojumu.
- Kā atspējot Steam automātisko palaišanu?
Kā minēts mūsu ceļvedī, varat izslēgt automātisko palaišanu no Steam klienta iestatījumiem vai bloķējot Steam, izmantojot uzdevumu pārvaldnieku.
- Kā apturēt Skyrim atjaunināšanu vietnē Steam?
- Ar peles labo pogu noklikšķiniet uz spēles savā Steam bibliotēkā
- Dodieties uz Rekvizīti > Atjauninājumi
- Noklikšķiniet uz nolaižamās izvēlnes Automātiskie atjauninājumi
- Atlasiet Tikai atjaunināt šo spēli, kad es to palaistu
Šī metode darbosies ar jebkuru spēli, kas instalēta, izmantojot Steam klientu.
Redaktora piezīme. Šis ziņojums sākotnēji tika publicēts 2019. gada maijā, un kopš tā laika tas ir atjaunināts un atjaunināts 2020. gada aprīlī, lai iegūtu svaigumu, precizitāti un vispusību.