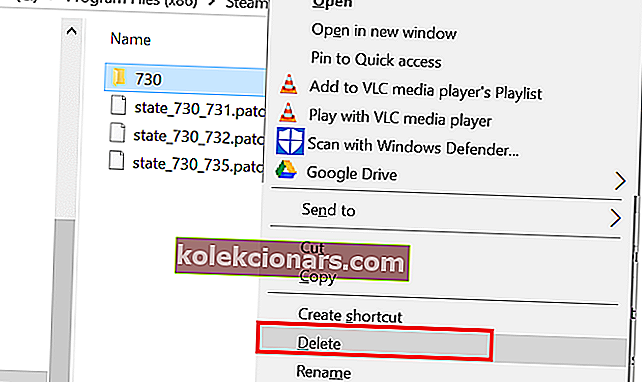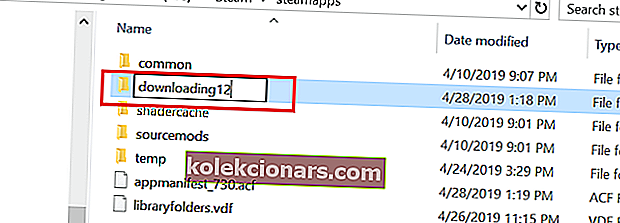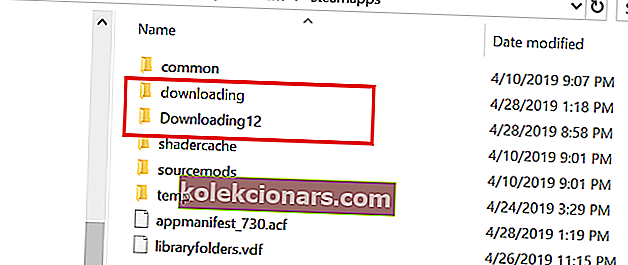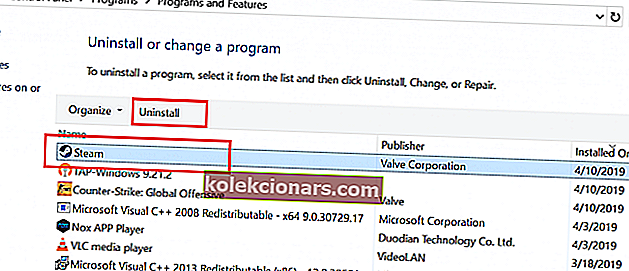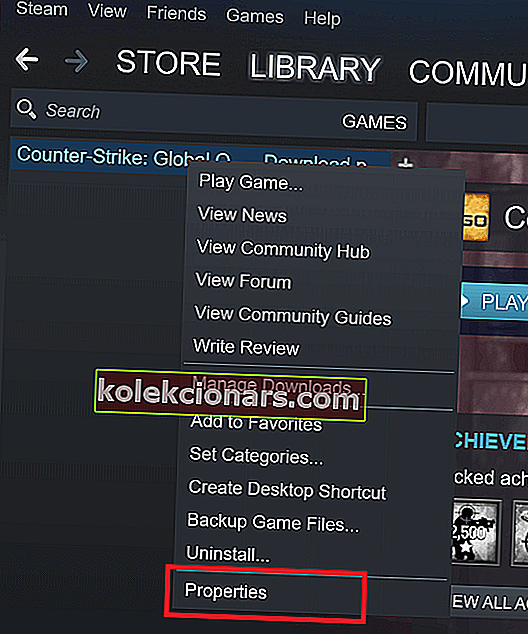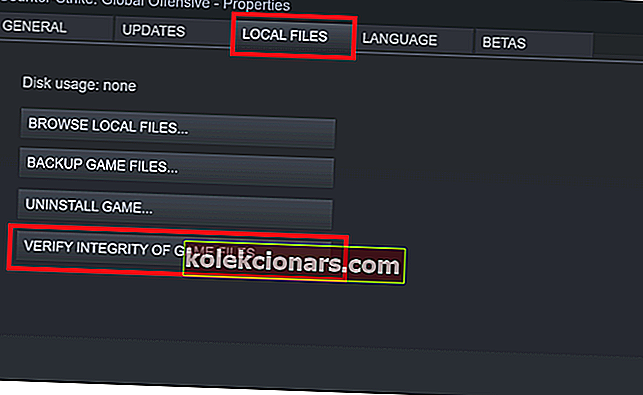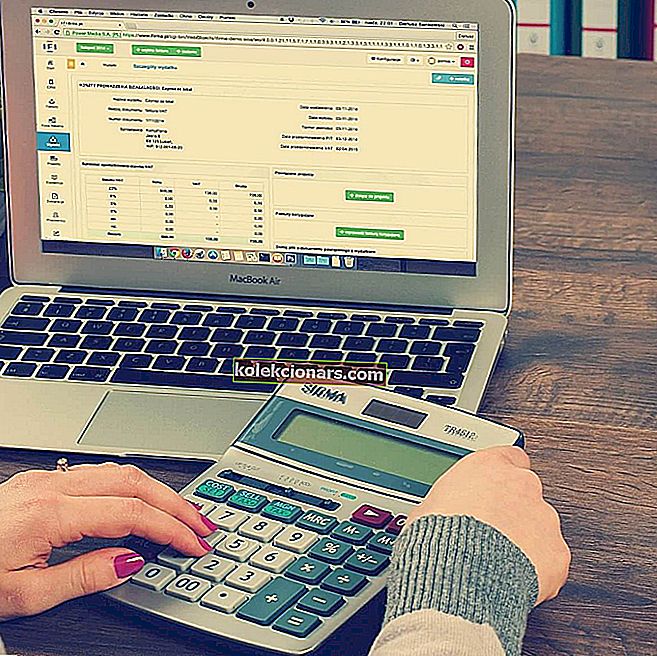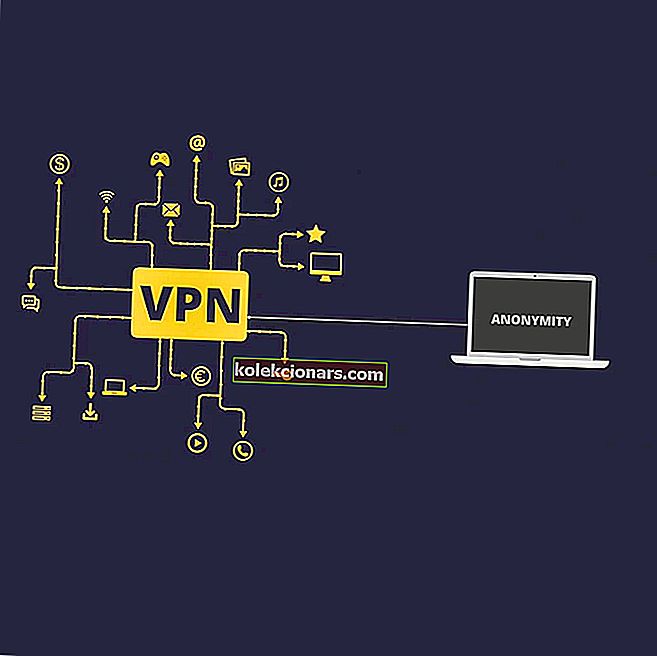Mēģinot lejupielādēt spēli vai atjaunināt veco spēli, Steam klientā var rasties bojāta diska kļūda. Šī ir izplatīta kļūda, un tā var rasties vairāku iemeslu dēļ.
Pilna kļūda skan Kļūda radās, atjauninot [spēli] (diska lasīšanas kļūda) (diska korupcijas kļūda). Plašāku informāciju skatiet tvaika atbalsta vietnē . Tiem, kurus skārusi šī kļūda, šeit ir norādīts, kā jūs varat novērst šo kļūdu savā Windows datorā.
Kā novērst kļūdu Steam Corrupt Disk
- Dzēst mapi Aktīvā lejupielāde
- Pārinstalējiet Steam klientu
- Pārbaudiet spēles failu integritāti
- Remonts Steam bibliotēkas mapē
- Mainīt lejupielādes mapes / tvaika bibliotēkas mapi
1. Dzēst mapi Aktīvā lejupielāde
Pirms pāriet uz papildu problēmu novēršanu, apsveriet iespēju īslaicīgi atspējot ugunsmūri un antivīrusu. Mēģiniet vēlreiz un, ja tas nepalīdz, pārejiet uz papildu problēmu novēršanas darbībām.
Vēl viens bojāta diska kļūdas iemesls var būt korumpētās spēles faili. Varat mēģināt izdzēst lejupielādētos spēles failus un pēc tam restartēt lejupielādi no Steam klienta. Lūk, kā to izdarīt.
- Atveriet “File Explorer” un dodieties uz šo vietu.
C: -> Program Files -> Steam-> Steamapps-> Downloading
- Steam katru spēli glabā ar unikālu numuru. Atveriet pirmo mapi, kuru redzat lejupielādes mapē ar numuru. Pārbaudiet, vai tā pieder problemātiskajai spēlei.
- Izdzēsiet problemātisko mapi.
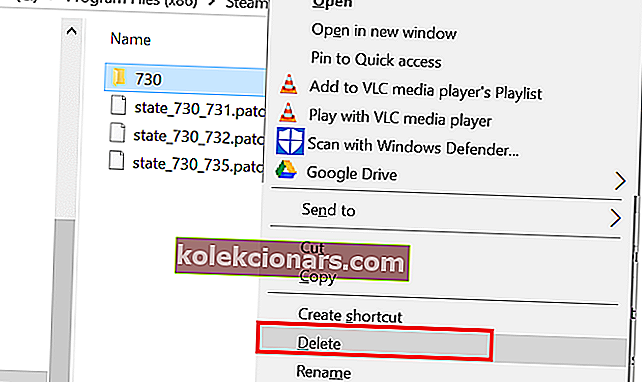
- Izejiet no Steam, ja joprojām darbojas. Atkārtoti palaidiet Steam un mēģiniet vēlreiz instalēt spēli.
Ja tas nedarbojas un problēma joprojām pastāv, pārdēvējiet lejupielādes mapi uz kaut ko citu un izveidojiet jaunu mapi ar nosaukumu lejupielāde.
- Steamapps atrodiet mapi Lejupielāde, pārejot uz Program Files (x86)> Steam> Steamapps.
- Ar peles labo pogu noklikšķiniet uz Mapes lejupielāde un atlasiet Pārdēvēt. Pārsauciet mapi kā Downloading12 .
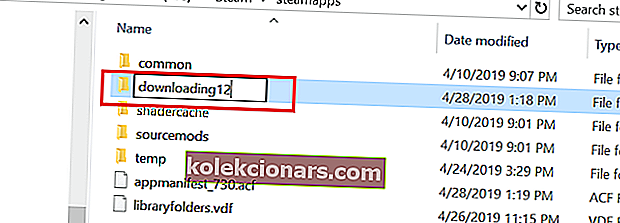
- Pēc tam izveidojiet jaunu mapi mapē Steamapps un nosauciet to par lejupielādi.
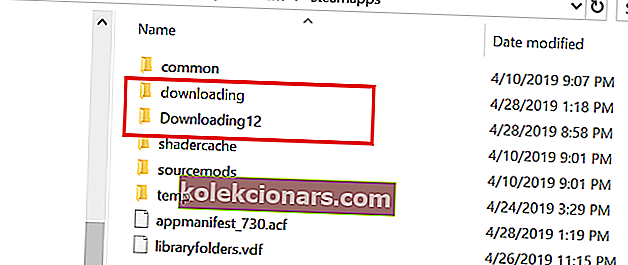
- Palaidiet Steam un mēģiniet instalēt spēli, kas izraisīja problēmu. Jums tagad vajadzētu būt iespējai lejupielādēt un instalēt spēli.
2. Pārinstalējiet Steam klientu
Kā pēdējo iespēju varat mēģināt pārinstalēt Steam klientu. Atinstalējot Steam klientu, netiek izdzēsti spēļu dati un instalētās spēles, bet tikai klients. Kad atkārtoti instalēsit Steam klientu, tas no mapes paņems spēles datus un failus.
Tomēr, lai būtu drošāk, paņemiet Steamapps mapes dublējumu, pārejot uz mapi C: -> Program Files (x86) -> Steam.
Kad mapes Steamapps dublēšana ir gatava, turpiniet atinstalēt Steam klientu.
- Dodieties uz Vadības panelis> Programma> Programmas un līdzekļi. Atlasiet “Steam”, atlasiet Uninstall.
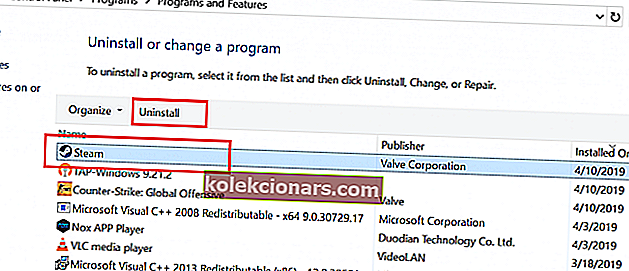
- Pārstartējiet sistēmu un atkārtoti instalējiet Steam no oficiālās vietnes. Palaidiet Steam, un visi spēles dati ir neskarti. Ja nē, pārvietojiet mapi Steamapps no dublējuma diska uz mapi C: -> Program Files (x86) -> Steam.
3. Pārbaudiet spēles failu integritāti
Bojātā diska kļūda var rasties arī tad, ja spēles faili ir bojāti vai to nav. Steam piedāvā iebūvētu rīku, kas pārbauda un pārbauda spēles failu integritāti klientā. Lūk, kā to izmantot.
- Palaidiet Steam. Noklikšķiniet uz Bibliotēka un atlasiet Spēles.
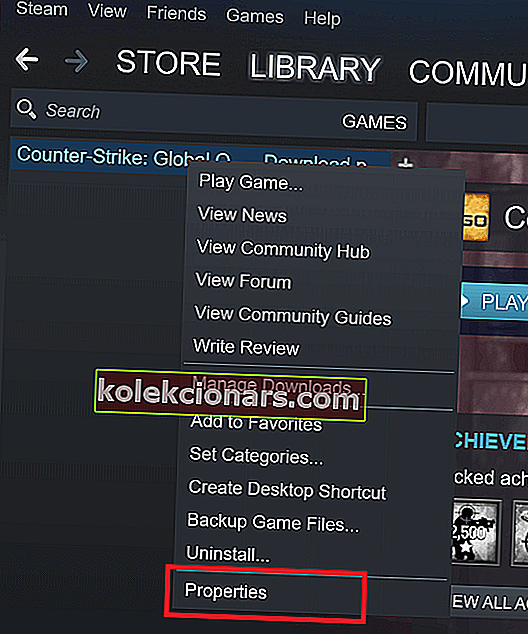
- Ar peles labo pogu noklikšķiniet uz problemātiskās spēles un atlasiet Rekvizīti.
- Sadaļā Rekvizīti noklikšķiniet uz cilnes Vietējie faili.
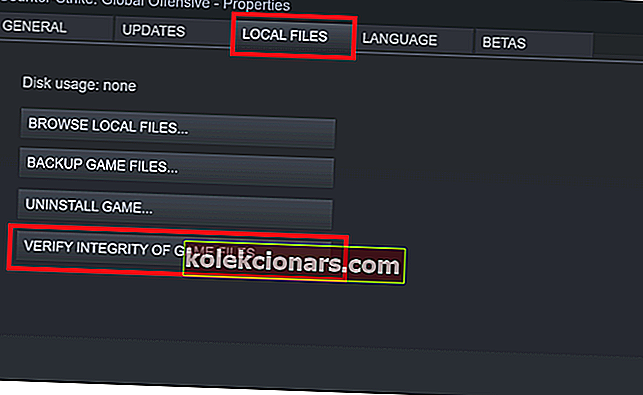
- Šeit noklikšķiniet uz “ Pārbaudīt spēles failu integritāti”.
- Steam skenēs spēles failu, vai tajā nav korupcijas. Ja verifikācija ir veiksmīga, veiciet nākamo darbību.
4. Remonts Steam bibliotēkas mapi
Ja problēma rodas noklusējuma mapes Steam Library dēļ, mēģiniet to novērst, izmantojot opciju Repair Steam Library Folder. Lūk, kā to izdarīt.
- Palaidiet Steam.
- Noklikšķiniet uz Steam un atlasiet Iestatījumi.
- Sadaļā Iestatījumi noklikšķiniet uz cilnes Lejupielādes .

- Sadaļā Satura bibliotēkas noklikšķiniet uz “Steam bibliotēkas mapes” .
- Ar peles labo pogu noklikšķiniet uz Steam bibliotēkas mapes (vai pielāgotas bibliotēkas mapes) un atlasiet “ Repair Steam Library Folder”.

- Steam skenēs mapi un mēģinās to salabot, ja tiks konstatēta kāda problēma.
- Mēģiniet lejupielādēt spēles un pārbaudiet, vai kļūda ir novērsta.
- Lasiet arī: 8 no labākajiem Windows 10 spēļu klēpjdatoriem 2019. gadam
5. Mainiet lejupielādes mapes / tvaika bibliotēkas mapi
Steam klients ļauj mainīt Steam bibliotēku un iestatīt pielāgotu vietu, kur lejupielādēt un instalēt spēles. Ja noklusējuma Steam bibliotēka vai cietā diska nodalījums ir bojāts, kļūdas novēršanai varat mainīt disku.
- Palaidiet Steam un noklikšķiniet uz Steam> Settings.
- Noklikšķiniet uz cilnes Lejupielādes .

- Noklikšķiniet uz “ Steam Library Folder ”.

- Pēc tam uznirstošajā dialoglodziņā noklikšķiniet uz pogas Pievienot bibliotēkas mapi .
- Atlasiet citu disku savā sistēmā un noklikšķiniet uz Atlasīt.

- Aizveriet iestatījumu logu un mēģiniet lejupielādēt un instalēt spēli ar kļūdu diska kļūdu.
SAISTĪTIE STĀSTI, KURI VAR PATĪKT:
- 70% Steam lietotāju ikdienas spēļu sesijās paļaujas uz Windows 10
- Tvaiks darbojas lēni? Lūk, kā padarīt to zibens ātri
- Top 6 VoIP programmatūra spēlēm, kuras jums vajadzētu izmantot 2019. gadā