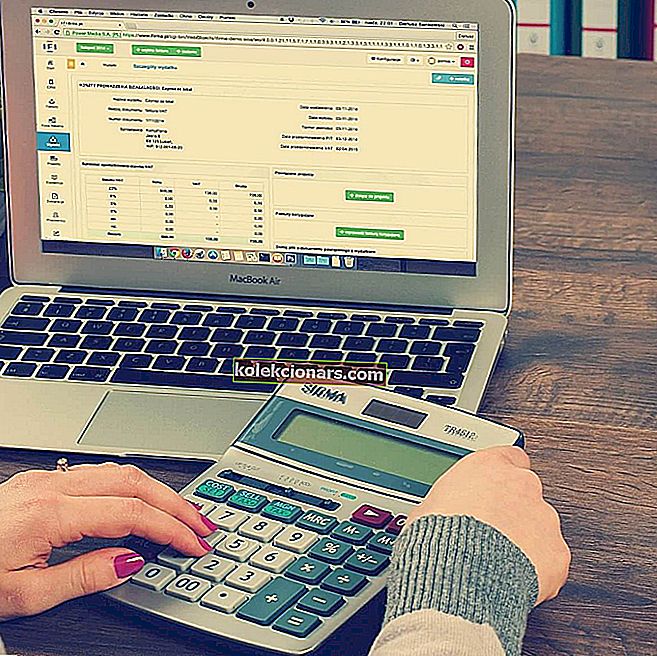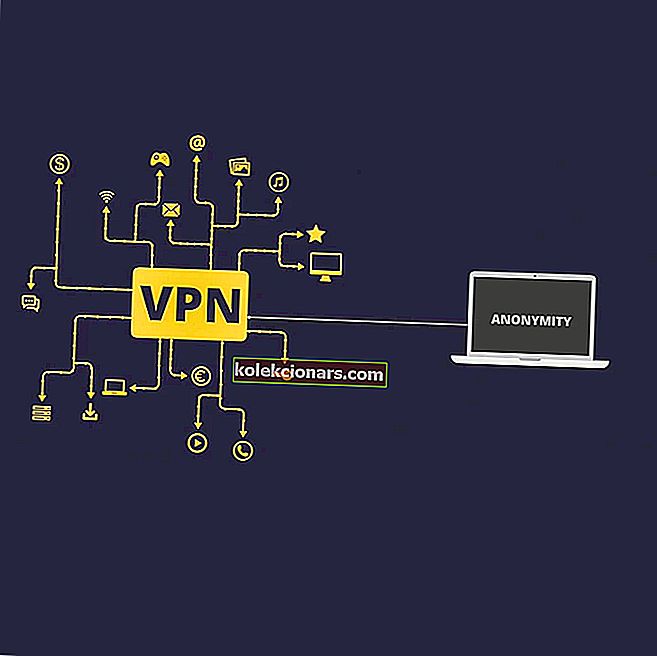- NVIDIA izlaiž draiveru atjauninājumus, lai novērstu traucējumus un palielinātu grafikas karšu veiktspēju.
- Tomēr jaunākie atjauninājumi var izraisīt nāves zilo ekrānu un citas veiktspējas problēmas pēc instalēšanas, liekot lietotājam atgriezt NVIDIA draiveri uz iepriekšējo versiju.
- Ja vēlaties uzzināt par draivera atkopšanas rīkiem, skatiet mūsu atkopšanas programmatūras centru.
- Pārbaudiet mūsu instrukciju sadaļu, lai iegūtu vairāk Windows 10 problēmu novēršanas padomu un instrukciju.

NVIDIA grafiskie draiveri palīdz lietotājiem uzlabot sistēmas grafikas veiktspēju un reizēm novērš kļūdas iepriekšējos atjauninājumos.
Tomēr, iespējams, vēlēsities atcelt NVIDIA draiverus operētājsistēmā Windows 10, ja draivera atjauninājums jaunu kļūdu un kļūmju dēļ izraisa nāves zilu ekrānu, veiktspējas problēmas un biežas avārijas.
Ir divi veidi, kā atcelt NVIDIA draiverus. Tas ietver Windows ierīču pārvaldnieka un displeja draivera izmantošanu, lai atgrieztos iepriekšējā versijā.
Šajā rakstā mēs esam uzskaitījuši divas metodes, kā atjaunot NVIDIA draiverus operētājsistēmā Windows 10, lai novērstu jaunākās versijas izraisītās veiktspējas problēmas.
Kā es varu atcelt NVIDIA draiverus sistēmā Windows 10?
1. Atgriešana, izmantojot Device Manager

- Nospiediet Windows taustiņu + R, lai atvērtu Palaist.
- Ierakstiet devmgmt.msc un noklikšķiniet uz Labi, lai atvērtu ierīču pārvaldnieku.
- Ierīču pārvaldniekā izvērsiet kategoriju Displeja adapteris .
- Ar peles labo pogu noklikšķiniet uz NVIDIA grafiskās ierīces un atlasiet Rekvizīti.
- Logā Rekvizīti atveriet cilni Draiveris .
- Pierakstiet draivera versiju un datumu.
- Noklikšķiniet uz pogas Atgriezt draiveri .
- Jo Driver Package atrite logā, izvēlieties jebkuru iemeslu un noklikšķiniet uz Jā.
- Windows atjauninās draiveri uz iepriekšējo versiju.
- Kad tas ir izdarīts, vēlreiz atveriet cilni Draiveris un pārbaudiet datumu un draivera versiju, lai pārliecinātos, vai atcelšanas process bija veiksmīgs.
1.1 Ko darīt, ja poga Atgriezt draiveri ir pelēka?
Ja ierīču pārvaldniekā poga Atgriezt draiveri ir pelēka, tas nozīmē, ka Windows nevarēja atrast nevienu NVIDIA draiveri, pie kura to varētu atgriezties. Šajā gadījumā manuāli jālejupielādē un jāinstalē vecākā NVIDIA draivera versija. Lūk, kā to izdarīt.

- Lejupielādējiet sava GPU pēdējo NVIDIA draivera darba versiju. NVIDIA draiveri varat atrast oficiālajā vietnē.
- Nospiediet Windows taustiņu + R.
- Ierakstiet devmgmt.msc un noklikšķiniet uz Labi.
- Ierīču pārvaldniekā izvērsiet displeja adapterus.
- Ar peles labo pogu noklikšķiniet uz NVIDIA grafiskās ierīces un atlasiet Atjaunināt draiveri.
- Atlasiet opciju Pārlūks mans dators draivera programmatūrai .
- Noklikšķiniet uz pogas Pārlūkot , atlasiet lejupielādēto NVIDIA draiveri un noklikšķiniet uz Atvērt.
- Noklikšķiniet uz Tālāk un gaidiet, līdz Windows instalē draiveri.
- Pēc instalēšanas atveriet cilni Draiveris un pārbaudiet, vai draivera versija un datums ir mainīti, apstiprinot instalēšanu.
Vai vēlaties jaunināt savu GPU? Apskatiet labākos spēļu NVIDIA GPU [2020 Guide]
2. Izmantojiet displeja draivera utilītu

- Noteikti lejupielādējiet datorā pēdējo NVIDIA draivera darba versiju.
- Pēc tam lejupielādējiet displeja draivera atinstalētāja utilītu un izvelciet failu.
- Noklikšķiniet uz faila DDU.exe un atjauniniet utilītu, ja rīks to pieprasa.
- Noklikšķiniet uz pogas Palaist .
- Nolaižamajā izvēlnē sadaļā Atlasītais grafiskais draiveris atlasiet NVIDIA .
- Noklikšķiniet uz pogas Notīrīt un pārinstalēt .
- Pirms tīrīšanas procesa uzsākšanas noteikti aizveriet visas pārējās programmas un saglabājiet visus datus, kurus nevēlaties zaudēt.
- DDU atinstalēs visus NVIDIA grafiskos draiverus un restartēs datoru.
- Tagad instalējiet draiveri, kuru instalējāt no NVIDIA vietnes, veicot dubultklikšķi uz exe faila.
- Atlasiet Pielāgota instalēšana un pēc tam veiciet tīru instalēšanu .
- Pēc instalēšanas restartējiet datoru un pārbaudiet, vai iepriekšējā NVIDIA draivera izraisītā problēma ir novērsta.
NVIDIA draivera atgriešana ir vienkārša, un to var izdarīt, izmantojot ierīču pārvaldnieku vai izmantojot DDU utilītu. Izpildiet soļus un paziņojiet mums komentāros, kuru metodi vēlaties.
Bieži uzdotie jautājumi: Uzziniet vairāk par NVIDIAdrivers
- Kāpēc atgriešanās vadītājs ir pelēks?
Ja ierīču pārvaldniekā redzat pogu Atgriezt draiveri, kas ir pelēkā krāsā, tas nozīmē, ka Windows nav nevienas iepriekšējas NVIDIA draivera versijas, ar kuru to varētu atgriezties. Draivera atcelšanas process jāveic manuāli.
- Kā instalēt vecu NVIDIA draiveri?
Pēc veco draiveru tīrīšanas, izmantojot DDU rīku, varat izmantot funkciju Device Manager Update Driver (Ierīces pārvaldnieka atjaunināšanas draiveris). Ja jums ir problēmas ar šo procesu, skatiet šo rakstu par to, kā novērst Nvidia draiveru instalēšanas problēmas.
- Kāpēc man ir nepieciešams atcelt NVIDIA draiverus?
Dažreiz var tikt atbrīvoti kļūdaini draiveri, kas rada problēmas. Līdz brīdim, kad tiek izlaists plāksteris, vienīgais risinājums ir vienkārši pāriet uz iepriekšējo versiju. Tomēr labojumi parasti tiek piegādāti jaunākiem draiveriem, tāpēc vienlīdz svarīgi ir zināt, kā tos pastāvīgi atjaunināt.