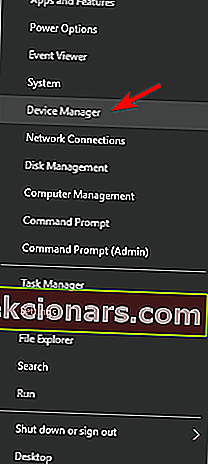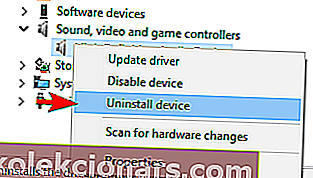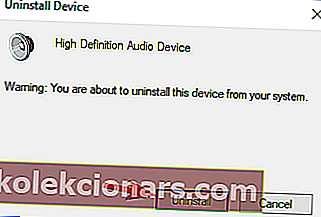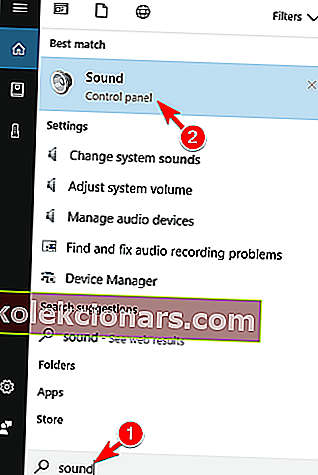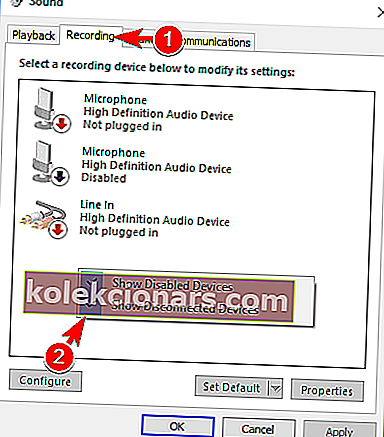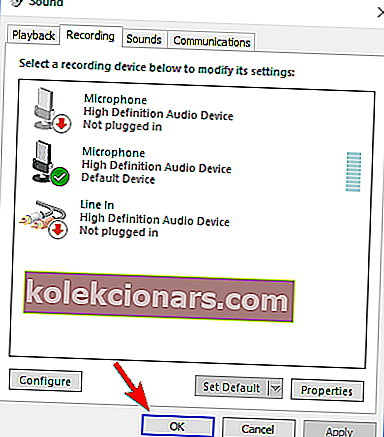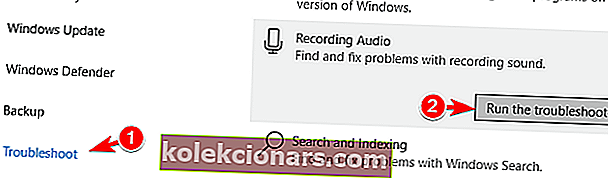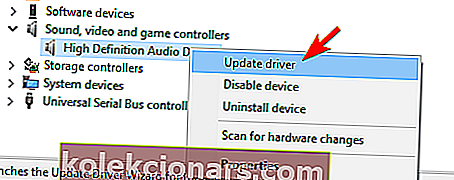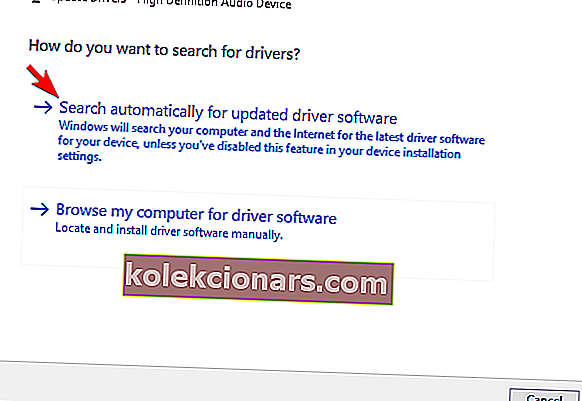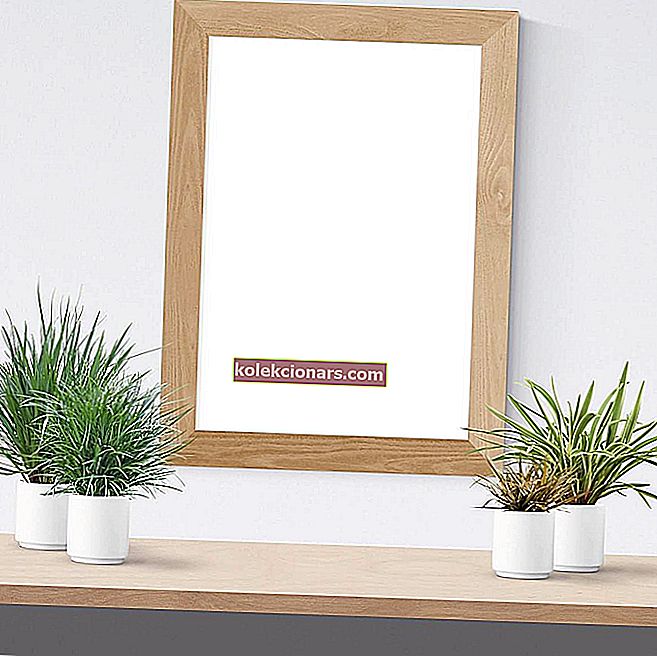- Šķiet, ka HyperX Cloud II austiņas un HyperX Predator SSD rada dažas problēmas, lietojot operētājsistēmā Windows 10.
- Ja arī jums ir radušās problēmas, izmēģiniet kādu no tālāk uzskaitītajiem risinājumiem.
- Tehnoloģisko problēmu novēršana ir vienkāršāka, ja izmantojat mūsu detalizētos norādījumus lapā Traucējummeklēšana.
- Vai meklējat iedvesmu ar austiņām? Skatiet mūsu ieteikumus pirkšanas ceļvežos.

HyperX ir slavena spēļu aparatūras sērija, kas ietver atmiņas, SSD diskus, austiņas un perifērijas ierīces.
Šī sērija ir diezgan populāra spēlētāju vidū, taču lietotāji ziņoja par dažām ar to saistītajām problēmām operētājsistēmā Windows 10.
Šajā rakstā mēs parādīsim, kā novērst vairākas HyperX problēmas, konkrētāk, izmantojot Cloud II austiņas un HyperX Predator SSD.
Kā es varu novērst HyperX problēmas sistēmā Windows 10?
Kā novērst HyperX Cloud problēmas sistēmā Windows 10
1. Atkārtoti instalējiet austiņu draiveri
- Nospiediet Windows taustiņu + X, lai atvērtu izvēlni Win + X. Sarakstā izvēlieties Ierīču pārvaldnieks .
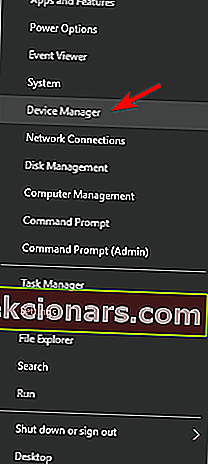
- Atrodiet savu HyperX audio ierīci, ar peles labo pogu noklikšķiniet uz tās un izvēlieties Atinstalēt ierīci .
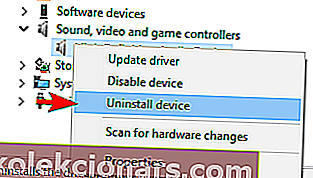
- Parādīsies brīdinājuma dialoglodziņš. Noklikšķiniet uz Atinstalēt, lai noņemtu draiveri.
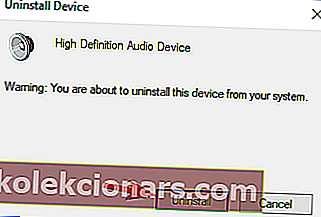
- Pēc draivera noņemšanas atvienojiet austiņas un restartējiet datoru.
- Kad dators ir restartēts, pievienojiet austiņas, un draiveris jāinstalē automātiski.
Jums var nākties atkārtot šo procesu vairākas reizes, pirms austiņas sāk darboties.
Daudzi lietotāji ziņoja par problēmām ar HyperX Cloud II spēļu austiņām.
Draiveri ļauj datoram strādāt ar aparatūru, tāpēc jebkura ar draiveri saistīta problēma radīs problēmas ar aparatūru. Tāpēc draiveru pārinstalēšana, visticamāk, problēmu nekavējoties atrisinās.
Windows nevar automātiski atrast un lejupielādēt jaunus draiverus? Neuztraucieties, mēs esam jūs aptvēruši.
Automātiski atjaunināt draiverus (ieteicams)

Ja iepriekšējā metode problēmu neizlabo, iesakām izmantot īpašu rīku. Draiveru manuāla lejupielāde un instalēšana ir process, kurā pastāv risks iegūt nepareizu draiveri, kas var izraisīt nopietnus sistēmas darbības traucējumus.
Tātad drošākais un vienkāršākais veids, kā atjaunināt draiverus Windows datorā, ir izmantot trešās puses rīku, kas tieši to darīs. Mēs ļoti iesakām DriverFix .
Tas skenē jūsu sistēmu un automātiski identificē katru ierīci datorā un saskaņo to ar jaunākajām draiveru versijām no plašas tiešsaistes datu bāzes.
Pēc tam vadītājus var atjaunināt partijās vai pa vienam, jums šajā procesā nav jāpieņem sarežģīti lēmumi.

DriverFix
Atjauniniet visus novecojušos audio draiverus tikai ar dažiem klikšķiem, un jūsu HyperX Cloud II heasets pēc tam darbosies kā šarmu. Bezmaksas izmēģinājums Apmeklējiet vietni2. Pārliecinieties, ka jūsu mikrofons ir ieslēgts

Daži lietotāji minēja, ka viņi nevarēja pielāgot mikrofona skaļumu. Šīs problēmas risinājums ir diezgan vienkāršs: jums vienkārši jāpārbauda USB dongle, kas pievienots spēļu austiņām.
Tajā ir neliels izslēgšanas slēdzis, tāpēc noteikti nospiediet to. Pēc tam problēmai vajadzētu pazust.
Ir vērts pieminēt, ka USB donglei ir arī savi mikrofona vadības taustiņi, tāpēc šeit regulējiet mikrofona skaļumu.
Visbeidzot, vēlreiz pārbaudiet, vai austiņas ir pareizi savienotas ar USB atslēgu. Lai novērstu šo problēmu, pārliecinieties, vai esat stingri savienojis austiņas ar USB atslēgu un pārbaudiet, vai tas atrisina problēmu.
Ja operētājsistēmā Windows 10 ir vairāk nekā viena USB austiņu problēma, mēs šajā rakstā piedāvājam padziļinātākus risinājumus.
3. Pievienojiet austiņas citam USB portam

HyperX Cloud II ir USB austiņas, kas nozīmē, ka daudzas ar USB saistītas problēmas to var ietekmēt. Lai gan USB 3.0 standarts kļūst arvien populārāks., Vairāki lietotāji ziņoja, ka šīs austiņas nedarbojas pareizi ar šo USB versiju.
Tātad, tā vietā, lai izmantotu USB 3.0, mēģiniet savienot austiņas ar USB 2.0 pieslēgvietu un pārbaudiet, vai tas atrisina problēmu.
USB 3.0 piedāvā lielisku pārsūtīšanas ātrumu. Ja austiņas nevar nosūtīt pietiekami daudz datu šim formātam, pārliecinieties, ka, lietojot USB 2.0 savienojumu, jums nebūs kvalitātes zuduma vai latentuma problēmu.
Turklāt daži lietotāji iesaka izmantot porti datora aizmugurē, nevis priekšējos portus, kas, visticamāk, ir kļūdaini.
Jūsu USB 3.0 ports nav atpazīts? Neuztraucieties, mums ir jums piemēroti risinājumi.
4. Pārbaudiet audio ierīces iestatījumus
- Nospiediet Windows taustiņu + S un ievadiet skaņu . Izvēlnē izvēlieties Skaņa .
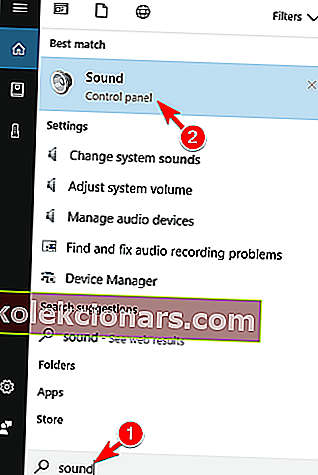
- Atveriet cilni Ierakstīšana un ar peles labo pogu noklikšķiniet uz tukšās vietas. Atzīmējiet opcijas Rādīt atspējotās ierīces un Rādīt atvienotās ierīces .
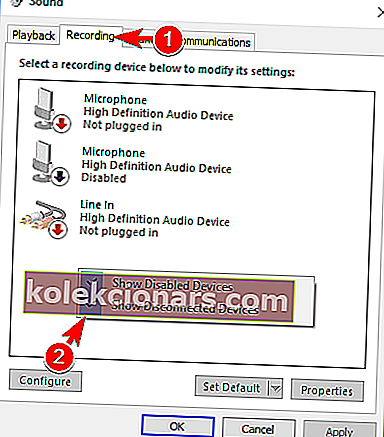
- Tagad atrodiet mikrofonu, ar peles labo pogu noklikšķiniet uz tā un izvēlnē izvēlieties Iespējot .

- Noklikšķiniet uz Lietot un Labi, lai saglabātu izmaiņas.
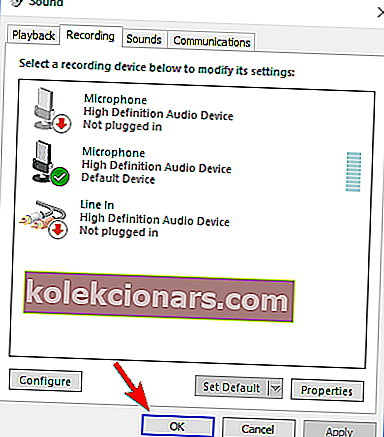
Daži lietotāji arī iesaka deaktivizēt un atkārtoti aktivizēt mikrofonu, lai novērstu šo problēmu. Lai to izdarītu, atveriet logu Skaņa un dodieties uz cilni Ierakstīšana .
Ar peles labo pogu noklikšķiniet uz mikrofona un izvēlnē izvēlieties Atspējot . Pēc tam vienkārši vēlreiz iespējojiet mikrofonu un pārbaudiet, vai tas atrisina problēmu.
5. Izmantojiet skaņas problēmu novēršanas rīku
- Nospiediet Windows taustiņu + I, lai atvērtu lietotni Iestatījumi .
- Pārejiet uz sadaļu Atjaunināšana un drošība .

- Kreisās puses izvēlnē izvēlieties Traucējummeklēšana .
- Tagad atlasiet Audio ierakstīšana un noklikšķiniet uz Palaist problēmu novēršanas rīku .
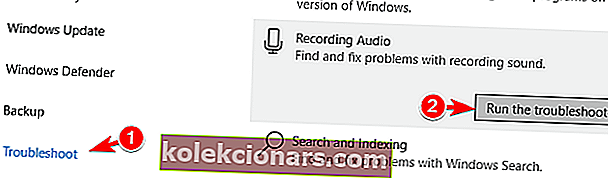
- Izpildiet ekrānā redzamos norādījumus, lai pabeigtu problēmu novēršanas procesu.
6. Atjauniniet programmaparatūru

Ja ar HyperX Cloud II austiņām rodas problēmas ar mikrofonu, iespējams, tās varēsiet novērst, atjauninot programmaparatūru, jo tas var novērst daudzas problēmas.
Nē, programmaparatūras atjaunināšana ir uzlabota procedūra, un, ja tas netiek izdarīts pareizi, tas var radīt neatgriezenisku austiņu bojājumu, tāpēc izmantojiet īpašu piesardzību.
Lai atjauninātu austiņu programmaparatūru, apmeklējiet HyperX vietni, lai iegūtu programmaparatūras lejupielādi un instrukcijas.
7. Mēģiniet izmantot audio sadalītāju

Lietotāji ziņoja, ka viņu HyperX Cloud Stinger austiņās mikrofons netika atpazīts. Viņi minēja, ka varētu apiet šo problēmu, izmantojot audio sadalītāju.
Šī ir maza ierīce, kas aprīkota ar diviem 3,5 mm pieslēgvietām, vienu audio un otru mikrofonam.
Tas nav labākais risinājums, taču tas ir pienācīgs risinājums, tāpēc, iespējams, vēlēsities to izmēģināt, ja rodas problēmas ar HyperX Cloud Stinger austiņām.
8. Atjauniniet draiverus
- Atveriet ierīču pārvaldnieku .
- Atrodiet savu audio draiveri. Ar peles labo pogu noklikšķiniet uz tā un izvēlieties Atjaunināt draiveri .
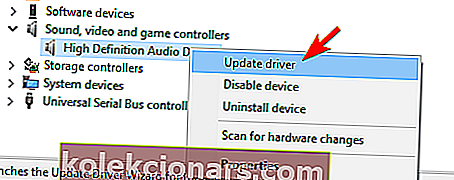
- Atlasiet Meklēt automātiski, lai iegūtu atjauninātu draivera programmatūru .
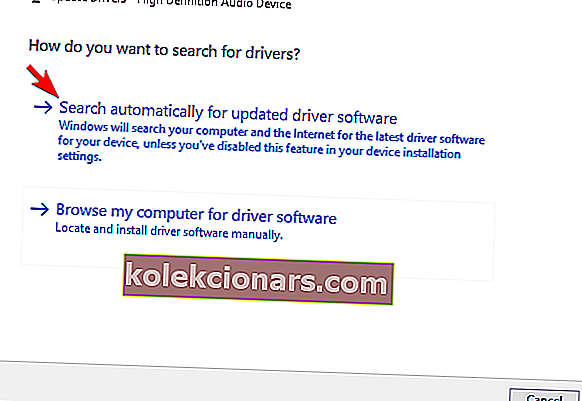
- Tagad Windows pārbaudīs draiveru atjauninājumus un instalēs jaunus draiverus.
- Pēc jaunā draivera instalēšanas restartējiet datoru.
Mums jāpiemin, ka ierīču pārvaldnieks ir vienkāršākais veids, kā atjaunināt audio draiverus, bet ne vienmēr tas ir visefektīvākais. Parasti ierīču pārvaldnieks nelādē jaunākos draiverus, un dažreiz tas var būt problēma.
Ja vēlaties pārliecināties, vai jums ir jaunākie draiveri, jums jālejupielādē audio draiveri no mātesplates vai skaņas karšu ražotāja.
Vēl labāk, izmantojiet īpašo rīku, kas ieteicams pirmajā risinājumā - DriverFix , un jūs noteikti īsā laikā iegūsiet pareizos komponentus.
Vai zinājāt, ka novecojuši draiveri ir ļoti izplatīta problēma? Esiet solis priekšā, izmantojot šo ceļvedi.
9. Izmantojiet tālvadības pulti, lai pielāgotu mikrofonu

Dažām HyperX austiņām ir tālvadības pults, kas ļauj kontrolēt mikrofonu vai pielāgot audio. Izmantojot tālvadības pulti, jūs varat arī pielāgot austiņu mikrofona jutību, tāpēc noteikti izdariet to.
Tikai daži lietotāji ziņoja, ka šī metode viņiem atrisināja problēmu, tāpēc noteikti izmēģiniet to.
10. Pārbaudiet austiņu vadus
Ja jums ir kādas problēmas ar austiņām, iespējams, tās varēsit novērst, pārbaudot kabeli. Dažos retos gadījumos var gadīties, ka kabelis ir bojāts, taču jūs, iespējams, varēsiet to novērst, uzlīmējot bojāto vietu.
Lai pārliecinātos, vai problēma ir kabelis, ieteicams izmēģināt austiņas citā datorā un pārbaudīt, vai parādās tā pati problēma.
Kā salabot HyperX Predator operētājsistēmā Windows 10

Ja jums ir problēmas ar HyperX Predator SSD, iespējams, tās varēsiet novērst, atjauninot mikroshēmojuma draiverus .
Jūsu mikroshēmojums ir atbildīgs par saziņu ar visām ierīcēm, kas savienotas ar datoru, tāpēc vienmēr ir ieteicams atjaunināt tā draiverus.
Daudzi arī ziņoja, ka Rapid Storage Technology draiveru atjaunināšana viņiem novērsa problēmu, tāpēc noteikti izmēģiniet arī to.
Kas jums jādara, ir lejupielādēt jaunāko programmatūru no mātesplatē ražotāja vietnes. Vai, kā minēts iepriekš, izmantojiet īpašu rīku, piemēram, DriverFix, lai veiktu darbu jūsu vietā.
Pēc jaunāko draiveru instalēšanas SSD problēma ir jāatrisina.
HyperX sērija piedāvā lielisku spēļu aparatūru, taču, kā redzat, dažiem komponentiem ir problēmas ar operētājsistēmu Windows 10. Izmēģiniet iesniegtos risinājumus, lai arī noteikti atjaunosiet savu ierīču funkcionalitāti.
Ja jums ir kādi citi ieteikumi vai jautājumi, nevilcinieties tos atstāt zemāk esošajā komentāru sadaļā, un mēs noteikti to apskatīsim.
Redaktora piezīme : šī ziņa sākotnēji tika publicēta 2018. gada aprīlī, un tā tika pilnībā atjaunota un atjaunināta 2020. gada septembrī, lai nodrošinātu svaigumu, precizitāti un vispusību.