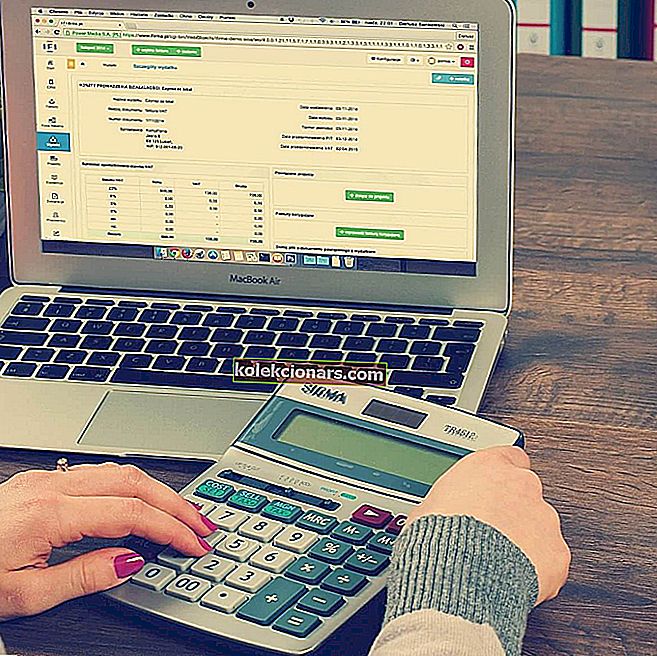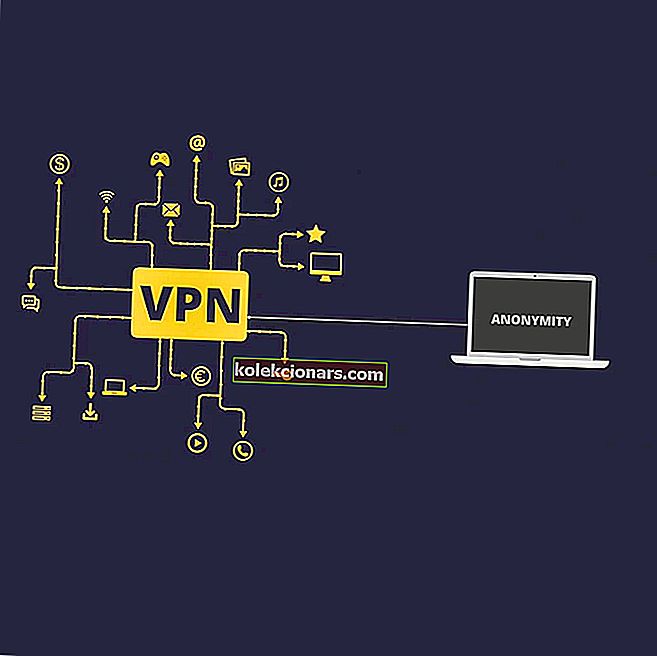- Daži lietotāji izslēgšanas iestatījumos nevar atrast ātrās palaišanas funkciju, tāpēc nevar atspējot ātro startēšanu sistēmā Windows 10.
- Mēs pārliecinājāmies nedaudz apgaismot un parādīt, kā to atgūt vai, vēl labāk, atspējot to ar 3 dažādām metodēm, ignorējot trūkstošo lietotāja saskarnes opciju.
- Kas ir ātra startēšana? Ko tas dara? Atbildes uz šiem un daudziem citiem jautājumiem varat atrast mūsu Windows 10 ātrās palaišanas sadaļā.
- Vai esat redzējuši mūsu tehnisko apmācību centru? Tā ir milzīga rokasgrāmatu, padomu un triku kolekcija. Ir vērts pievienot grāmatzīmes.

Ātrajai startēšanai ir dažas pozitīvas lietas. Tomēr kopš tā ieviešanas daudzi lietotāji pārgāja uz SSD krātuvi vai viņiem ir dubultās sāknēšanas sistēmas konfigurācija.
It īpaši, ja vēlaties izslēgt datoru, nevis ievietot to hibernācijas režīmā (ko veic Fast Startup).
Lai gan lietotāji to atspējo, Microsoft to drosmīgi atkārtoti iespējo ar jaunu nozīmīgu jauninājumu.
Lai vēl vairāk pasliktinātu situāciju, daži lietotāji izslēgšanas iestatījumos nevar atrast ātrās palaišanas funkciju. Tādējādi viņi nevar atspējot ātro startēšanu operētājsistēmā Windows 10.
Mēs pārliecinājāmies nedaudz apgaismot un parādīt, kā to atgūt vai, vēl labāk, atspējot to ar 3 dažādām metodēm, ignorējot trūkstošo lietotāja saskarnes opciju.
Ja nevarat atspējot ātro startēšanu, noteikti pārbaudiet tālāk minētos risinājumus.
Kā noteikti atspējot ātro startēšanu operētājsistēmā Windows 10?
- Izmēģiniet ar standarta pieeju
- Pārbaudiet BIOS
- Izmēģiniet vietējo grupas politikas redaktoru
- Pārbaudiet, vai hibernācija ir iespējota
- Palaidiet SFC un DISM
- Izmantojiet BAT failu
- Atspējojiet ātro startēšanu, izmantojot reģistra redaktoru
1. Izmēģiniet ar standarta pieeju

Jūs, iespējams, jau esat to izmēģinājis, bet mums vajadzētu vēlreiz dot to. Pirmkārt, restartējiet datoru, jo problēmu var izraisīt īslaicīga kļūda.
Šī nebūtu pirmā reize, kad pazustu sistēmas funkcija, it īpaši, ja sistēmu esat instalējis nesen. Tas pats var notikt, ja esat veicis jaunināšanu uz jaunāko Windows 10 versiju.
Parasti tie pēc noklusējuma atkārtoti iespējo ātro startēšanu, taču nekas nav skaidrs, runājot par Windows 10 un optimizāciju.
No otras puses, ja sadaļā Izslēgšanas iestatījumi joprojām trūkst opcijas Ātrā startēšana, pārejiet uz papildu darbībām.
2. Pārbaudiet BIOS

Nākamais solis ir pārbaudīt saistītos BIOS / UEFI iestatījumus. Var būt kaut kas saistīts ar ātro startēšanu, un tas pēc noklusējuma ir atspējots. Ja neredzat opciju Ātrā startēšana, varat būt drošs, ka tā ir atspējota.
Tomēr, ja vēlaties izmantot sistēmas lietotāja interfeisu, lai pielāgotu sāknēšanas iestatījumus, mums jāsāk no BIOS.
Ja neesat pārliecināts, kā palaist BIOS / UEFI iestatījumus, rīkojieties šādi:
- Nospiediet Windows taustiņu + I, lai atvērtu iestatījumus .
- Izvēlieties Atjaunināt un drošība .
- Kreisajā rūtī atlasiet Atkopšana .
- Sadaļā Papildu startēšana noklikšķiniet uz Restartēt tūlīt .
- Izvēlieties Traucējummeklēšana .
- Atlasiet Papildu opcijas .
- Izvēlieties UEFI programmaparatūras iestatījumus un noklikšķiniet uz Restartēt .
- Kad esat tur, iespējojiet ātro sāknēšanu un saglabājiet izmaiņas.
- Izejiet no datora un restartējiet to.
Nepieciešams piekļūt BIOS datorā? Tas ir vieglāk, nekā jūs domājat, izmantojot šo vienkāršo ceļvedi!
3. Izmēģiniet vietējo grupas politikas redaktoru
Otra metode papildus BIOS (piemērojama tikai Windows 10 Pro un Enterprise versijām) attiecas uz dažu lokālās grupas politikas iestatījumu maiņu.
Vietējais grupas politikas redaktors ļauj jums pilnībā kontrolēt gandrīz visu datoru, lai ierobežotu atļaujas.
Protams, lietotājiem ir nepieciešama administratīvā atļauja, lai veiktu izmaiņas.
Lokālajā grupas politikas redaktorā varat atspējot ātro startēšanu:
- Windows meklēšanas joslā ierakstiet Grupas politika un atveriet Rediģēt grupas politiku .
- Pārejiet uz Datora konfigurācija> Administratīvās veidnes> Sistēma> Izslēgšana.

- Ar peles labo pogu noklikšķiniet uz Pieprasīt ātras startēšanas līnijas lietošanu un noklikšķiniet uz Rediģēt .
- Pārliecinieties, vai esat izvēlējies vai nu Atspējots, vai Nav konfigurēts , lai ātrajai startēšanai būtu pieejama vietējos iestatījumos.
- Apstipriniet izmaiņas un dodieties uz Enerģijas opcijas> Izvēlieties, kādas būtu barošanas pogas> Mainīt iestatījumus, kas pašlaik nav pieejami, un atspējojiet ātro startēšanu.
- Ja to iestatīsit kā Iespējota, ātrā sāknēšana pēc noklusējuma tiks iespējota, un jūs nevarēsit to atspējot sistēmas iestatījumos.
Grupas politikas redaktors nav pieejams jūsu datorā? Lūk, kā to instalēt!
4. Pārbaudiet, vai hibernācija ir iespējota
Kā jūs varētu zināt, ātrā startēšana nedarbosies, ja esat atspējojis hibernācijas režīmu. Bez iespējas pārziemot, Windows 10 nevarēs izmantot funkciju Fast Startup.
Ir vienkāršs veids, kā pārbaudīt, vai hibernācija patiešām ir iespējota jūsu datorā. Tas prasa komandrindas palaišanu kā administratoru.
Veiciet šīs darbības, lai atkārtoti iespējotu hibernāciju, ja tā ir atspējota:
- Windows meklēšanas joslā ierakstiet komandu .
- Ar peles labo pogu noklikšķiniet uz komandu uzvednes un palaidiet to kā administratoru.

- Komandrindā ierakstiet šādu rindu un nospiediet Enter:
- ieslēgts powercfg.exe / pārziemot
- Aizveriet komandu uzvedni un atspējojiet ātro startēšanu, izmantojot Windows lietotāja saskarni.
Kad esat iespējojis hibernāciju, pārejiet uz sadaļu Enerģijas opcijas> Izvēlieties strāvas pogas> Mainīt iestatījumus, kas pašlaik nav pieejami, un atspējojiet ātro startēšanu. Vienkārši noņemiet atzīmi no izvēles rūtiņas blakus, un jūs varat iet.
Trūkst hibernācijas iespējas? Izmantojot šo ceļvedi, ātri pievienojiet to izvēlnei Sākt!
5. Palaidiet SFC un DISM
Šis risinājums drīzāk ir piesardzības pasākums. Sistēmas bojājumu gadījumā pat daži būtiski enerģijas iestatījumi var nebūt pieejami. Un vienmēr pastāv iespēja, ka kaut kas salūza, it īpaši pēc būtiskas atjaunināšanas.
Ja tas notiks, ir plaši pazīstams kombinēts, sistēmas failu pārbaudītājs un izvietošanas attēlu apkalpošanas un pārvaldības rīki. Abi rīki pārbauda, vai sistēmas failos nav korupcijas.
DISM ir ticamāks, lietojot labojumus, savukārt SFC sniegs labāku vispārēju ieskatu problēmā.
Lai palaistu SFC un DISM secīgi, rīkojieties šādi:
- Tipa cmd Windows meklēšanas joslā, ar peles labo pogu noklikšķiniet uz Komandu uzvedne un palaist to kā administrators.
- Komandrindā ierakstiet sfc / scannow un nospiediet taustiņu Enter.

- Pēc tam kopējiet šīs rindas pa vienai un pēc katras nospiediet Enter:
- DISM / tiešsaistē / Cleanup-Image / ScanHealth
- DISM / Online / Cleanup-Image / RestoreHealth
- Pagaidiet, līdz procedūra beidzas (tas var aizņemt līdz 10 minūtēm).
- Restartējiet datoru.
6. Izmantojiet BAT failu
Un tagad mēs beidzot esam nonākuši pie 2 dažādām metodēm, lai atspējotu ātro startēšanu, neskatoties uz to, ka izslēgšanas iestatījumos opcija nav pieejama. Pirmā un, iespējams, vienkāršākā metode tiek izmantota, palaižot iepriekš iestatītu BAT failu, kas visu izdarīs jūsu vietā.
Lai to atspējotu, jums nevajadzēs patstāvīgi iejaukties reģistrā.
Lūk, kā atspējot ātro startēšanu ar BAT failu:
- Lejupielādējiet BAT skripta failu šeit.
- Ar peles labo pogu noklikšķiniet uz faila un palaidiet to kā administratoru.
- Pagaidiet, līdz tiek veiktas izmaiņas, un restartējiet datoru.
Vai vēlaties ieplānot sērijveida palaišanu noteiktā laikā? Lūk, kas jums jādara
7. Atspējojiet ātro startēšanu, izmantojot reģistra redaktoru
Visbeidzot, otrā metode, ko mēs varam ieteikt, balstās uz ātrās startēšanas atspējošanu, rediģējot reģistru. Tagad mēs iesakām dublēt reģistru, pirms tajā veicat jebkādas izmaiņas.
Veiciet arī tikai ieteiktās izmaiņas un neapzinieties ar reģistru neapzināti.
Izpildiet šos norādījumus, lai atspējotu ātro startēšanu, izmantojot reģistra redaktoru:
- Windows meklēšanas joslā ierakstiet reģistrs un atveriet reģistra redaktoru .

- Virzieties uz
HKEY_LOCAL_MACHINESOFTWAREPoliciesMicrosoftWindowsSystem
- Ar peles labo pogu noklikšķiniet labajā rūtī un izveidojiet jaunu DWORD.
- Nosauciet to HiberbootEnabled un iestatiet tā vērtību 0.
- Izejiet no reģistra, un jums vajadzētu būt drošam.
Pateicoties tam, mēs varam noslēgt šo rakstu. Ja jums ir kādi jautājumi vai ieteikumi, nekautrējieties pateikt mums komentāru sadaļā zemāk. Mēs ceram uz jums atbildi.
FAQ: Lasiet vairāk par ātro startēšanu
- Vai jums vajadzētu atspējot ātro startēšanu?
Ātrās palaišanas funkcija ir ļoti noderīga laika ietaupīšanai. Tomēr dažreiz tas var traucēt, kad nepieciešams pareizi izslēgt datoru.
- Kā es varu atspējot ātro sāknēšanu?
- Vai man vajadzētu atspējot ātro sāknēšanu BIOS?
Redaktora piezīme. Šis ziņojums sākotnēji tika publicēts 2019. gada septembrī, un kopš tā laika tas ir atjaunināts un atjaunināts 2020. gada jūnijā, lai iegūtu svaigumu, precizitāti un vispusību.