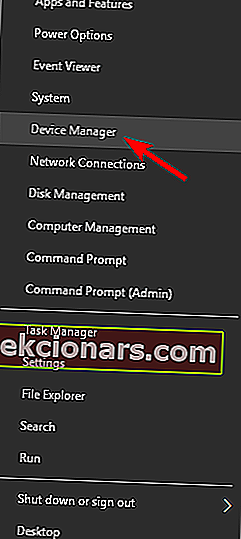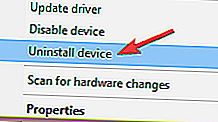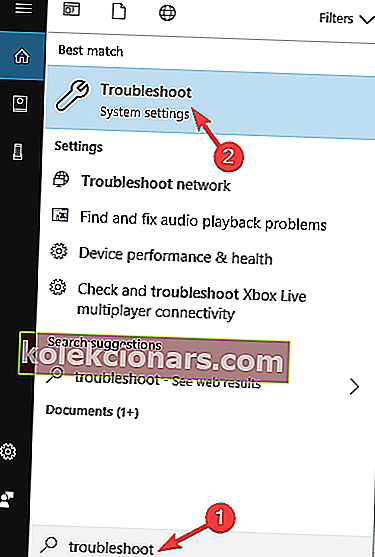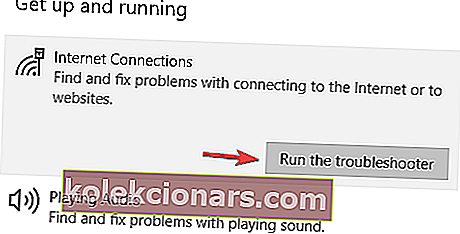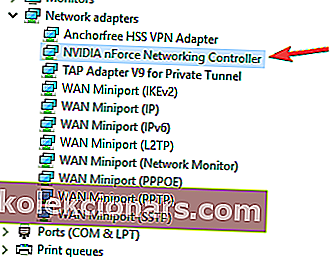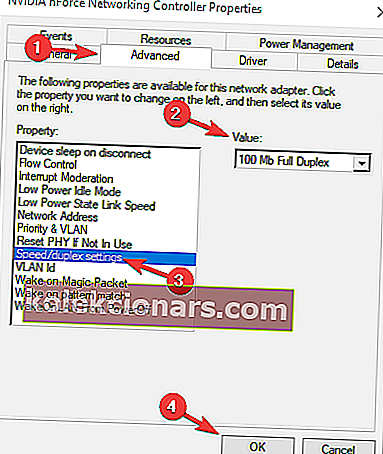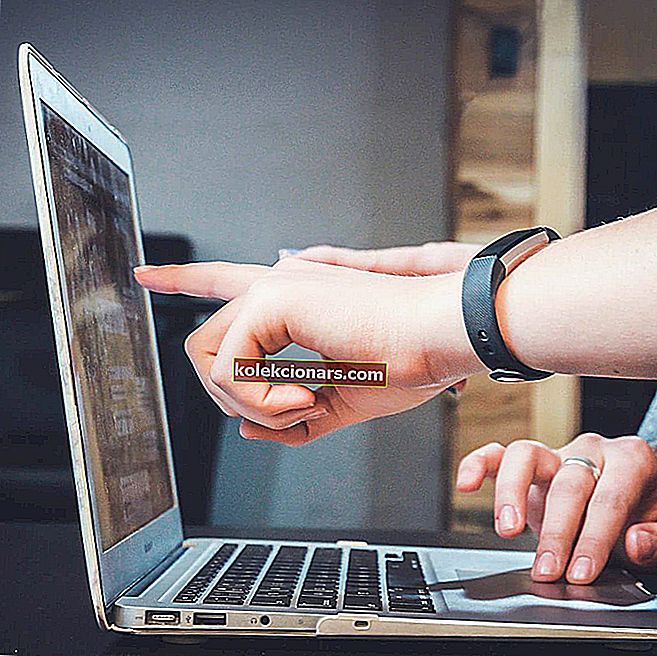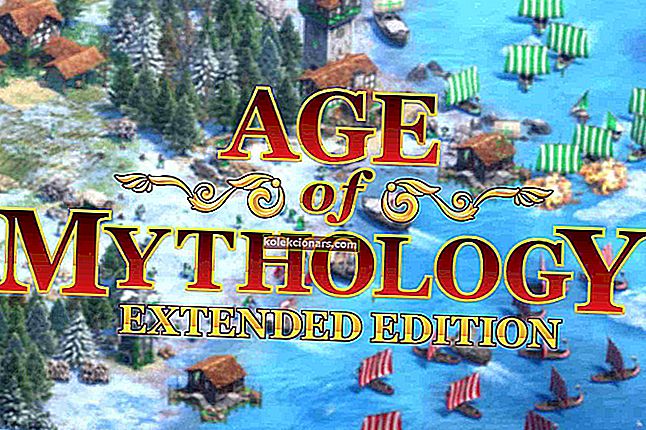- Daudzi lietotāji ir ziņojuši par kļūdu, norādot, ka viņu tīkla kļūda ir atvienota.
- Tā kā tas ir diezgan izplatīts, mēs izveidojām tālāk sniegto ceļvedi, kas piepildīts ar risinājumiem, kas var palīdzēt.
- Lai iegūtu papildinformāciju par tīkla problēmu risināšanu, apmeklējiet mūsu vietnes sadaļu Tīkls.
- Ja citas datora daļas jums sagādā problēmas, izmēģiniet mūsu sadaļu Traucējummeklēšana.

Internets ir galvenā mūsu dzīves sastāvdaļa, un mēs to izmantojam katru dienu. Diemžēl var rasties problēmas ar interneta savienojumu, un lietotāji ziņoja, ka tīkla kabelis nav pareizi pievienots vai var būt bojāts kļūdas ziņojums operētājsistēmā Windows 10.
Kā novērst kļūdu A tīkla kabelis nav pareizi pievienots ?
Tīkla kabelis nav pareizi pievienots vai var būt bojāts. Kļūda var parādīties gandrīz jebkurā personālajā datorā, un tas var liegt jums izveidot savienojumu ar internetu. Runājot par tīkla adaptera problēmām, šīs ir dažas no visbiežāk sastopamajām problēmām, par kurām ziņoja lietotāji:
- Tīkla kabelis nav pareizi pievienots vai var būt bojāts Lenovo, HP klēpjdators, Acer, Sony Vaio, Asus, Toshiba - šī problēma var parādīties jebkurā ierīcē, un lietotāji ziņoja par šo problēmu gandrīz visos klēpjdatoru zīmolos. Ja jums rodas šī problēma, iespējams, to varēsit novērst, izmantojot kādu no mūsu risinājumiem.
- Tīkla kabelis nav pareizi pievienots vai var būt bojāts Windows 7, 8.1 - Šī kļūda var parādīties arī jebkurā Windows versijā, taču, pat ja jūs neizmantojat Windows 10, jums vajadzētu būt iespējai izmantot lielāko daļu mūsu risinājumu Windows 8.1 un 7.
- Bezvadu iespēja ir izslēgta. Tīkla kabelis nav pareizi pievienots. Šī ir galvenās kļūdas variācija, taču to var novērst, vienkārši mainot tīkla konfigurācijas iestatījumus.
- Tīkla kabelis ir atvienots - dažreiz šo kļūdas ziņojumu var saņemt datorā. Ja tas notiks, noteikti atkārtoti instalējiet tīkla adapteri un pārbaudiet, vai tas atrisina problēmu.
1. Instalējiet jaunākos draiverus

Šī problēma var parādīties, ja tīkla adapterī nav instalēti nepieciešamie draiveri, taču to var viegli novērst, instalējot draiverus no kompaktdiska, ko ieguvāt kopā ar tīkla adapteri.
Varat arī lejupielādēt draiverus tieši no ražotāja, ja vēlaties to izdarīt. Parasti ražotājam būs jaunākie draiveri, tāpēc labāk būtu tos izmantot.
Tomēr vienkāršākais un ātrākais risinājums ir izmantot īpašu trešo personu draiveru atjauninātāju un labotāju, piemēram, DriverFix .

Tas skenēs jūsu datoru, lai atrastu visus draiverus, ietaupot laiku, ko izmantotu katra ražotāja apmeklēšanai ar rokām.
Vēl vairāk, tas spēj salabot jau esošos, bet salauztos draiverus un aizpildīt trūkstošos draiverus.
Vissvarīgākais ir tas, ka jums nav jābūt IT ekspertam, lai to izmantotu, jo saskarne ir ļoti vienkāršota un nozīmīga.

DriverFix
Šis vieglais un pārnēsājamais rīks pats noteiks visus trūkstošos draiverus un pēc iespējas ātrāk tos atjauninās. Bezmaksas izmēģinājums Apmeklējiet vietniLielākajai daļai Windows 10 lietotāju ir novecojuši draiveri. Esiet soli priekšā un palieciet atjaunināts, izmantojot šo ceļvedi.
3. Atvienojiet datoru

Tikai daži lietotāji ziņoja, ka šo problēmu var novērst klēpjdatorā, atvienojot visus kabeļus. Pēc visu kabeļu un ierīču atvienošanas izņemiet klēpjdatora akumulatoru un kādu laiku atstājiet klēpjdatoru.
Pēc klēpjdatora atkal ieslēgšanas tīkla problēmas ir jānovērš.
3. Pārbaudiet antivīrusu

Dažreiz pretvīrusu rīks var traucēt tīkla savienojumu un izraisīt tīkla kabeļa nepareizu pievienošanu vai arī var parādīties bojāta kļūda.
Lai novērstu šo problēmu, pārbaudiet antivīrusu konfigurāciju un mēģiniet uz laiku atspējot ugunsmūri vai citas funkcijas. Ja tas nepalīdz, iespējams, būs jāinstalē antivīruss.
Ja antivīrusu noņemšana problēmu atrisina, mēs iesakām pāriet uz citu antivīrusu risinājumu. Tirgū ir pieejami daudzi lieliski pretvīrusu rīki, taču labākajam jābūt Bitdefender.
Tas jau daudzus gadus ir novērtēts kā labākais antivīrusu rīks pasaulē, taču tas ir tik labs, ka visas šīs aizsargierīces neizraisīs tīkla problēmas vai atpaliekošu datoru.

Bitdefender Antivirus Plus
Bitdefender ir lielisks pretvīrusu rīks, kas jums ir, ja vēlaties justies aizsargāts tiešsaistē, bet nejūtat sistēmas ierobežojumus vai tīkla problēmas. 29,99 USD / gadā Iegūstiet to tūlītJūsu antivīruss var bloķēt interneta savienojumu. Pārbaudiet šo rokasgrāmatu, lai uzzinātu vairāk.
4. Pārbaudiet, vai bezvadu funkcija ir iespējota

Daudzos klēpjdatoros bezvadu adapteris ir jāieslēdz, nospiežot bezvadu pogu vai izmantojot īsinājumtaustiņu. Ja šī problēma parādās datorā, pārliecinieties, ka klēpjdatorā ir iespējots Wi-Fi.
Lai iespējotu Wi-Fi, vienkārši izmantojiet saīsni Fn + F5 vai nospiediet klēpjdatora Wi-Fi pogu.
5. Pārinstalējiet tīkla adaptera draiveri
- Nospiediet Windows taustiņu + X un atlasiet Ierīču pārvaldnieks .
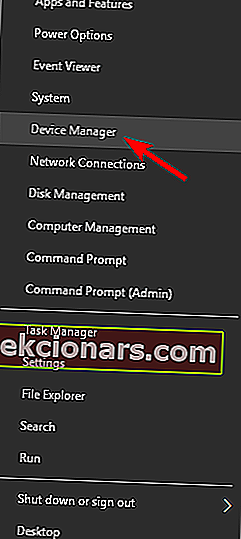
- Atrodiet tīkla adapteri, ar peles labo pogu noklikšķiniet uz tā un izvēlieties Atinstalēt ierīci.
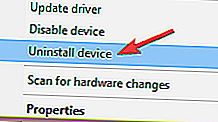
- Ja iespējams, pārbaudiet Dzēst šīs ierīces draivera programmatūru un noklikšķiniet uz Labi.
Ja jums rodas šī problēma, varat to novērst, atkārtoti instalējot tīkla adaptera draiveri.
Pēc draivera atinstalēšanas restartējiet datoru. Windows 10 automātiski instalēs noklusējuma draiveri, un jūs varat turpināt to izmantot, ja tas jums darbojas.
Ja rodas problēmas ar noklusējuma draiveri, iesakām lejupielādēt un instalēt jaunākos tīkla adaptera draiverus.
Windows nevar atrast draiveri jūsu tīkla adapterim? Neuztraucieties, mēs esam jūs aptvēruši.
6. Pārbaudiet, vai BIOS ir atspējots tīkla adapteris

Tikai daži lietotāji ziņoja, ka šo problēmu izraisīja tāpēc, ka BIOS tika atspējots tīkla adapteris. Lai novērstu šo problēmu, jums jāievada BIOS un jāpārbauda, vai ir iespējots tīkla adapteris.
Lai iegūtu sīkāku informāciju par to, kā ievadīt BIOS un kā iespējot tīkla adapteri, noteikti pārbaudiet mātesplates rokasgrāmatu.
Piekļuve BIOS šķiet pārāk liels uzdevums? Ļaujiet mums atvieglot lietas, izmantojot šo ceļvedi!
7. Nomainiet Ethernet kabeli

Ja šī problēma joprojām pastāv, ieteicams nomainīt Ethernet kabeli. Pirms jauna kabeļa iegādes jāpārbauda tas pats kabelis uz cita datora, lai pārliecinātos, vai tas darbojas. Ja problēma rodas divās vai vairākās dažādās ierīcēs, noteikti nomainiet kabeli.
Laiki ir mainījušies, un internets katru dienu kļūst arvien ātrāks. Neaizmirstiet un pārbaudiet šos USB-C Gigabit Ethernet adapterus, lai iegūtu neticamu ātrumu.
8. Restartējiet / atiestatiet maršrutētāju

Dažos gadījumos šī kļūda var parādīties, ja maršrutētāja konfigurācija nav pareiza, un, lai novērstu šo problēmu, iesakām restartēt maršrutētāju.
Lai to izdarītu, vienkārši izslēdziet maršrutētāju un atkal ieslēdziet to un pārbaudiet, vai problēma atkal parādās. Ja problēma joprojām pastāv, iespējams, būs jāatjauno maršrutētājs. Lai uzzinātu, kā pareizi atiestatīt maršrutētāju, noteikti pārbaudiet maršrutētāja instrukcijas.
Varat arī atjaunināt maršrutētāja programmaparatūru, lai pārliecinātos, vai jums ir piekļuve jaunākajām funkcijām. Lai to izdarītu, apskatiet šo soli pa solim sniegto rokasgrāmatu.
9. Palaidiet tīkla problēmu novēršanas rīku
- Nospiediet Windows taustiņu + S un ievadiet problēmu novēršanu .
- Rezultātu sarakstā atlasiet Traucējummeklēšana .
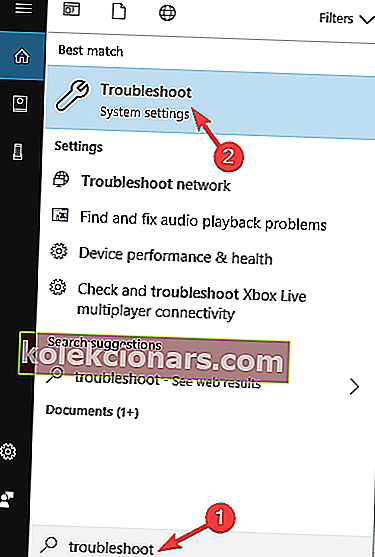
- Parādīsies pieejamo problēmu novēršanas rīku saraksts.
- Atlasiet Interneta savienojumi un noklikšķiniet uz Palaist problēmu novēršanas pogu.
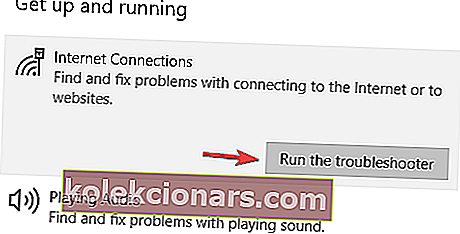
- Tagad izpildiet ekrānā redzamos norādījumus, lai pabeigtu problēmu novēršanas rīku.
Sistēmā Windows ir daudz problēmu novēršanas lietojumprogrammu, kas var novērst bieži sastopamās problēmas datorā. Šīs lietojumprogrammas ir vienkārši lietojamas, un, pēc lietotāju domām, tās var jums palīdzēt, ja tīkla kabelis nav pareizi pievienots vai var būt bojāta kļūda.
Kad problēmu novēršanas rīks ir pabeigts, pārbaudiet, vai problēma ir atrisināta. Ja šis problēmu novēršanas rīks nevar novērst problēmu, varat mēģināt palaist arī aparatūras un ierīču , ienākošo savienojumu un tīkla adaptera problēmu novēršanas rīkus.
Ja, mēģinot palaist problēmu novēršanas rīkus, rodas dažas kļūdas, skatiet šīs rokasgrāmatas, lai tās novērstu.
10. Nomainiet tīkla adapteri

Pēc lietotāju domām, dažreiz tīkla kabelis nav pareizi pievienots vai var būt bojāts, ja tīkla adapteris nedarbojas pareizi.
Pēc lietotāju domām, viņiem izdevās novērst problēmu, vienkārši nomainot bezvadu adapteri, tāpēc noteikti izmēģiniet to.
Ja neesat lietpratējs tehnikā, varat arī iegādāties bezvadu USB adapteri un pārbaudīt, vai tas atrisina jūsu problēmu.
Paturiet prātā, ka aparatūras nomaiņai vajadzētu būt pēdējam risinājumam, tāpēc iesakām izmēģināt visus mūsu risinājumus, pirms izlemjat iegādāties jaunu Wi-Fi adapteri.
Ātrāko USB Wi-Fi adapteru tirgū? Iegūstiet labākos tūlīt.
11. Mainiet adaptera dupleksu
- Atveriet ierīču pārvaldnieku un veiciet dubultklikšķi uz tīkla adaptera.
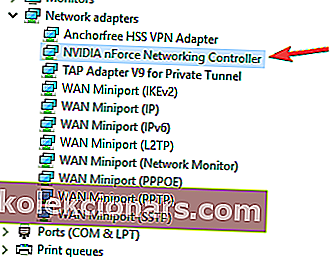
- Atveriet cilni Papildu un atlasiet Ātruma / dupleksa iestatījumi .
- Tagad nomainiet vērtību no Automātiskās sarunas uz 100 MB pilnu dupleksu vai 1 GB pilnu dupleksu .
- Pēc tam noklikšķiniet uz Labi, lai saglabātu izmaiņas.
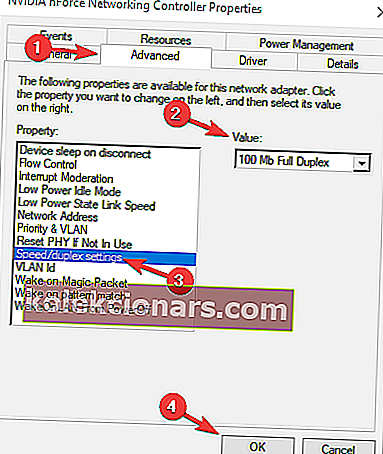
Ja saņemat tīkla kabeli, tas nav pareizi pievienots vai, iespējams, ir bojāta kļūda, iespējams, problēmu var atrisināt, vienkārši mainot adaptera iestatījumus.
Pēc lietotāju domām, dažkārt jūsu dupleksais iestatījums var traucēt jūsu tīklu un izraisīt šīs problēmas parādīšanos.
Automātiskās sarunas ir labākā un noklusējuma opcija, taču, ja tas jums nedarbojas, ieteicams mēģināt izmantot dažādas dupleksās vērtības. Izmantojot dažus vecākus tīkla adapterus, jums, iespējams, būs jāizmanto kāda cita pieejamā vērtība, tāpēc izmēģiniet arī citas vērtības.
Tīkla kabelis nav pareizi pievienots vai, iespējams, ir bojāts, kļūda var būt apgrūtinoša, taču šo problēmu parasti var novērst, atjauninot draiverus vai mainot tīkla iestatījumus.
Ja jums ir kādi citi jautājumi, atstājiet tos komentāru sadaļā zemāk, un mēs noteikti to apskatīsim.
Redaktora piezīme. Šis ziņojums sākotnēji tika publicēts 2018. gada maijā, un kopš tā laika tas ir atjaunināts un atjaunināts 2020. gada septembrī, lai iegūtu svaigumu, precizitāti un vispusību.