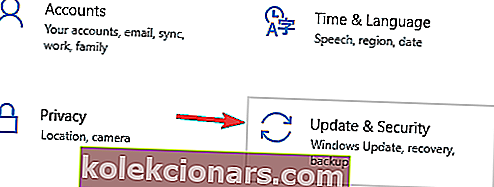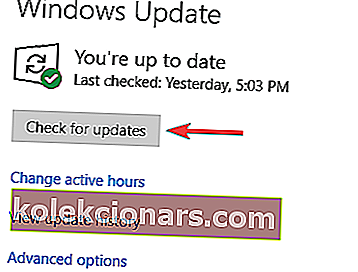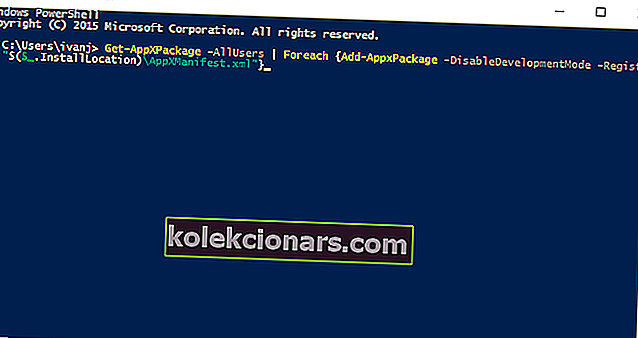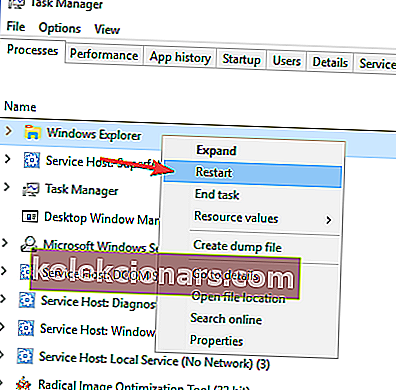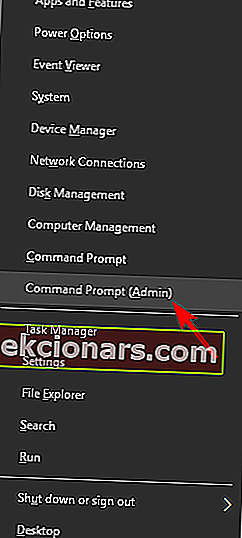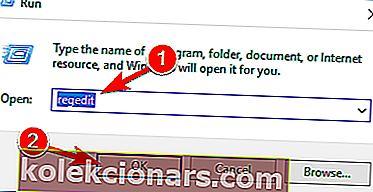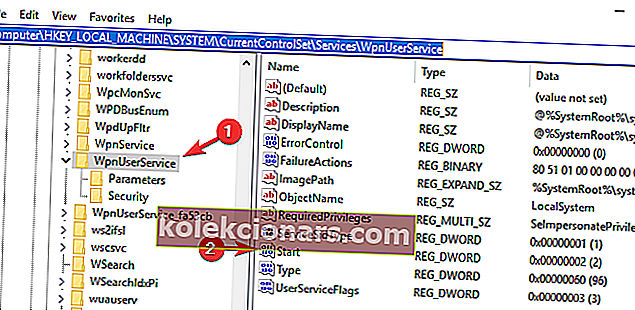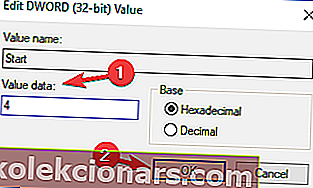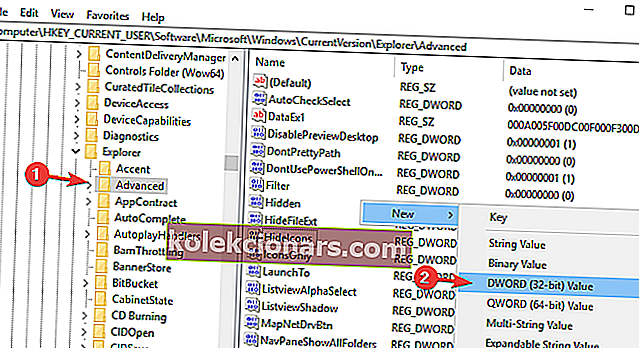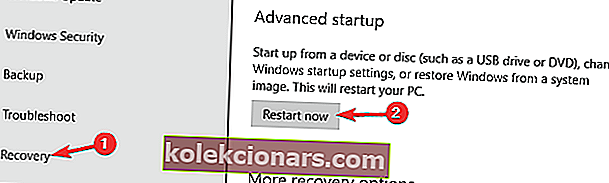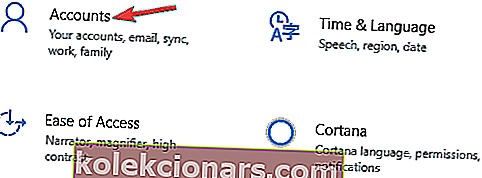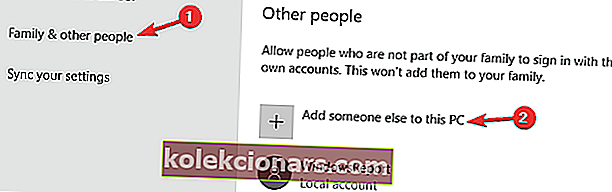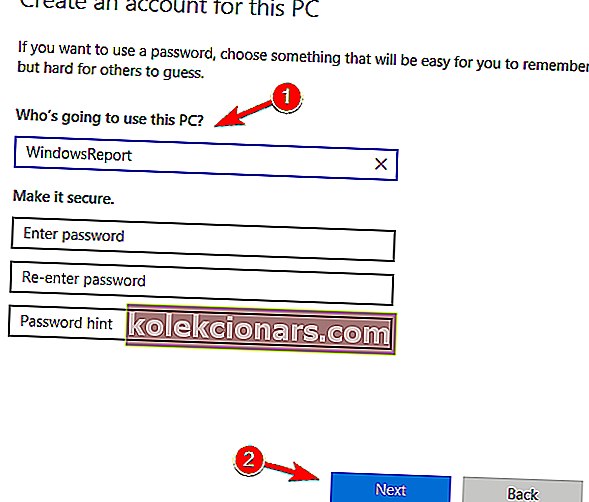- Poga Sākt ir viens no atpazīstamākajiem lietotāja interfeisa komponentiem, kas sistēmā Windows ir bijis kopš paša sākuma.
- Tālāk sniegtajā rokasgrāmatā tiks parādīts, kā rīkoties, ja rodas problēmas, izmantojot pogu Sākt.
- Lai iegūtu vairāk līdzīgu rokasgrāmatu, pārejiet uz mūsu īpašo Sākuma izvēlnes problēmu novēršanas lapu.
- Ja jums ir nepieciešamas vairāk vispārīgu labošanas rokasgrāmatu, mums ir arī specializēta Windows 10 Fix lapa.
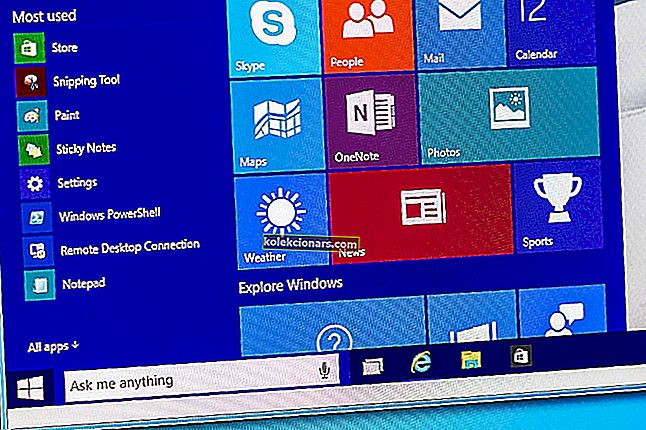
Kad Windows 8 tika izlaists, daudzi cilvēki bija vīlušies par to, ka trūkst Start Menu, kas ir neatņemama Windows sastāvdaļa. Windows 10 to laboja, jo tas atgrieza izvēlni Sākt.
Lietotāji visā pasaulē bija sajūsmā par sākuma izvēlnes atgriešanos, taču diemžēl daži lietotāji ziņo, ka poga Sākt nedarbojas operētājsistēmā Windows 10, tāpēc šodien mēs izpētīsim šo problēmu.
Kā es varu novērst problēmas ar izvēlni Sākt sistēmā Windows 10
1. Pārbaudiet, vai nav Windows atjauninājumu
Korporācija Microsoft ir informēta par šo problēmu, un, ja ir pieejams labojums, tas tiks izlaists, izmantojot Windows atjaunināšanu, tāpēc pārliecinieties, ka esat atjauninājis savu Windows 10 un, ja ir pieejami kādi atjauninājumi, lejupielādējiet tos.
Windows 10 parasti trūkstošos atjauninājumus lejupielādē automātiski, taču dažreiz var rasties problēmas, kas var kavēt atjauninājumu lejupielādi. Tomēr jūs vienmēr varat manuāli pārbaudīt atjauninājumus, rīkojoties šādi:
- Nospiediet Windows taustiņu + I, lai atvērtu lietotni Iestatījumi .
- Tagad dodieties uz sadaļu Atjaunināšana un drošība .
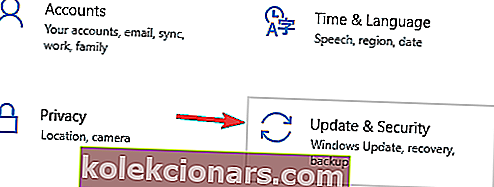
- Labajā rūtī noklikšķiniet uz pogas Meklēt atjauninājumus .
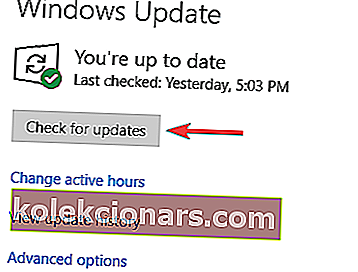
Ja ir pieejami kādi atjauninājumi, tie tiks automātiski lejupielādēti fonā. Kad sistēma ir atjaunināta, problēma ir pilnībā jāatrisina, un izvēlnei Sākt jāsāk darboties vēlreiz.
2. Izmantojiet PowerShell, lai novērstu šo problēmu
Ja nevēlaties gaidīt oficiālo ielāpu, varat izmēģināt šo problēmu. Tas nav pastāvīgs risinājums, taču tas tiek paveikts, un tas īslaicīgi novērš problēmu, tādēļ, ja problēma atkārtojas, jums, iespējams, būs jāatkārto šis process.
Lai labotu pogu Sākt, izmantojot PowerShell, rīkojieties šādi:
- Ar peles labo pogu noklikšķiniet uz izvēlnes Sākt un izvēlieties Windows PowerShell.
- Lai maksimāli kontrolētu savu datoru, pārliecinieties, vai to izmantojat kā administratoru.
- Ja jūs to nedarbojat kā administrators, šis process var nedarboties, tāpēc ņemiet to vērā.
- Varat arī nospiest Windows Key + S , ierakstīt powershell un palaist Windows Powershell kā administratoru.
- Ielīmējiet to PowerShell:
Get-AppXPackage -AllUsers | Foreach {Add-AppxPackage -DisableDevelopmentMode -Register "$($_.InstallLocation)AppXManifest.xml"}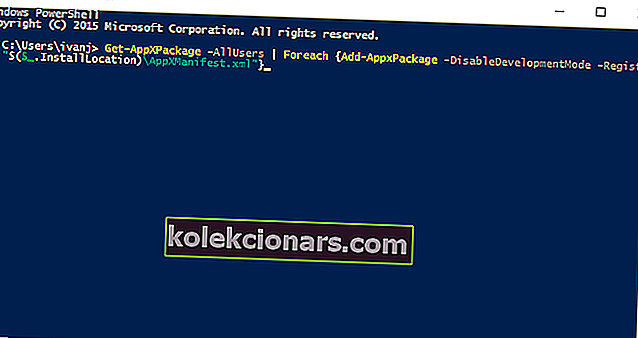
- Nospiediet Enter, lai to izpildītu.
Tas būtu viss, pogai Sākt vajadzētu darboties tagad. Kā jau teicām, šis risinājums darbojas, taču tas nav pastāvīgs, tāpēc pastāvīgajam risinājumam regulāri pārbaudiet jaunākos Windows 10 atjauninājumus.
3. Izrakstieties no sava konta
Dažos gadījumos izvēlnes Sākt poga nedarbosies, ja jūsu lietotāja kontā ir kļūda. Vienkāršākais veids, kā novērst šo problēmu, pēc lietotāju domām, ir izrakstīšanās no sava konta un atkal pieteikšanās.
Tā kā izvēlne Sākt un poga Sākt nedarbojas, jums būs jāizrakstās, rīkojoties šādi:
- Nospiediet Ctrl + Shift + Esc .
- Tagad noklikšķiniet uz pogas Izrakstīties .
- Pagaidiet dažus mirkļus un atkal pierakstieties savā kontā.
Pēc atkārtotas pierakstīšanās pārbaudiet, vai problēma joprojām pastāv.
4. Restartējiet Windows Explorer
Daudzi lietotāji ziņoja, ka ar pogas Sākt izvēlni problēmu var novērst, vienkārši restartējot programmu Windows Explorer.
Sākuma izvēlne ir daļa no Windows Explorer, un, restartējot programmu Windows Explorer, jūs piespiedīsiet arī Start Menu.
Lai to izdarītu, jums vienkārši jāveic šādas vienkāršās darbības:
- Nospiediet Ctrl + Shift + Esc, lai atvērtu uzdevumu pārvaldnieku .
- Sarakstā atrodiet Windows Explorer .
- Ar peles labo pogu noklikšķiniet uz tā un izvēlnē izvēlieties Restartēt .
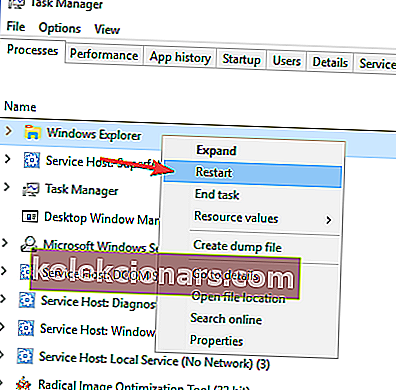
- Ar peles labo pogu noklikšķiniet uz tā un izvēlnē izvēlieties Restartēt .
Kad pārlūks Windows Explorer tiks restartēts, problēmas vairs nebūs, un jūsu izvēlne Sākt atkal sāks darboties. Paturiet prātā, ka tas ir pagaidu risinājums, tāpēc jums tas būs jāatkārto, tiklīdz problēma atkal parādīsies.
5. Izmantojiet komandu uzvedni
Dažreiz problēmas ar pogu Sākt izvēlni var izraisīt daži Cortana faili. Pēc lietotāju domām, jūs varat novērst šo problēmu, vienkārši izdzēšot šos failus no komandu uzvednes.
Šie ir tikai daži pagaidu faili, un jūsu dators tos atjaunos, tāpēc nav jāuztraucas.
Lai atjaunotu šos failus, jums vienkārši jāveic šādas darbības:
- Nospiediet Windows taustiņu + X un izvēlnē izvēlieties Komandu uzvedne (Administrēšana) .
- Ja šī metode nedarbojas, varat izmantot jebkuru citu metodi, taču noteikti palaidiet komandu uzvedni kā administratoru .
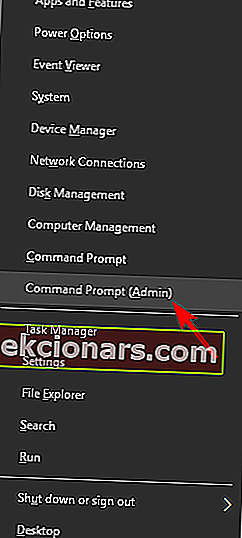
- Kad sākas komandu uzvedne , palaidiet šīs komandas pa vienai:
CD/d "%LOCALAPPDATA%PackagesMicrosoft.Windows.Cortana_cw5n1h2txyewy"Taskkill /F /IM SearchUI.exeRD /S /Q Settings
Pēc komandu izpildīšanas bojātie faili tiks atjaunoti, un jums atkal vajadzētu būt iespējai bez problēmām izmantot izvēlni Sākt.
6. risinājums - modificējiet savu reģistru
Dažos gadījumos problēmas ar pogu Sākt izvēlni var rasties Dropbox dēļ. Dropbox dažreiz var traucēt Windows procesus, un tas var izraisīt šo un daudzas citas problēmas.
Tomēr jums vajadzētu būt iespējai novērst šo problēmu, veicot dažas izmaiņas savā reģistrā. Lai to izdarītu, vienkārši veiciet šīs darbības:
- Nospiediet Windows taustiņu + R un ievadiet regedit .
- Nospiediet taustiņu Enter vai noklikšķiniet uz Labi .
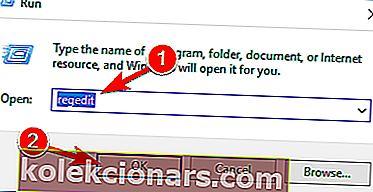
- Nospiediet taustiņu Enter vai noklikšķiniet uz Labi .
- Kreisajā rūtī pārejiet uz šo atslēgu:
HKEY_LOCAL_MACHINESYSTEMCurrentControlSetServicesWpnUserService.- Labajā rūtī veiciet dubultklikšķi uz Sākt DWORD.
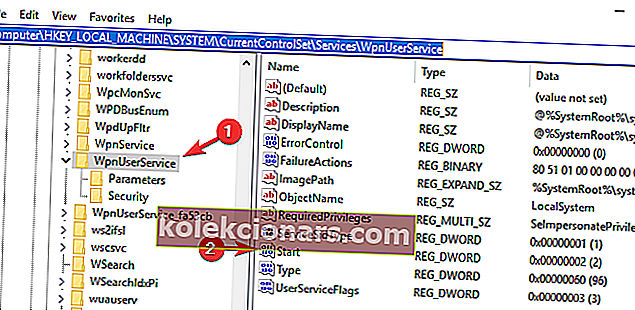
- Iestatiet Vērtības dati uz 4 un noklikšķiniet uz Labi .
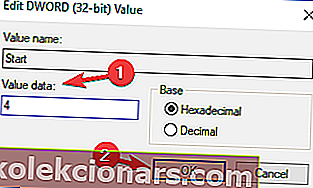
Pēc šo izmaiņu veikšanas restartējiet datoru un pārbaudiet, vai problēma ir atrisināta.
7. Reģistrā izveidojiet jaunas vērtības
Ja rodas problēmas ar pogu Sākt, izvēlieties problēmu, iespējams, tā ir saistīta ar jūsu reģistru. Pēc lietotāju domām, viņiem izdevās novērst šo problēmu, vienkārši izveidojot jaunu vērtību savā reģistrā.
Lai to izdarītu, vienkārši veiciet šīs darbības:
- Sāciet reģistra redaktoru.
- Kreisajā rūtī pārejiet uz šo atslēgu:
HKEY_CURRENT_USERSoftwareMicrosoftWindowsCurrentVersionExplorerAdvanced.- Labajā rūtī ar peles labo pogu noklikšķiniet uz tukšās vietas un izvēlieties New> DWORD (32-bit) vērtību.
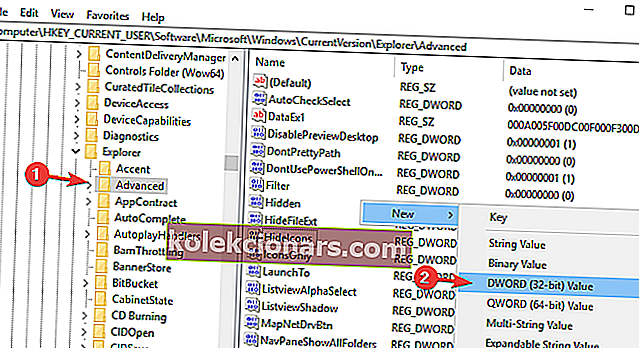
- Ievadiet EnableXamlStartMenu kā jaunā DWORD nosaukumu.
Pēc tam aizveriet reģistra redaktoru un restartējiet Windows Explorer no uzdevumu pārvaldnieka . Kad pārlūks tiek restartēts, izvēlnei Sākt vajadzētu darboties vēlreiz.
8. Ievadiet drošo režīmu
Pēc lietotāju domām, jūs varētu atrisināt šo problēmu, vienkārši ievadot drošo režīmu. Tas ir diezgan vienkārši izdarāms, un to varat izdarīt, veicot šīs darbības:
- Atveriet lietotni Iestatījumi un dodieties uz sadaļu Atjaunināšana un drošība .
- Kreisās puses izvēlnē izvēlieties Atkopšana .
- Labajā rūtī sadaļā Papildu startēšana noklikšķiniet uz pogas Restartēt tūlīt .
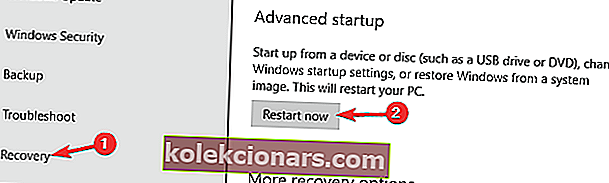
- Parādīsies opciju saraksts. Izvēlieties Traucējummeklēšana> Papildu iespējas> Startēšanas iestatījumi . Noklikšķiniet uz pogas Restartēt .
- Pēc datora restartēšanas jums tiks parādīts opciju saraksts.
- Izvēlieties jebkuru drošā režīma versiju, nospiežot atbilstošo taustiņu.
Kad esat ievadījis drošo režīmu, pārbaudiet, vai viss darbojas. Ja tā, restartējiet datoru, palaidiet atpakaļ savā kontā un pārbaudiet, vai problēma ir atrisināta.
Tas nav visuzticamākais risinājums, taču daudzi lietotāji ziņoja, ka tas darbojas, tāpēc noteikti izmēģiniet to.
8. Izveidojiet jaunu lietotāja kontu
Dažreiz šī problēma var rasties, ja jūsu lietotāja konts ir bojāts. Lai novērstu problēmu, jums vienkārši jāizveido jauns lietotāja konts un jāpārslēdzas uz to. To var izdarīt, veicot šīs darbības:
- Atveriet lietotni Iestatījumi un dodieties uz sadaļu Konti .
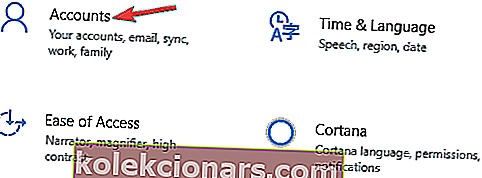
- Kreisajā rūtī dodieties uz sadaļu Ģimene un citi cilvēki. Labajā rūtī noklikšķiniet uz Pievienot kādu citu šim datoram .
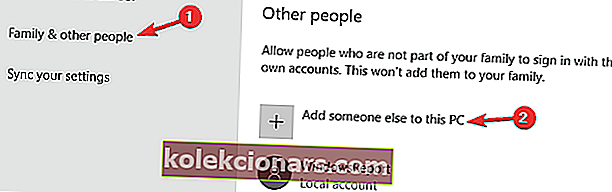
- Izvēlieties Man nav šīs personas pierakstīšanās informācijas> Pievienot lietotāju bez Microsoft konta .
- Ievadiet vajadzīgo lietotāja vārdu un noklikšķiniet uz Tālāk .
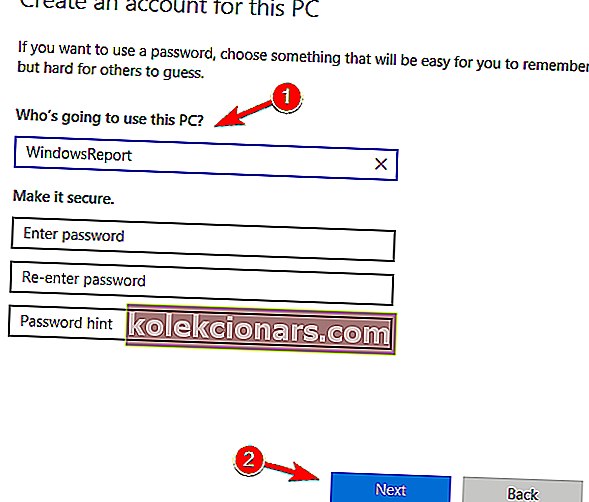
Pēc jauna lietotāja konta izveidošanas pārslēdzieties uz to un pārbaudiet, vai tas atrisina jūsu problēmu. Ja problēma neparādās jaunajā kontā, jums personīgie faili jāpārvieto uz jauno kontu un jāpārbauda, vai tas atrisina jūsu problēmu.
Ja jums ir kādi komentāri, ieteikumi vai varbūt citi risinājumi šai problēmai, pierakstiet to komentāru sadaļā.
Sākuma izvēlne ir neatņemama Windows sastāvdaļa, taču daudzi lietotāji ziņoja par dažādām ar to saistītajām problēmām. Runājot par jautājumiem, šeit ir dažas izplatītākās problēmas, par kurām ziņoja lietotāji:
- Windows 10 Start Menu un Cortana nedarbojas
- Sākuma izvēlne un Cortana ir cieši saistītas, un, ja kāda no šīm funkcijām nedarbojas, mēģiniet instalēt jaunākos atjauninājumus un pārbaudiet, vai tas palīdz.
- Windows poga Sākt nedarbojas operētājsistēmā Windows 10, pārtrauciet darbu ar Windows 10
- Daudzi lietotāji ziņoja, ka poga Sākt pārstāja darboties viņu Windows 10 datorā.
- Lai novērstu šo problēmu, iespējams, būs jāizmanto Powershell un jāpārreģistrē visas iepriekš instalētās lietojumprogrammas.
- Sākuma izvēlnes poga ir iesaldēta, Windows 10 netiks atvērta
- Šī ir vēl viena izplatīta Start Menu problēma, un to parasti izraisa īslaicīgs kļūme.
- Lai novērstu problēmu, vienkārši izrakstieties no sava konta un piesakieties vēlreiz.
- Sākuma izvēlne avarē Windows 10, trūkst Windows 10
- Pēc lietotāju domām, dažreiz izvēlne Sākt var tikt avarēta vai pat pazudusi jūsu datorā.
- Lai novērstu problēmu, iespējams, būs jāizveido jauns lietotāja konts un jāpārslēdzas uz to.
FAQ: Uzziniet vairāk par izvēlni Sākt
- Ko es varu darīt, kad poga Sākt izvēlne vairs nedarbojas?
Viens ātrs risinājums, lai novērstu lielāko daļu Start Menu problēmu, ir Start Start problēmu novēršanas rīka izmantošana.
- Sākuma izvēlne pazuda. Ko es varu darīt?
Dažreiz sistēmas kļūdu dēļ izvēlne Sākt dažkārt var pazust, taču noteiktu problēmu novēršana var palīdzēt novērst šo problēmu.
- Sākuma izvēlne izskatās pārāk maza, lai to redzētu. Ko es varu darīt?
Sistēmas kļūdas var izraisīt noteiktu lietotāja interfeisa elementu parādīšanas kļūdas, un tas nozīmē, ka izvēlne Sākt šķiet mazāka nekā parasti. Par laimi, ir daudz lietu, ko varat darīt, lai labotu šo situāciju.
Redaktora piezīme. Šis ziņojums sākotnēji tika publicēts 2018. gada jūlijā, un kopš tā laika tas ir atjaunināts un atjaunināts 2020. gada jūnijā, lai iegūtu svaigumu, precizitāti un vispusību.