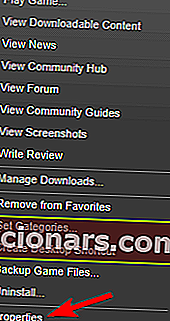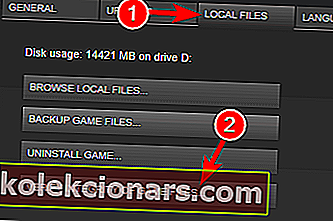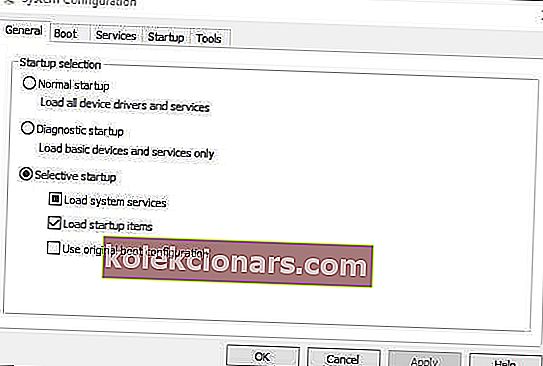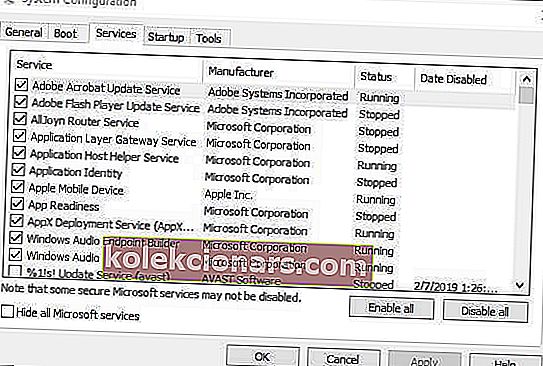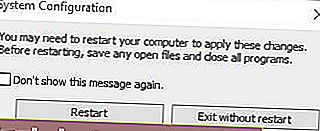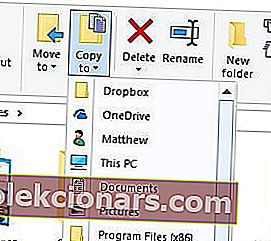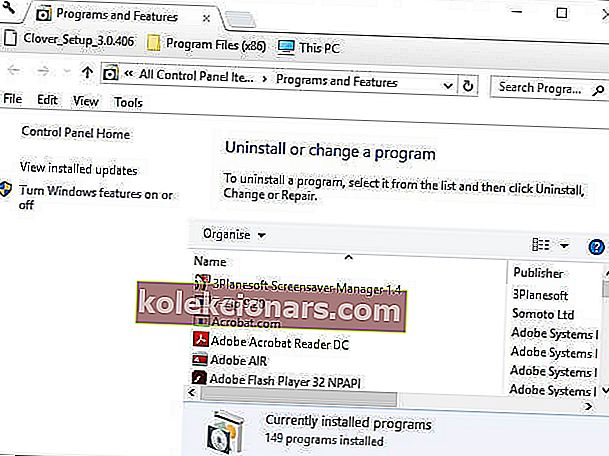- Steam ir oficiālās Valve Steam platformas īpašais lietotāja interfeisa klients.
- Tomēr lietotājiem ir bijušas problēmas ar to, jo viņi saņem kļūdu Sagatavošanās palaišanai .
- Lai uzzinātu visu, kas ir par šo apbrīnojamo spēlētāju rīku, apmeklējiet mūsu veltīto Steam lapu.
- Runājot par spēlētājiem, ja esat viens, dodieties uz priekšu un apmeklējiet arī mūsu Gaming lapu.

Steam spēļu klients nodrošina vislabāko spēļu platformu operētājsistēmai Windows 10. Tomēr Steam ne vienmēr uzsāk spēles, kad spēlētāji to sagaida.
Gatavojas uzsākt kļūda ir viens no biežākiem gadījumiem, kad spēles neskrien. Steam iestrēgst uz Sagatavošanās palaišanas logam, nevis palaist spēli.
Steam's Gatavošanās palaist kļūdu var būt vairāki potenciālie faktori . Tādējādi šim jautājumam ir dažādi iespējamie labojumi.
Tie Steam lietotāji, kuriem ir jānovērš kļūda Sagatavošanās palaišanai, lai spēlētu dažas spēles, var pārbaudīt šīs iespējamās izšķirtspējas.
Ko es varu darīt, ja sagatavošanās palaišanai Steam ir atvērta?
- Atjauniniet grafikas kartes, DirectX un audio draiverus
- Pārbaudiet spēles kešatmiņu
- Notīriet sāknēšanu Windows 10
- Saglabājiet Windows 10 atjauninājumu
- Pārinstalējiet programmatūru Steam Client
1. Atjauniniet grafikas kartes, DirectX un audio draiverus

Spēlētājiem jāpārliecinās, vai viņiem ir visjaunākie grafikas kartes, audio un DirectX draiveri. Spēles var netikt palaistas, ja šie draiveri ir novecojuši, trūkst vai ir kaut kādā veidā sabojāti.
Ātrākais veids, kā parasti atjaunināt sistēmas draiverus, ir DriverFix pievienošana viņu digitālajai bibliotēkai, un visas jūsu draivera problēmas, pagātnes, tagadnes un nākotnes problēmas tiks novērstas.

DriverFix ir ļoti viegls un ar ļoti intuitīvu saskarni, un tā lietošana ir pat vienkāršāka nekā izskatās.
Vienkārši palaižot to, jūs automātiski aktivizēsiet pilnu sistēmas skenēšanu, kur tā noteiks novecojušus, bojātus vai pat trūkstošus draiverus.
Kad esat izvēlējies tos, ar kuriem vēlaties nodarboties, DriverFix turpinās tos lejupielādēt un instalēt jums, un jūs varat visu ietīt ar vienkāršu datora atsāknēšanu.

DriverFix
Driverfix ir lielisks rīks draiveru labošanai un atjaunināšanai, tāpēc iegūstiet to jau šodien un izbaudiet sistēmas maksimālo veiktspēju. Bezmaksas izmēģinājums Apmeklējiet vietni2. Pārbaudiet spēles kešatmiņu
- Atveriet Steam logu.
- Noklikšķiniet uz Bibliotēka, lai atvērtu spēļu kolekciju.
- Pēc tam ar peles labo pogu noklikšķiniet uz spēles, kuru Steam nelaiž, un atlasiet Rekvizīti .
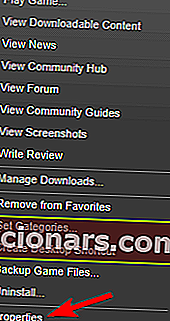
- Pēc tam noklikšķiniet uz cilnes Vietējie faili, kas ietver opciju Pārbaudīt spēles failu integritāti .
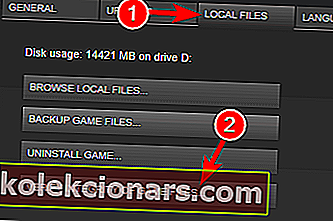
- Nospiediet pogu Pārbaudīt spēles failu integritāti .
Gatavojas uzsākt kļūda, var būt saistīts ar bojātu spēļu kešatmiņas. Tātad, spēlētājiem ir jāpārbauda visu to kešatmiņu integritāte, kuras Steam nelaiž.
3. Notīriet sāknēšanu Windows 10
- Pirmkārt, lietotājiem ir jāatver sistēmas konfigurācijas logs, nospiežot Windows taustiņu + R karsto taustiņu, ievadot msconfig Run un noklikšķinot uz pogas Labi .
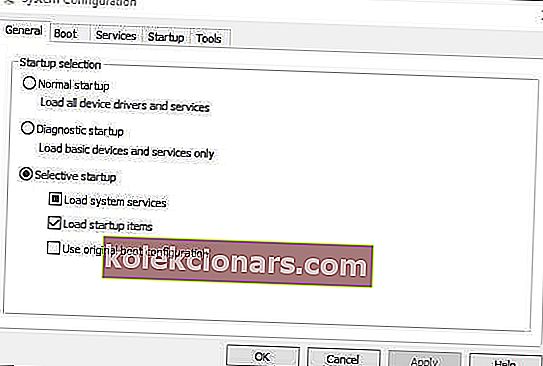
- Pēc tam cilnē Vispārīgi atlasiet opciju Selektīvā startēšana .
- Noņemiet atzīmi no izvēles rūtiņas Ielādēt startēšanas vienumus , kas trešās puses programmatūru noņem no sistēmas startēšanas.
- Atlasiet opciju Izmantot oriģinālo sāknēšanas konfigurāciju .
- Turklāt atzīmējiet izvēles rūtiņu Ielādēt sistēmas pakalpojumus .
- Pēc tam atlasiet cilni Pakalpojumi.
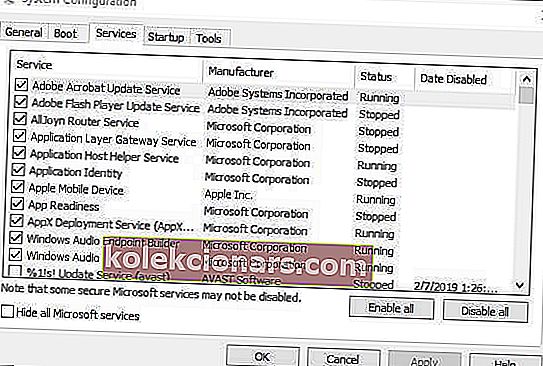
- Atzīmējiet izvēles Paslēpt visus Microsoft pakalpojumus opciju cilnē Pakalpojumi.
- Nospiediet pogu Atspējot visu , lai noņemtu atlikušo trešo pušu pakalpojumu atlasi.
- Atlasiet opciju Lietot .
- Pēc tam noklikšķiniet uz Labi, lai izietu no sistēmas konfigurācijas loga.
- Pēc tam atvērtajā dialoglodziņa logā atlasiet Restartēt .
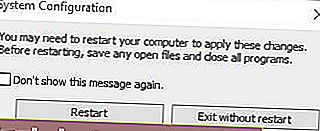
Arī konfliktējošā programmatūra var ietekmēt Steam spēļu palaišanu. Antivīrusu, VPN, FTP, P2P un trešo pušu ugunsmūra programmatūra, visticamāk, ir programmatūra, kas var konfliktēt ar Steam. Tāpēc konfliktējošās programmatūras noņemšana ir vēl viens potenciāls labojums kļūdai Sagatavošanās palaist .
Labākais veids, kā to izdarīt, neatinstalējot programmatūru, ir notīrīt sāknēšanas Windows. Tas arī atbrīvos RAM un citus sistēmas resursus spēlēm.
4. Saglabājiet Windows 10 atjauninājumu

Spēlētājiem jāpārliecinās, vai viņi izmanto jaunāko Windows 10 versiju un vai tā ir pilnībā atjaunināta. Tas nodrošinās, ka platformai ir visi jaunākie Microsoft .NET ietvari, kas nepieciešami dažām spēlēm.
Windows atjaunināšanas pakalpojums automātiski atjaunina platformu, tāpēc spēlētājiem parasti nav tik daudz jādara, ja vien viņi nav izslēguši automātiskos atjauninājumus. Daži spēlētāji, iespējams, pēc būvēšanas atjaunināšanas ir izvēlējušies arī atgriezt Windows 10 uz iepriekšējo versiju.
Spēlētāji var manuāli pārbaudīt, vai trūkst atjauninājumu, ievadot atjauninājumus Cortana meklēšanas lodziņā un noklikšķinot uz Meklēt atjauninājumus. Pēc tam atvērtajā logā nospiediet pogu Meklēt atjauninājumus .
Lietotāji var arī manuāli instalēt jaunāko Windows 10 versijas versiju, izmantojot multivides izveides rīku.
5. Pārinstalējiet Steam klienta programmatūru
- Programmā File Explorer atveriet mapi Steam.
- Atlasiet Steamapps un nospiediet pogu Kopēt uz . Izvēlieties mapi, kurā kopēt Steamapps.
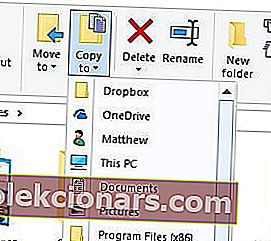
- Aizveriet File Explorer logu.
- Sadaļā Palaist ievadiet appwiz un noklikšķiniet uz pogas Labi .
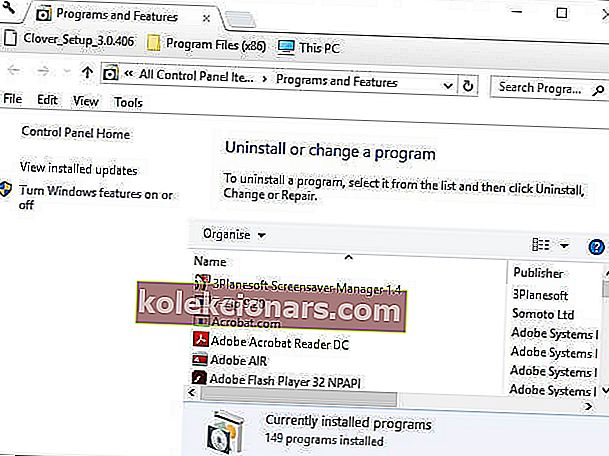
- Atlasiet Steam un noklikšķiniet uz Uninstall .
- Pirms Steam pārinstalēšanas restartējiet Windows.
- Pēc tam Steam lejupielādes lapā noklikšķiniet uz Install Steam, lai pārinstalētu programmatūru.
Kā pēdējo iespēju mēģiniet pārinstalēt Steam klienta programmatūru. Tad spēlētāji var instalēt atjauninātu Steam klientu. Tomēr ņemiet vērā, ka, atinstalējot Steam, spēlētāji zaudēs spēļu datus, ja vien viņi nepārvietos Steamapps apakšmapi no Steam mapes.
Pēc programmatūras pārinstalēšanas spēlētāji var pārvietot saglabāto Steamapps mapi jaunajā Steam direktorijā.
Informējiet mūs, kuru no šiem risinājumiem esat veiksmīgi izmēģinājis, atstājot mums ziņojumu komentāru sadaļā zemāk.
Daži no iepriekš minētajiem padomiem var sākt Steam spēles, kas iestrēgst palaišanas laikā. Turklāt, izslēdzot Windows Defender un palaižot Steam kā administratoru, var tikt novērsta arī sagatavošanās palaist kļūda.
Redaktora piezīme. Šis ziņojums sākotnēji tika publicēts 2019. gada aprīlī, un kopš tā laika tas ir atjaunināts un atjaunināts 2020. gada oktobrī, lai iegūtu svaigumu, precizitāti un vispusību.