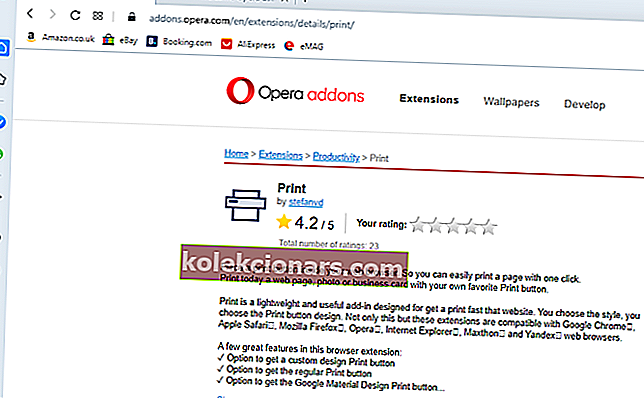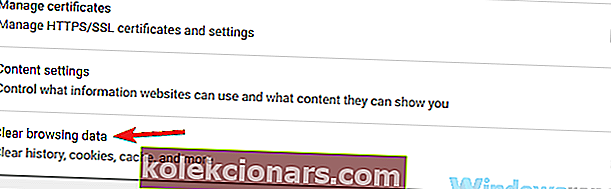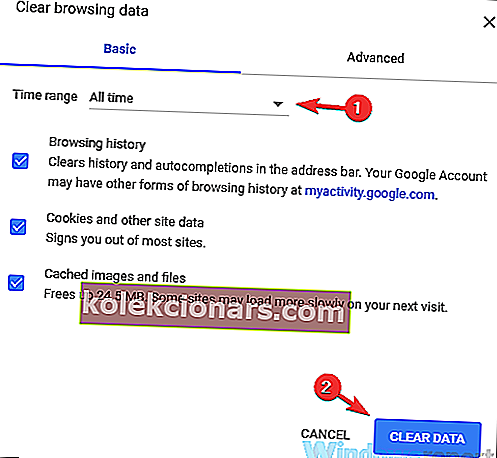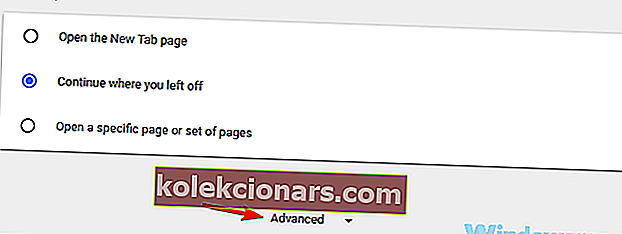- Pārlūks Google Chrome piedāvā plašu funkciju klāstu, taču dažreiz var rasties noteiktas problēmas.
- Runājot par Chrome kļūdām, daudzi lietotāji ziņoja, ka nevar drukāt no Chrome.
- Šīs problēmas novēršana ir vienkārša, un jums vienkārši jāiztīra kešatmiņa un jānoņem neizmantotie printeri.
- Šis raksts ir daļa no mūsu Chrome centra, tāpēc noteikti pārbaudiet, vai tajā ir noderīgākas rokasgrāmatas.

Google Chrome ir lielisks pārlūks, taču daži lietotāji ziņoja, ka pārlūkošanas laikā nevar izdrukāt tīmekļa lapas. Tā faktiski ir ļoti izplatīta problēma šīs populārās pārlūkprogrammas Windows 10 lietotāju vidū.
Ņemot vērā tēmas biežumu, šodienas rakstā mēs jums parādīsim, kā to vienreiz un uz visiem laikiem novērst.
Kā es varu novērst problēmas ar drukāšanu no Chrome?
- Apsveriet drukāšanu no cita pārlūka
- Atinstalējiet un atkārtoti instalējiet pārlūku Google Chrome
- Izdzēsiet neizmantotos printerus
- Nospiediet saīsni CTRL + SHIFT + P
1. Apsveriet iespēju drukāt no cita pārlūka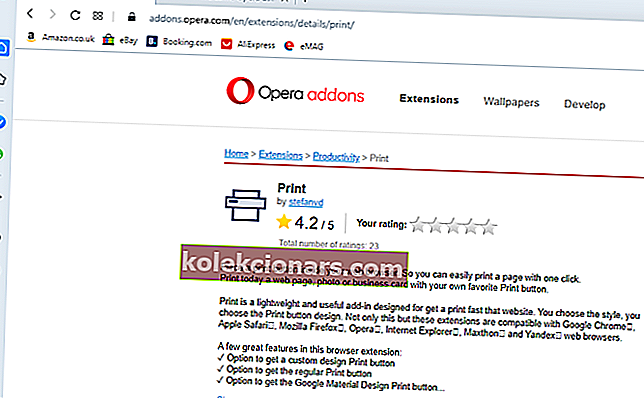
Ja pamanāt, ka pārlūkprogrammā Chrome drukāšana notiek pārāk bieži, iespējams, ir pienācis laiks izmēģināt alternatīvu pārlūku.
Šajā posmā iesakām izmantot Opera , kurai varat pievienot drukas pievienojumprogrammu, lai to varētu ērti izmantot.
Opera jau nāk ar daudzām funkcijām, kas ļauj vienmērīgi pārvietoties starp dažādām cilnēm, darbvietām un iebūvētām sociālo mediju tērzēšanas lietotnēm. Tomēr dažām darbībām ir nepieciešami papildinājumi, un pārlūkprogrammas bibliotēkā tie ir desmitiem.
Print Opera pievienojumprogramma ir viegls rīks, kas pārlūkam pievieno noteiktu pogu, lai jūs varētu viegli izdrukāt lapu ar vienu klikšķi.
Līdzīgi paša pārlūka ļoti pielāgojamajam izkārtojumam, ikonas stilu un dizainu varat izvēlēties tā, lai to atpazītu uz vietas.
Turklāt šo papildinājumu var instalēt visās sistēmās (personālajā datorā, Mac, Linux, Chromebook datoros) un tas ir saderīgs ar visām pārējām populārajām pārlūkprogrammām, ieskaitot Chrome vai Mozilla.

Opera
Izmēģiniet Opera jau šodien, iegūstiet Drukas pievienojumprogrammu un jebkurā laikā sagatavojiet dokumentus drukāšanai. Bezmaksas Apmeklējiet vietni2. Atinstalējiet un pārinstalējiet pārlūku Google Chrome
- Atveriet Google Chrome un dodieties uz izvēlni Iestatījumi > Citi rīki > Notīrīt pārlūkošanas datus .
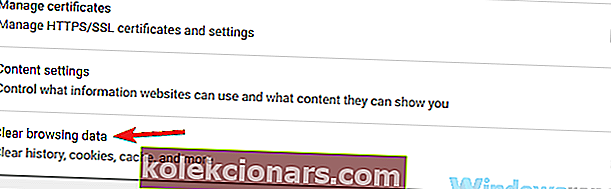
- Iestatiet laiku uz Visu laiku.
- Pārbaudiet pārlūkošanas vēsturi, kešatmiņā saglabātos attēlus un failus, kā arī sīkfailus un citus vietnes datus.
- Nospiediet Notīrīt datus.
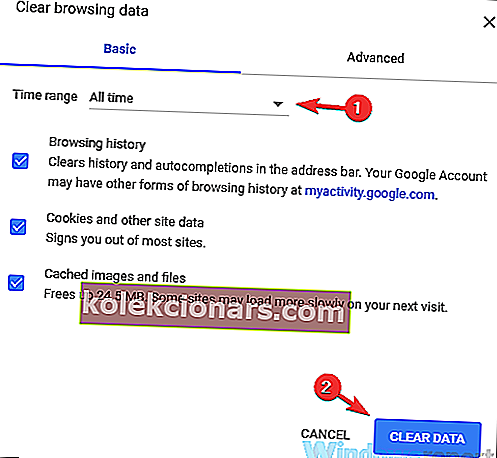
- Kad process ir pabeigts, aizveriet pārlūku Google Chrome.
- Ievadiet Windows taustiņu + R , lai atvērtu opciju Run Command -> type appwiz.cpl -> Nospiediet Enter, lai atvērtu programmas un funkcijas .
- Ar peles labo pogu noklikšķiniet uz Google Chrome -> noklikšķiniet uz Atinstalēt .
- Ja parādās ziņojums ar jautājumu, vai vēlaties izdzēst Google Chrome vietējo pārlūkošanas vēsturi, nospiediet Accept un pēc Next .
Turklāt mēs iesakām izmantot Revo atinstalētāju , lai pārliecinātos, ka Chrome tiek pilnībā noņemts, neatstājot pēdas jūsu sistēmā, kas vēlāk varētu radīt nepatikšanas.
Kopā ar klasisko atinstalēšanu Revo varēs arī atlikušos failus, kas saistīti ar izdzēsto programmu. Tajā ir arī opcija Piespiedu atinstalēšana, lai vajadzības gadījumā noņemtu jau atinstalēto programmu paliekas.
Pēc Google Chrome atinstalēšanas izmantojiet mūsu Chrome instalēšanas rokasgrāmatu, lai iegūtu tīru, atjauninātu pārlūkprogrammas versiju.

Revo atinstalētājs
Atbrīvojieties no visām atinstalēto programmu pēdām, izmantojot Revo Uninstaller, un pārliecinieties, ka tās netraucēs citām lietojumprogrammām. Izmēģiniet to bez maksas Apmeklējiet vietni3. Izdzēsiet neizmantotos printerus
- Atveriet pārlūku Chrome -> noklikšķiniet uz pogas Izvēlne -> atlasiet Iestatījumi .
- Šeit sadaļā Iestatījumi ritiniet uz leju un nospiediet Papildu. Ritiniet uz leju sarakstā -> noklikšķiniet uz Google mākoņdruka.
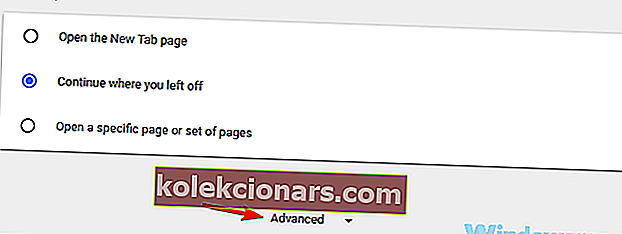
- Pārejiet uz sadaļu Pārvaldīt mākoņdrukas ierīces. Pēc tam nospiediet pogu Pārvaldīt blakus citiem printeriem, kurus pašlaik neizmantojat. Nospiediet Dzēst, lai izdzēstu printeri.
- Restartējiet datoru (vai tikai Google Chrome) un pārbaudiet, vai problēma ir novērsta.
Ja šis risinājums jums nederēja, pārejiet uz nākamo.
4. Nospiediet saīsni CTRL + SHIFT + P
Izmantojot šo kombināciju CTRL + SHIFT + P , iespējams, īslaicīgi varētu atrisināt problēmu.
Tas ir tikai ātrs risinājums, taču, ja vēlaties problēmu atrisināt pilnībā, jums būs jānovērš problēmas, kas izraisīja kļūdas, kā parādīts pirmajos risinājumos.
Vairumā gadījumu, ja nevarat drukāt no pārlūka Chrome, jums vienkārši jāiztīra kešatmiņa un jāpārinstalē pārlūks Chrome, un problēma ir jāatrisina.
Ja kāds no šiem risinājumiem bija noderīgs, sazinieties ar mums, izmantojot komentāru sadaļas, un pastāstiet mums vairāk.
FAQ: Uzziniet vairāk par Google Chrome
- Kur ir pārlūka Google Chrome poga Drukāt?
Pārlūkā Chrome nav īpašas drukas pogas. Šo funkciju varat pievienot no daudzajiem paplašinājumiem, kas pieejami Chrome bibliotēkā.
- Kā drukāt tīmekļa lapu pārlūkā Chrome?
Atkarībā no tīmekļa lapas izkārtojuma jūs varat vienkārši izmantot drukas opciju vai iepriekš to vienkāršot, lai novērstu reklāmas un nevajadzīgas detaļas, kas noteikti aizņem daudz tintes.
- Kā pārlūkā Chrome drukāt PDF formātā?
Lai pārlūkā Chrome drukātu PDF formātā, vispirms dokumenti jāsaglabā kā PDF un pēc tam jāizvēlas printeris un jāveic darbība.
Redaktora piezīme: Šis ziņojums sākotnēji tika publicēts 2019. gada aprīlī, un kopš tā laika tas ir atjaunināts un atjaunināts 2020. gada aprīlī, lai iegūtu svaigumu, precizitāti un vispusību.