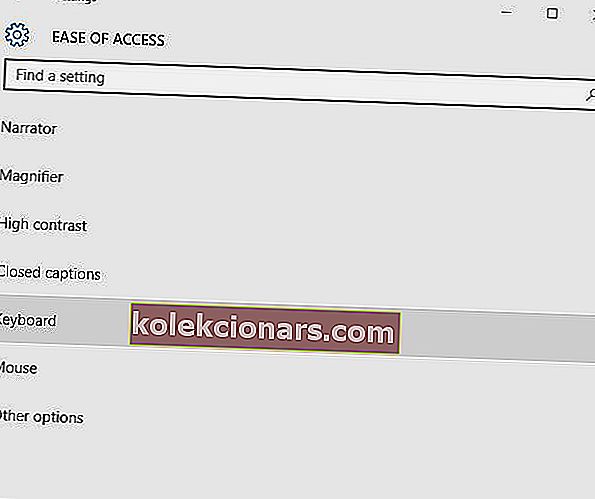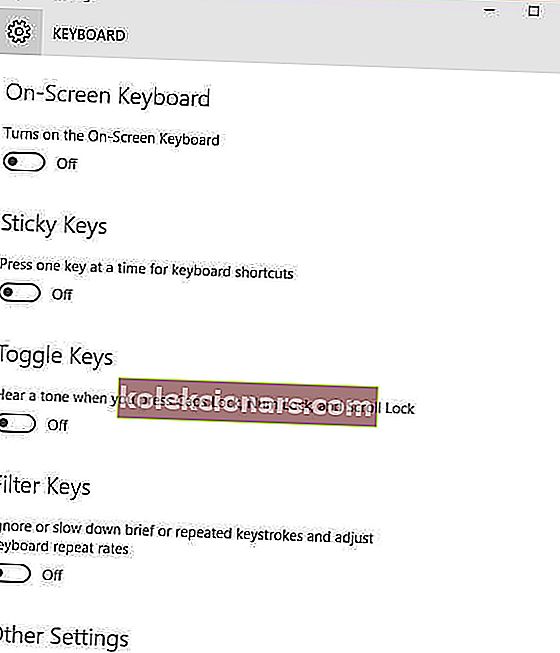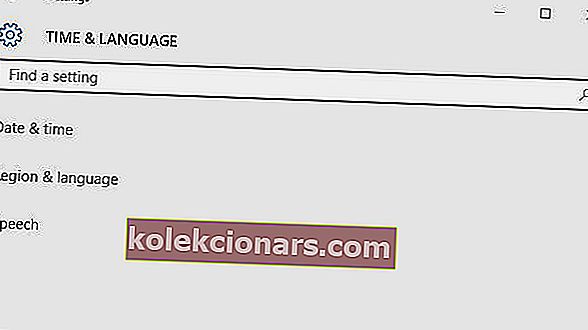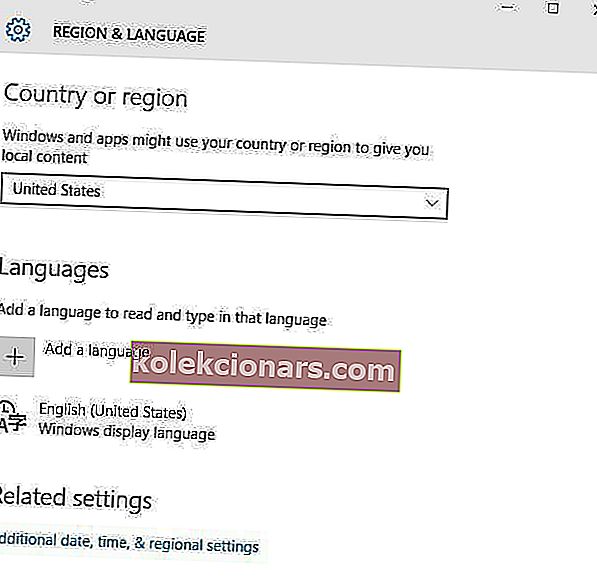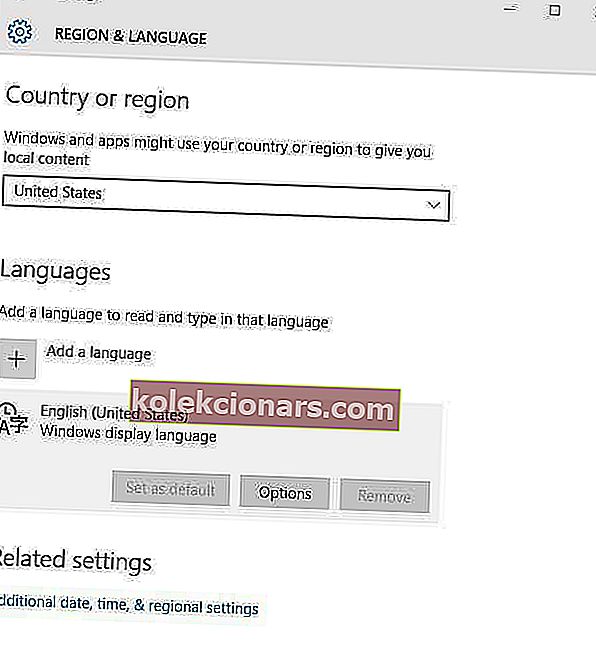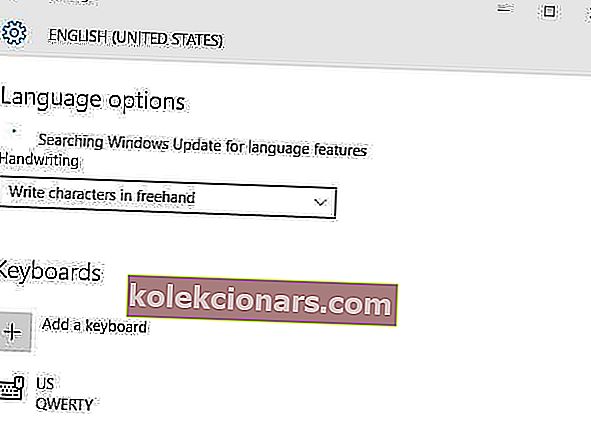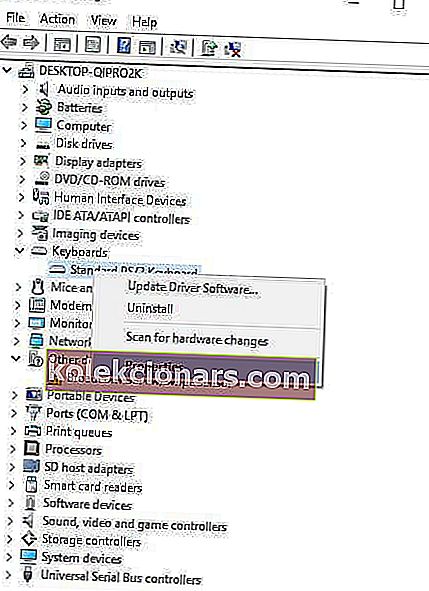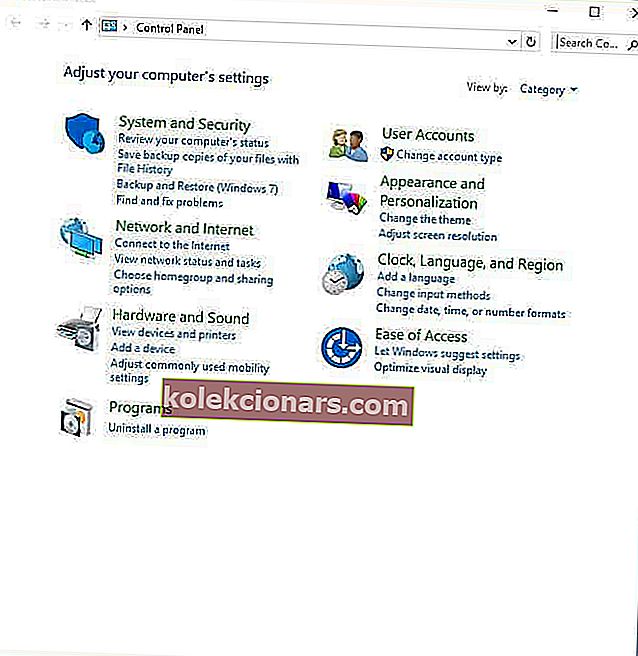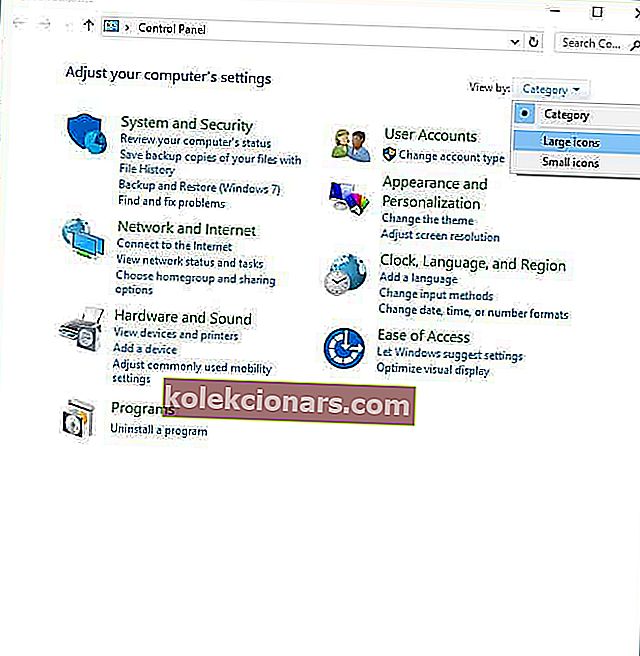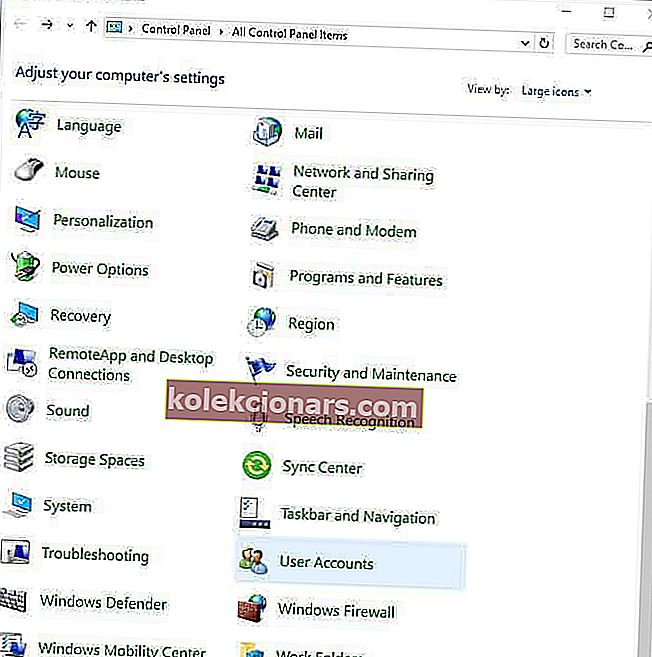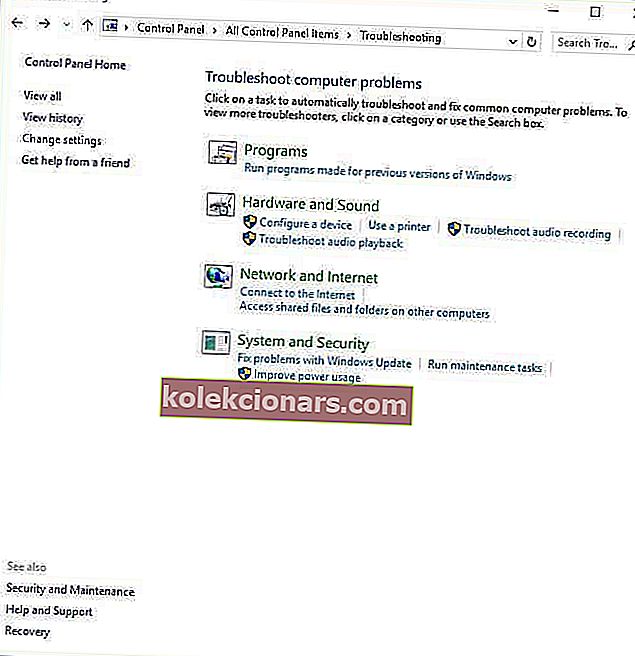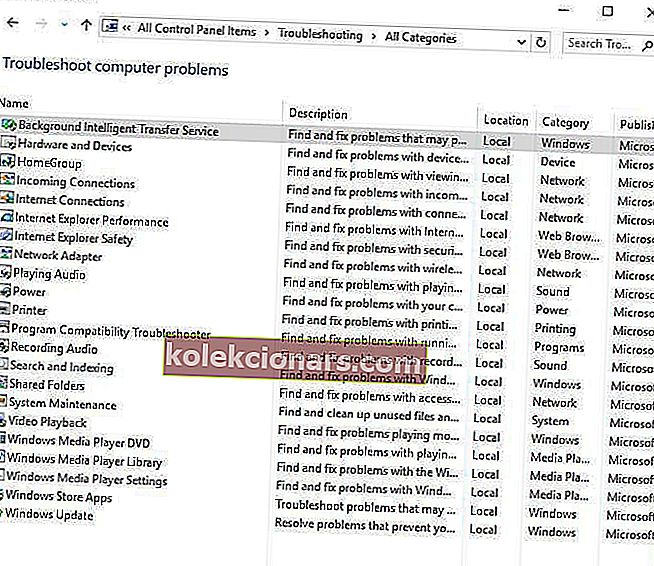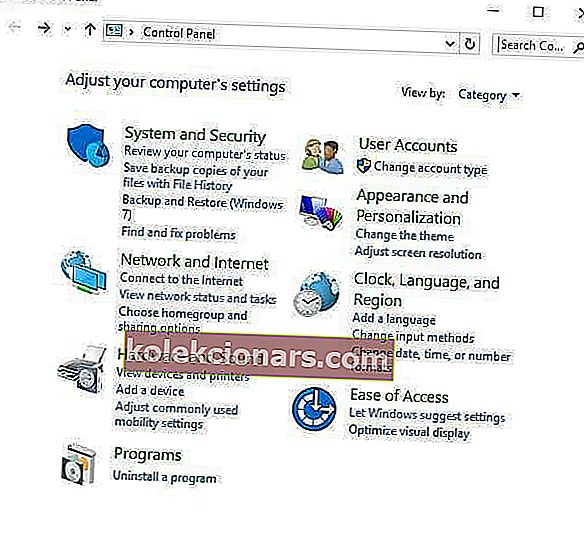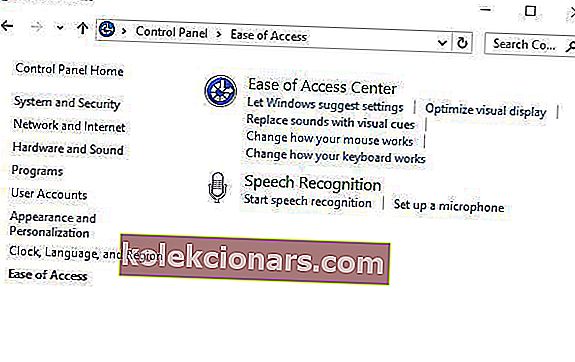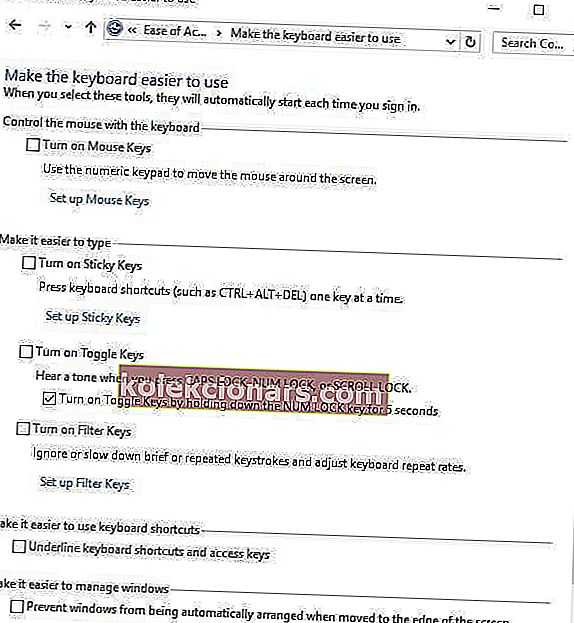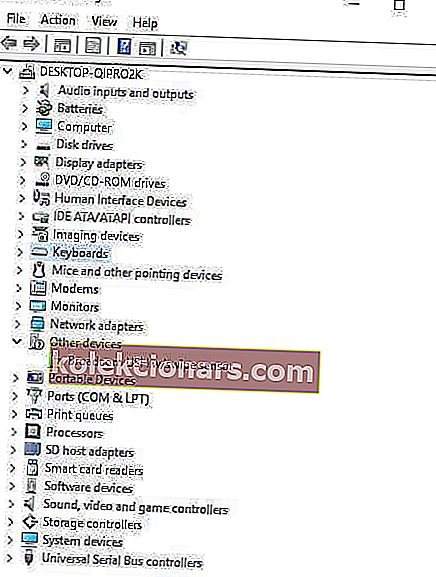- Lietotāji ir ziņojuši par problēmām, mēģinot izmantot savu @ taustiņu.
- Zemāk esošajā rakstā tiks parādīts, kas tieši jādara, kad tas notiek.
- Lai iegūtu vairāk problēmu novēršanas rokasgrāmatu par šo konkrēto jautājumu, skatiet mūsu tastatūras kļūdu centru.
- Lai iegūtu vispārīgākus labošanas ceļvežus, mums ir arī īpaša Windows 10 Fix lapa.

Problēmas ar @ taustiņu klēpjdatora tastatūrā var izraisīt dažādas problēmas, taču šodien mēs parādīsim, kā viegli novērst šo problēmu savā Windows 10 klēpjdatorā.
Ampersat vai @ zīme uz jūsu tastatūras joprojām veido sarakstu, jo grāmatvedībā un rēķinos tā kopš pagājušajiem gadiem tiek izmantota komerciāliem mērķiem, kas nozīmē "pēc likmes", taču šodien to plaši izmanto e-pastos un sociālo mediju rokturos.
Tas tikai nozīmē, ka mēs to drīz nenometīsim, bet kas notiek tad, kad rodas taustiņš @ key nedarbojas Windows 10 klēpjdatora tastatūrā?
Tas var būt postošs, jo īpaši sociālo mediju entuziastiem un, ja jūs bieži sūtāt e-pastus, jo jūs, iespējams, nevarat izmantot īsinājumtaustiņus, un opcija to atrast no simboliem ir pārāk ilga.
Neuztraucieties, ir risinājumi, kā novērst problēmu un atkal aktivizēt ampersat atslēgu.
Kā salabot @ taustiņu Windows 10 klēpjdatorā
- Izmēģiniet ekrāna tastatūru
- Izmantojiet citu tastatūru
- Mainīt valodu vadības panelī
- Izmantojiet divu pogu atiestatīšanu
- Palaist saderības režīmā
- Atjauniniet tastatūras un mikroshēmojumu draiverus no datora ražotāja vietnes
- Palaidiet problēmu novēršanas rīku Aparatūra un ierīces
- Atspējot filtru taustiņu iestatījumus
- Atinstalējiet un atkārtoti instalējiet tastatūras draiveri no ražotāja vietnes
1. Izmēģiniet ekrāna tastatūru
Lai to ieslēgtu, rīkojieties šādi:
- Noklikšķiniet uz Sākt .
- Atlasiet Iestatījumi.

- Noklikšķiniet uz Vienkārša piekļuve.
- Izvēlieties Tastatūra.
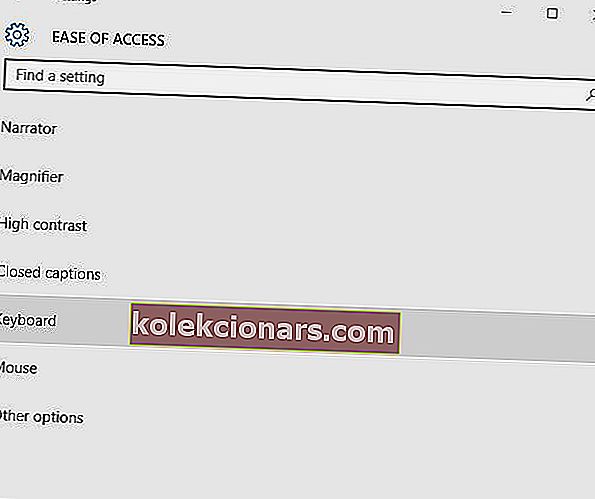
- Pārslēdziet ekrāna tastatūru uz ON.
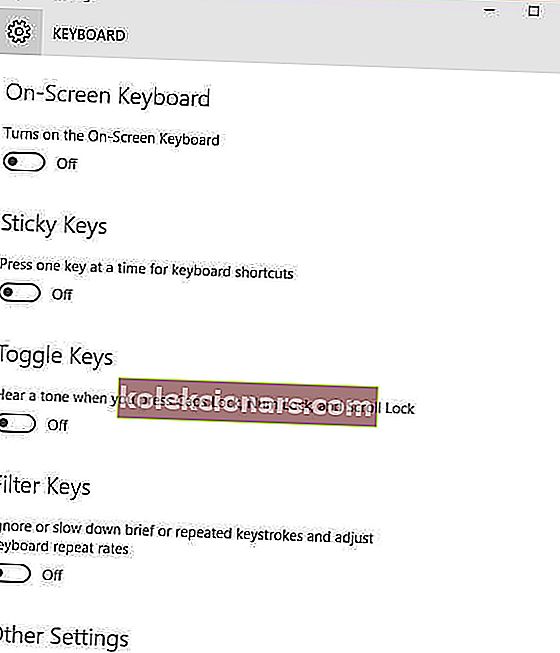
- Tiks parādīta tastatūra. Mēģiniet pārbaudīt, vai @ taustiņš darbojas, lietojot ekrāna tastatūru.

2. Izmantojiet citu tastatūru

Ja klēpjdatora tastatūrā nedarbojas taustiņš @, pastāv iespēja, ka tastatūra ir bojāta. Kā risinājumu varat pievienot klēpjdatoram USB tastatūru un izmantot to kā pagaidu risinājumu.
Tas nav pats elegantākais risinājums, taču tam vajadzētu ļaut izmantot klēpjdatoru, līdz jums izdodas atrast problēmas cēloni.
3. Mainiet valodu vadības panelī
Dažreiz, kad atklājat, ka taustiņš @ Windows 10 klēpjdatora tastatūrā nedarbojas, tam var būt kāds sakars ar jūsu valodas iestatījumiem.
Lai to pārbaudītu un mainītu, rīkojieties šādi:
- Noklikšķiniet uz Sākt.
- Atlasiet Iestatījumi.
- Atlasiet Laiks un valoda.

- Noklikšķiniet uz Reģions un valoda.
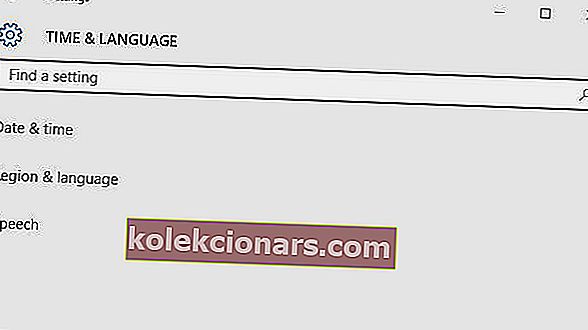
- Sadaļā Valsts vai reģions noklikšķiniet uz Angļu (Apvienotā Karaliste ) un, ja tā nav, varat to pievienot, izmantojot pogu Pievienot valodu .
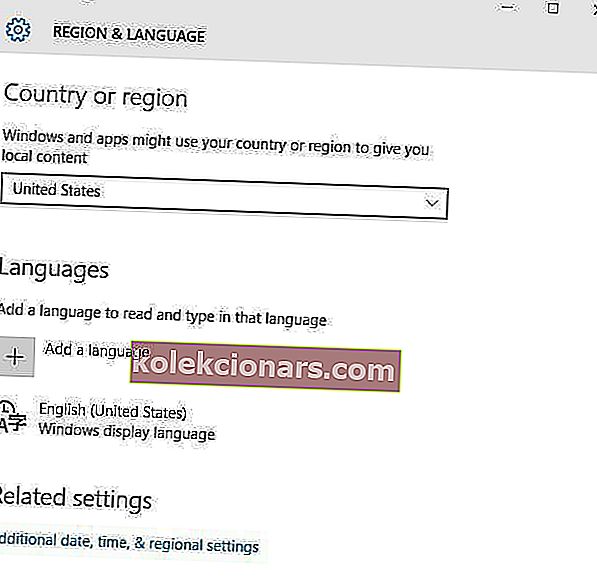
- Sadaļā Valodas noklikšķiniet uz Windows displeja valoda.
- Atlasiet Opcijas.
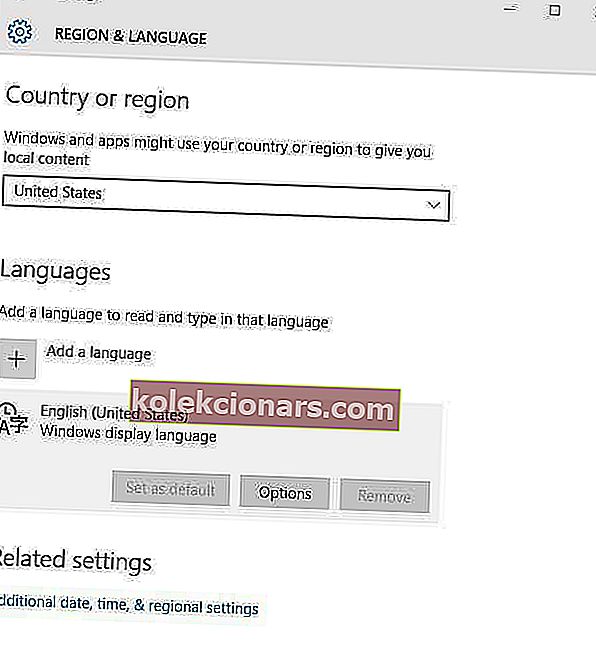
- Pārbaudiet, kāda tastatūra ir atlasīta zem opcijas Tastatūras .
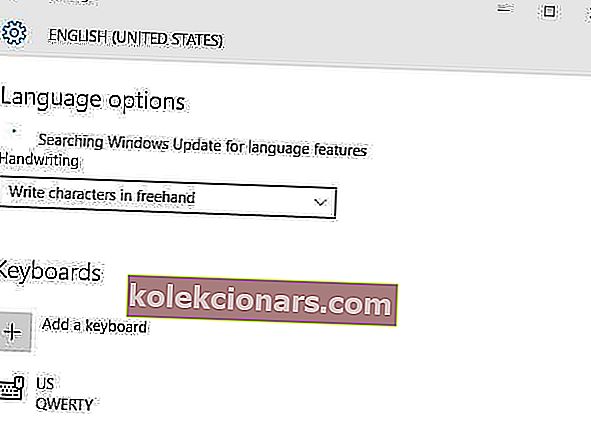
- Mainiet ievades valodu uz angļu valodu savai atrašanās vietai.
Vai tas atrisināja taustiņu @, kas nedarbojas Windows 10 klēpjdatora tastatūras problēmā? Ja nē, izmēģiniet nākamo risinājumu.
4. Izmantojiet divu pogu atiestatīšanu
Ja izmantojat Surface klēpjdatoru, veiciet tālāk norādītās darbības, lai labotu @ taustiņu, kas nedarbojas Windows 10 klēpjdatora tastatūras problēmā.
- Ieslēdziet virsmu un piesakieties.
- Pievienojiet nederīgo veidu vai skārienekrānu.
- Turiet nospiestu skaļuma palielināšanas taustiņu un barošanas taustiņu 30 sekundes, pēc tam atlaidiet.
- Tas atsāknēs Surface un piespiedīs to atiestatīt visus draiverus - tos sauc arī par divu pogu atiestatīšanu.
- Kad esat atgriezies pieteikšanās ekrānā, izmantojiet tastatūru.
5. Palaidiet saderības režīmā
Varat arī palaist tastatūru saderības režīmā, lai redzētu, vai tā palīdz.
Veiciet šādas darbības:
- Ar peles labo pogu noklikšķiniet uz Sākt.
- Atlasiet Ierīču pārvaldnieks.

- Atrodiet tastatūras un noklikšķiniet uz tās, lai paplašinātu sarakstu.
- Ar peles labo pogu noklikšķiniet uz tastatūras draivera.
- Atlasiet Atinstalēt.

- Atveriet apakšsadaļu Programmatūra un draiveri vai meklējiet draiverus, izmantojot Google, lai iegūtu tiešu saiti uz ierīces ražotāja vietni.
- Kad esat vietnē, atrodiet un lejupielādējiet.
- Instalējiet atbilstošos draiverus, kuru trūkst jūsu klēpjdatorā, un tas var izraisīt Windows 10 klēpjdatora tastatūras nedarbošanos.
- Ar peles labo pogu noklikšķiniet uz draivera.
- Atlasiet Rekvizīti.
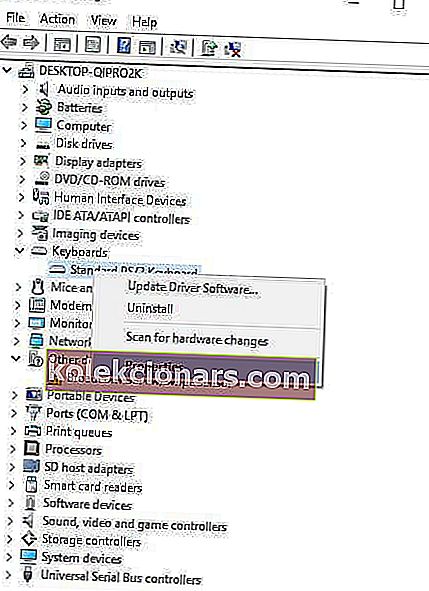
- Atlasiet cilni Saderība .
- Atzīmējiet izvēles rūtiņu Palaist šo programmu saderības režīmā.
- Nolaižamajā izvēlnē atlasiet operētājsistēmu Windows 10 .
- Noklikšķiniet uz Lietot , pēc tam noklikšķiniet uz Labi un palaidiet failu, lai to instalētu.
6. Atjauniniet mikroshēmu draiverus no datora ražotāja vietnes
Draiverus varat atrast ražotāja vietnes atbalsta sadaļā jūsu klēpjdatora tipam.
Lai atjauninātu un instalētu draiverus no ražotāja vietnes, rīkojieties šādi:
- Atveriet apakšsadaļu Programmatūra un draiveri vai meklējiet draiverus, izmantojot Google, lai iegūtu tiešu saiti uz ierīces ražotāja vietni.
- Kad esat vietnē, atrodiet un lejupielādējiet.
- Instalējiet atbilstošos draiverus, kuru trūkst jūsu klēpjdatorā, un tas var izraisīt Windows 10 klēpjdatora tastatūras nedarbošanos.
Vēl viena metode, ko varat izmantot draiveru atjaunināšanai, ir trešo pušu rīku izmantošana, piemēram, TweakBit draiveru atjauninātājs . Šis ir vienkāršs rīks, kas ļaus automātiski atjaunināt visus novecojušos draiverus datorā.
⇒ Iegūstiet tūlīt Tweakbit draivera atjauninātāju
Atruna: dažas šī rīka funkcijas var nebūt brīvas
Kad esat atjauninājis draiverus, pārbaudiet, vai problēma joprojām pastāv.
7. Palaidiet problēmu novēršanas rīku Aparatūra un ierīces
Ja konstatējat, ka Windows 10 klēpjdatora tastatūrā nedarbojas taustiņš @, palaidiet problēmu novēršanas rīku Aparatūra un ierīces.
Tas pārbauda bieži sastopamās problēmas un nodrošina, ka jebkura jauna ierīce vai aparatūra ir pareizi instalēta jūsu datorā.
Lūk, kā rīkoties šādi:
- Ar peles labo pogu noklikšķiniet uz Sākt.
- Atlasiet Vadības panelis.
- Augšējā labajā stūrī dodieties uz Skatīt pēc opcijas.
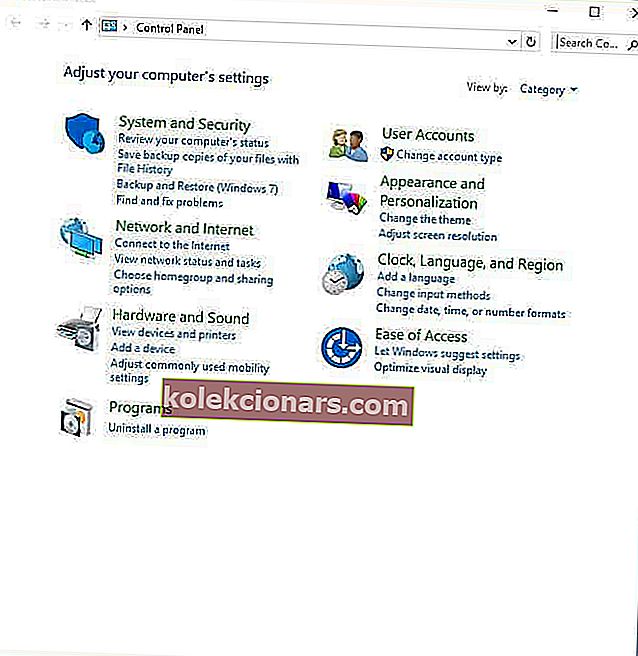
- Noklikšķiniet uz nolaižamās izvēlnes bultiņas un atlasiet Lielas ikonas.
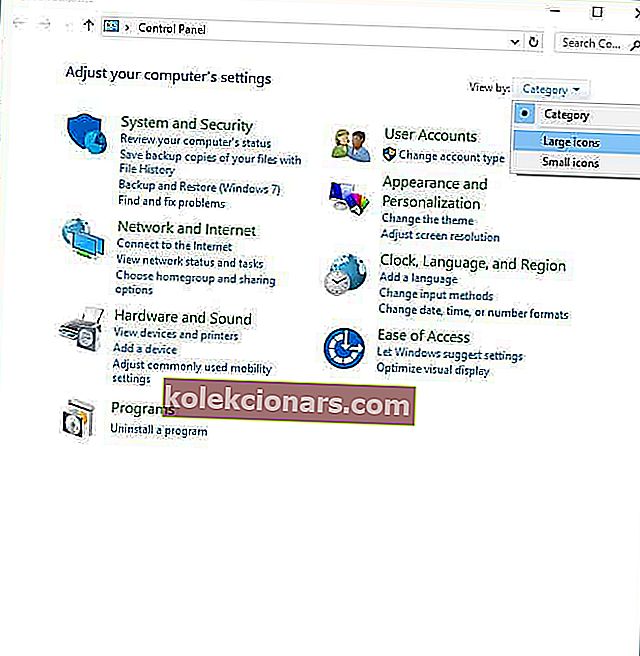
- Noklikšķiniet uz Traucējummeklēšana.
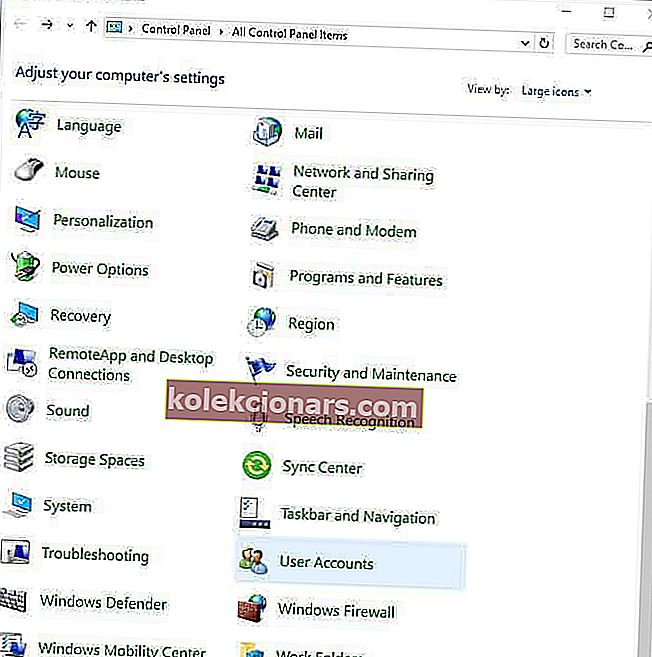
- Kreisajā rūtī noklikšķiniet uz Skatīt visu opciju.
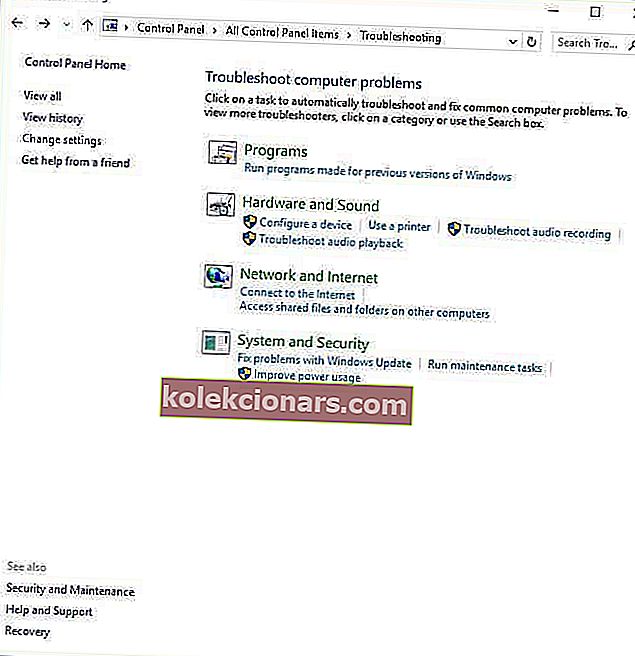
- Noklikšķiniet uz Aparatūra un ierīces.
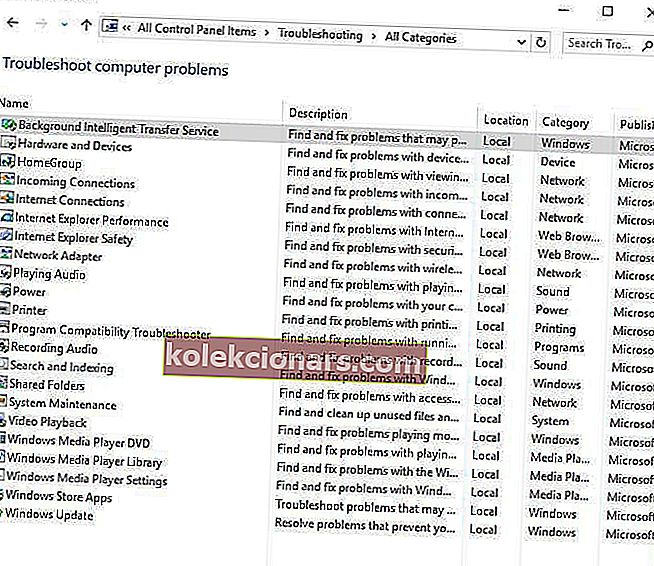
- Noklikšķiniet uz Tālāk, lai palaistu problēmu novēršanas rīku
Izpildiet norādījumus, lai palaistu aparatūras un ierīču problēmu novēršanas rīku. Traucējummeklētājs sāks atklāt visas problēmas, kuras var izraisīt @ key nedarbošanos Windows 10 klēpjdatora tastatūrā.
8. Atspējojiet filtru taustiņu iestatījumus
Lai to izdarītu, rīkojieties šādi:
- Ar peles labo pogu noklikšķiniet uz Sākt.
- Atlasiet Vadības panelis.
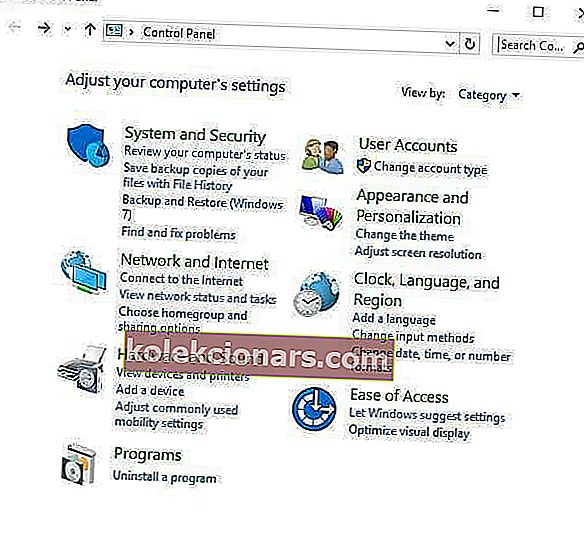
- Atlasiet Vienkārša piekļuve.
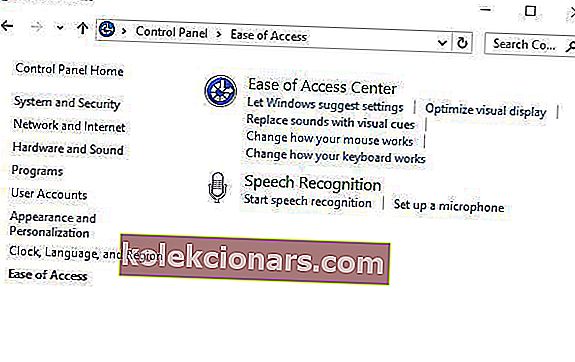
- Noklikšķiniet uz Mainīt tastatūras darbību.
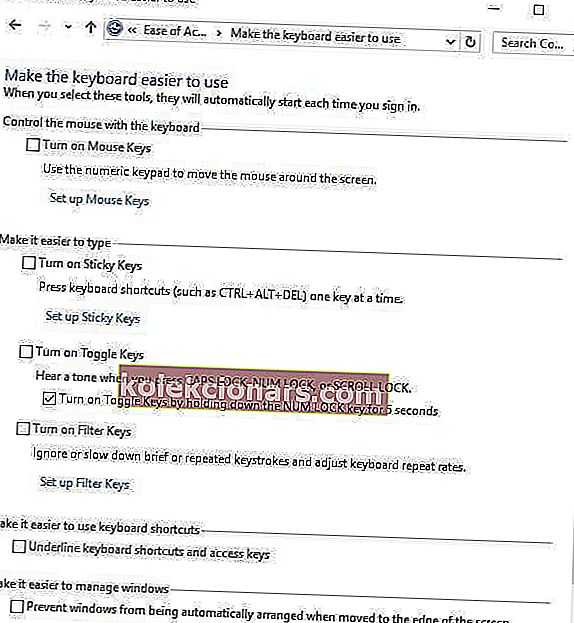
- Atrodiet izvēles rūtiņu Ieslēgt filtrēšanas atslēgas.
- Noņemiet atzīmi, ja tam ir atzīme, un pārbaudiet, vai tastatūra darbojas vēlreiz.
9. Atinstalējiet un atkārtoti instalējiet tastatūras draiveri no ražotāja vietnes
Lai to izdarītu, rīkojieties šādi:
- Ar peles labo pogu noklikšķiniet uz Sākt.
- Atlasiet Ierīču pārvaldnieks.

- Meklējiet tastatūras un noklikšķiniet uz tās, lai paplašinātu sarakstu.
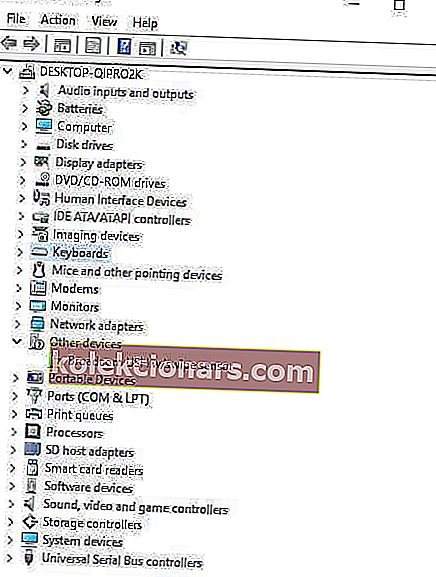
- Ar peles labo pogu noklikšķiniet uz tastatūras draivera.

- Atlasiet Atinstalēt.
- Atveriet apakšsadaļu Programmatūra un draiveri vai meklējiet draiverus, izmantojot Google, lai iegūtu tiešu saiti uz ierīces ražotāja vietni.
- Kad esat vietnē, atrodiet un lejupielādējiet.
- Instalējiet atbilstošos draiverus, kuru trūkst jūsu klēpjdatorā, un tas var izraisīt Windows 10 klēpjdatora tastatūras nedarbošanos.
Vai kāds no šiem risinājumiem palīdzēja novērst @ taustiņu, kas nedarbojas Windows 10 klēpjdatora tastatūras problēma? Informējiet mūs zemāk komentāru sadaļā.
FAQ: Uzziniet vairāk par @ taustiņu
- Kāpēc mana klēpjdatora tastatūra nedarbojas?
Ja klēpjdatora tastatūra nedarbojas operētājsistēmā Windows 10, problēmu vajadzētu novērst, veicot pareizās problēmu novēršanas darbības.
- Ko darīt, ja maniem taustiņiem ir nomainītas vietas sistēmā Windows 10?
Dažreiz taustiņi @ un “ var mainīt vietu. Kad tas notiks, jūs. jāpārliecinās, ka izkārtojuma izmaiņas nav veiktas nejauši.
- Kāpēc mana Windows atslēga nedarbojas?
Ir daudz iemeslu, kāpēc jūsu Windows atslēga var nedarboties, tostarp slikti tastatūras draiveri vai sistēmas kļūdas.
Redaktora piezīme. Šis ziņojums sākotnēji tika publicēts 2019. gada martā, un kopš tā laika tas ir atjaunināts un atjaunināts 2020. gada jūnijā, lai iegūtu svaigumu, precizitāti un vispusību.