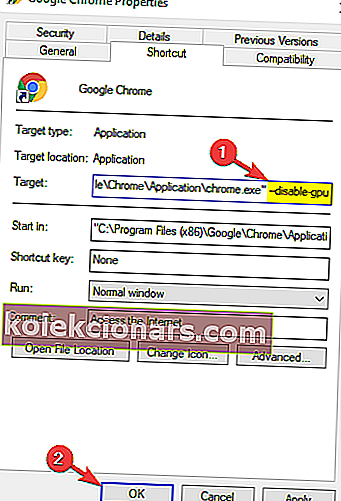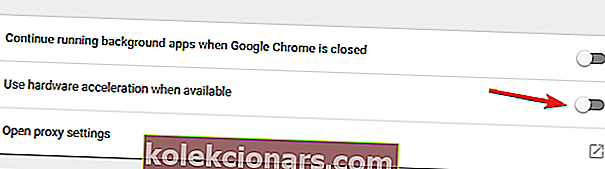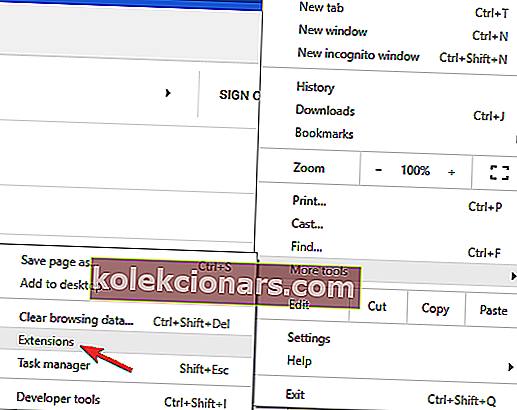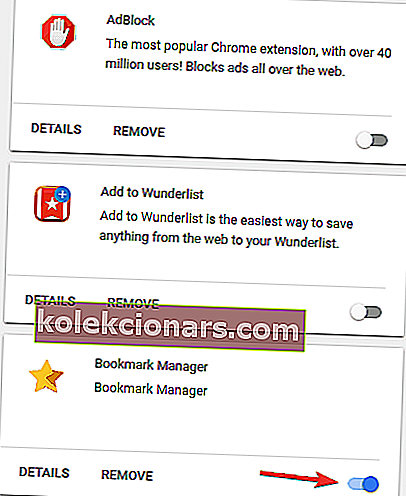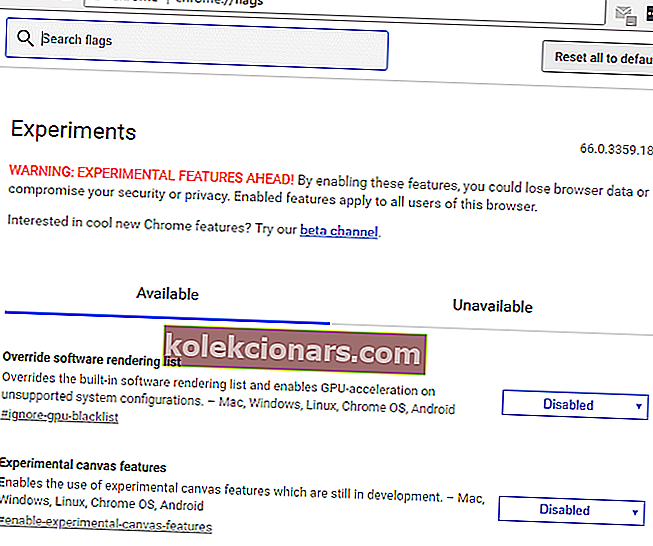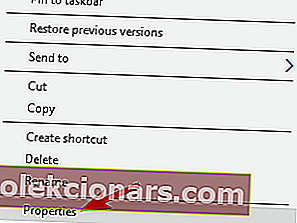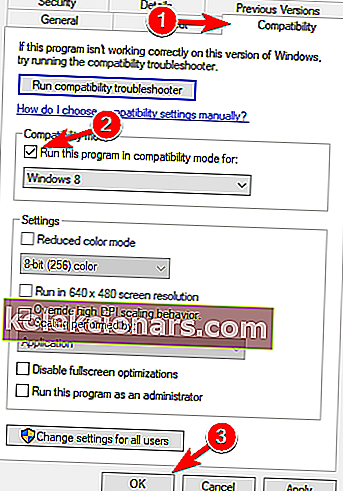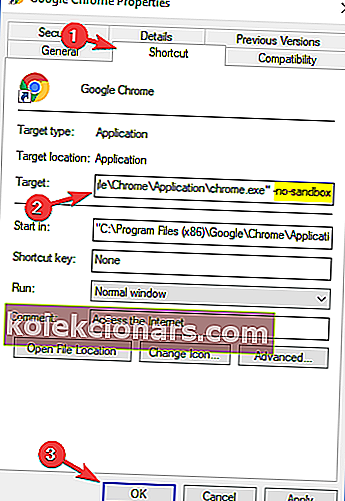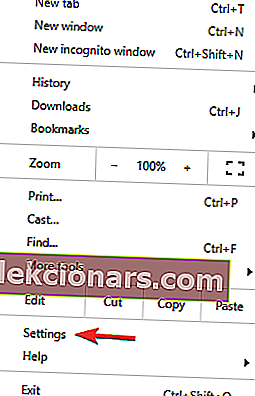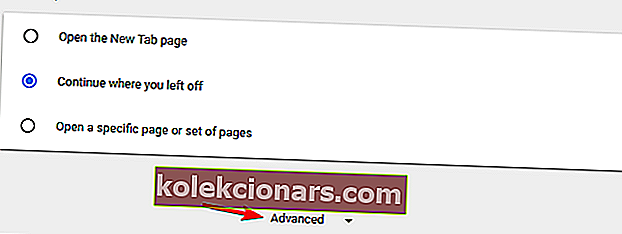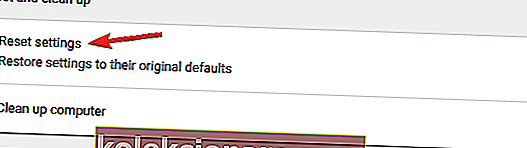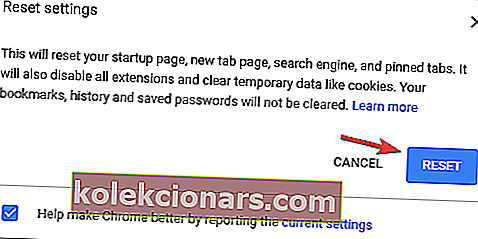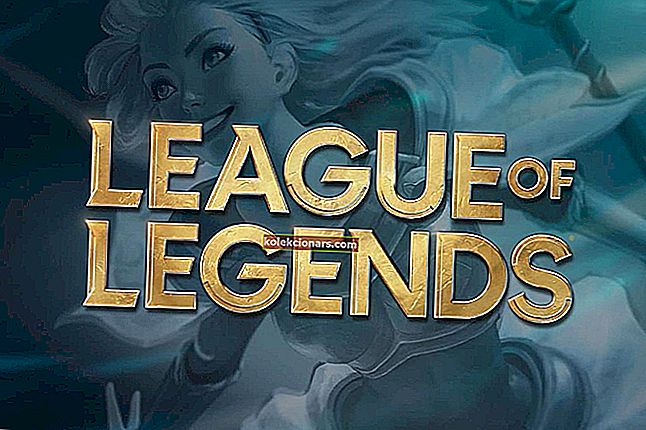- Google Chrome ir ārkārtīgi populārs un uzticams interneta pārlūks.
- Zemāk esošajā rakstā būs parādīts, kā novērst ar Google Chrome saistītos melnos ekrānus.
- Lai iegūtu vairāk informācijas par šo jautājumu, apmeklējiet mūsu veltīto pārlūka kļūdu lapu.
- Ja vēlaties uzzināt vairāk par šo konkrēto rīku, apmeklējiet mūsu veltīto Chrome lapu.

Pārlūkprogramma Google Chrome ir saistīta ar daudzām pretrunām, sākot no privātuma jautājumiem un beidzot ar lielu akumulatora patēriņu.
Runājot par akumulatora problēmām, ja vēlaties izvairīties no nepatīkamiem pārsteigumiem un uzzināt, kā pagarināt ierīces akumulatora darbības laiku, skatiet šo 13 darbību rokasgrāmatu.
Neskatoties uz šo faktu, tas joprojām ir spēcīgākais spēks tīmekļa pārlūkprogrammu tirgū, un tam ir vislielākais lietotāju skaits visā pasaulē.
Google Chrome melnais ekrāns, kā to labot?
Google Chrome ir viena no populārākajām pārlūkprogrammām, taču pat vislabākajai pārlūkprogrammai var būt noteiktas problēmas. Runājot par jautājumiem, šeit ir dažas problēmas, par kurām ziņoja lietotāji:
- Google Chrome melnais ekrāns Windows 8, 7 pēc minimizēšanas, startējot, avarē
- Pēc lietotāju domām, Chrome problēmas var rasties jebkurā Windows versijā, un Windows 8 un 7 nav izņēmums.
- Gandrīz visi mūsu risinājumi ir saderīgi ar vecākām Windows versijām, tāpēc noteikti izmēģiniet tos.
- Google Chrome ekrāns kļuva melns
- Daudzi lietotāji ziņoja, ka pārlūkprogrammā Google Chrome viņu ekrāns pēkšņi kļūst melns.
- Šī ir liela problēma, taču jūs, iespējams, varēsit to atrisināt, atspējojot problemātiskos paplašinājumus.
- Google Chrome jaunā cilnes melnais ekrāns
- Dažreiz šī problēma var rasties, atverot jaunu cilni.
- Lai to novērstu, vienkārši atspējojiet aparatūras paātrinājumu un pārbaudiet, vai tas palīdz.
- Google Chrome melnais logs
- Tas ir vēl viens šīs kļūdas variants, taču, iespējams, to varēsiet novērst, palaižot pārlūku Chrome saderības režīmā.
Papildus tam privātuma problēmas un augsts akumulatora patēriņš nav vienīgās lietas, kas jāuztrauc Chrome lietotājiem. Proti, šeit un tur var rasties daži jautājumi, un daži no tiem padara mūsu pārlūkošanu neiespējamu. Viens no šiem jautājumiem ir plaši pazīstamās melnā ekrāna problēmas pārlūkā Google Chrome.
Dažādi lietotāji nesen ziņoja par dīvainu problēmu, kad pārlūkošanas laikā Google Chrome logs vienkārši kļūst melns. Par laimi visiem lietotājiem, kuriem rodas šī problēma, ir risinājums.
Precīzāk, pāris no tiem. Tātad, šajā rakstā mēs parādīsim dažus veidus, kā risināt dīvainu melnā ekrāna problēmu pārlūkā Google Chrome.
Baidies, ka kāds tevi vēro? Aizsargājiet savu privātumu, izmantojot labākos VPN risinājumus.
1. Pārslēdzieties uz pārlūku Opera
Mēs zinām, ka pārslēgšanās no Chrome uz citu pārlūku varētu būt liela problēma. Tomēr mēs uzskatām, ka Opera ir galvenā konkurente, un tai ir pārsteidzošas funkcijas, un tai ir mazāk displeja problēmu nekā Chrome.
Opera ir viegls pārlūks, kas atbrīvo jūsu RAM un ļauj pārlūkot ātrāk. Pamatojoties uz to pašu Chromium dzinēju kā citas populārākās pārlūkprogrammas, piemēram, Google Chrome un Edge, tas var izmantot gandrīz tādus pašus paplašinājumus kā pārējie divi.
Vēl jo vairāk, tas tiek bieži salāpīts un atjaunināts, tāpēc jums nav jāuztraucas par to, ka kļūdas ir pārāk ilgstošas.
Šeit ir daži no Opera izmantošanas labumiem:
- Aizsardzība pret kriptogrāfijas ieguvi
- Bezmaksas un neierobežots VPN
- Iebūvēts momentuzņēmums
- RAM ierobežotājs
- Akumulatora taupīšana
- AdBlocker

Opera
Izbaudiet interneta pārlūkošanu ar ātrumu, kas ir cienīgs pārlūkiem, kuru pamatā ir Chromium, ar Opera palīdzību. Bezmaksas vietnes apmeklējums2. Pārinstalējiet Chrome
Pēc lietotāju domām, dažreiz, lai novērstu šo problēmu, pilnībā jāpārinstalē pārlūks Chrome. Pārinstalējot pārlūku Chrome, iespējams, tiks noņemtas visas jūsu grāmatzīmes un vēsture, tāpēc tās jāeksportē vai jāiespējo sinhronizācija.
Ir vairāki veidi, kā atinstalēt Chrome, taču labākais ir atinstalētāja programmatūras izmantošana. Ja neesat pazīstams, atinstalētāja programmatūra ir īpaša lietojumprogramma, kas noņems atlasīto lietojumprogrammu kopā ar visiem tās failiem un reģistra ierakstiem.
Ir daudz lielisku atinstalētāja lietojumprogrammu, taču viena no labākajām ir Revo atinstalētāja , tāpēc noteikti izmēģiniet to. Kad esat noņemis Chrome ar šo rīku, instalējiet to vēlreiz un pārbaudiet, vai problēma ir atrisināta.
Turklāt tas veiks dziļu datora skenēšanu, lai novērstu atlikušos datus, padarot to tā, it kā Google Chrome nekad nebūtu bijis jūsu datorā.

Revo atinstalētājs
Ar šī ļoti efektīvā atinstalētāja palīdzību atinstalējiet Google Chrome, neatstājot nevienu pēdu. Bezmaksas izmēģinājums Apmeklējiet vietni3. Atspējojiet aparatūras paātrinājumu
- Izveidojiet Google Chrome saīsni uz darbvirsmas (ja jums tāda nav).
- Ar peles labo pogu noklikšķiniet uz saīsnes un atlasiet Rekvizīti.
- Noklikšķiniet uz cilnes Īsceļi .
- Logā Mērķis pievienojiet šādu tekstu: “[atstarpe] –disable- gpu “ (tāpēc ceļam vajadzētu izskatīties kā chrome.exe ”–disable-gpu” ).
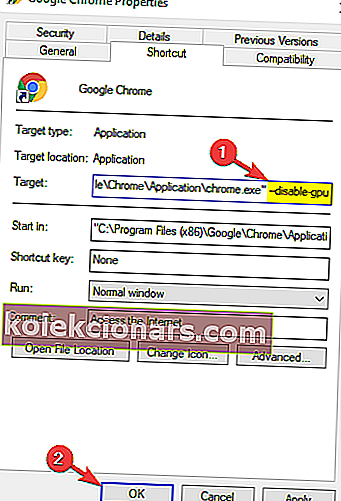
- Saglabāt izmaiņas.
- Tagad atveriet pārlūku Chrome un dodieties uz Iestatījumi > Rādīt papildu iestatījumus.
- Tagad vienkārši atspējojiet opciju Izmantot aparatūras paātrinājumu, kad tas ir pieejams .
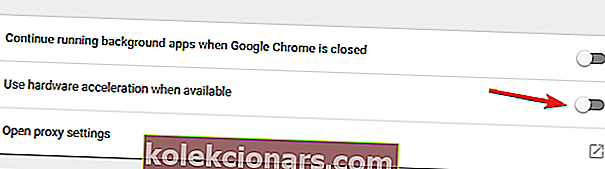
- Restartējiet pārlūku Chrome.
Visizplatītākais risinājums melnā ekrāna problēmu novēršanai pārlūkā Google Chrome ir GPU sastādīšanas atspējošana visās lapās.
Šis risinājums izrādījās pareizs vairumā gadījumu un lielākajai daļai lietotāju. Tomēr, ja pārlūkā Google Chrome joprojām rodas melnā ekrāna problēmas, pārejiet uz citu risinājumu.
4. Atspējojiet spraudņus
- Noklikšķiniet uz ikonas Izvēlne un izvēlieties Citi rīki> Paplašinājumi .
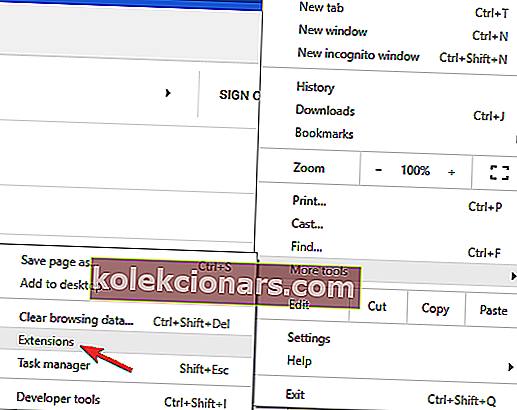
- Tagad tiks parādīts visu paplašinājumu saraksts. Atspējojiet visus paplašinājumus, noklikšķinot uz slēdža ikonas blakus paplašinājuma nosaukumam.
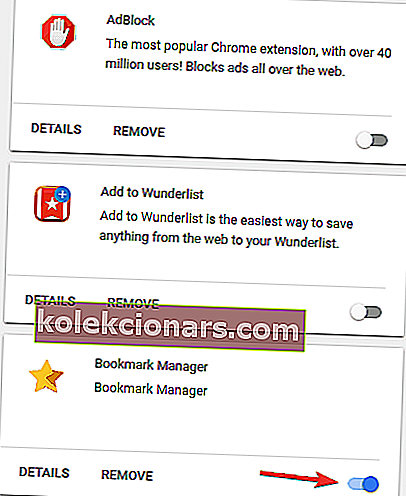
- Pēc visu paplašinājumu atspējošanas restartējiet pārlūku Chrome un pārbaudiet, vai problēma joprojām pastāv.
Dažreiz daži spraudņi var izraisīt melnā ekrāna parādīšanos jūsu pārlūkprogrammā. Spraudnis, iespējams, nav pilnībā saderīgs ar jūsu Chrome versiju, vai arī tas var būt kļūdains, izraisot problēmas parādīšanos.
Lai novērstu problēmu, jāatrod un jāatspējo problemātiskais spraudnis.
Ja problēma atkārtoti neparādās, varat sākt paplašinājumu iespējošanu pa vienam, līdz atrodat problēmu izraisošo. Kad esat to atradis, varat to atspējot vai noņemt no pārlūka Chrome.
5. Atspējojiet Chrome karodziņus
Vēl viens risinājums ir atspējot dažus Chrome karodziņus, lai atbrīvotos no melnā ekrāna problēmas. Karogi, kurus mēs vēlamies atspējot, ir:
- GPU sastādīšana visās lapās
- Komponēšana ar vītni
- Vai RĀDĪT Dāvanas ar GD
Lūk, kas jums jādara:
- Chrome adrešu joslā ievadiet šādu URL: chrome: // flags /.
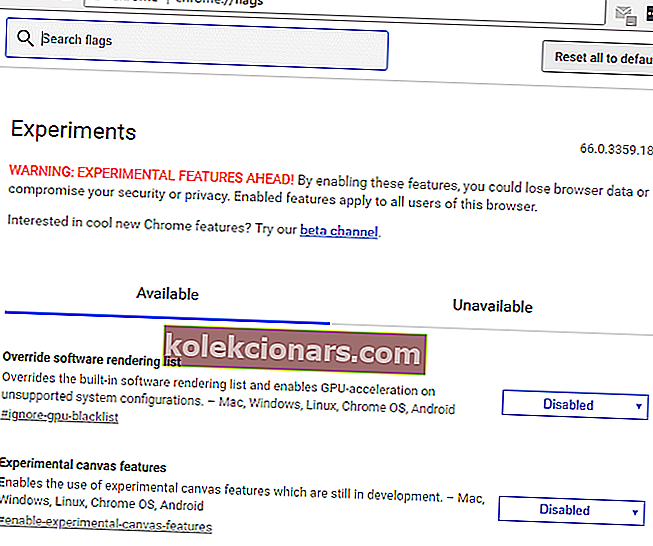
- Pievērsiet uzmanību iepriekš minētajiem karodziņiem un atspējojiet tos.
- Restartējiet pārlūku Chrome.
Šis risinājums izrādījās noderīgs tikai dažiem lietotājiem, jo citi ziņoja, ka tas ir neveiksmīgs. Neskatoties uz to, jums tas ir jāizmēģina un jāpārbauda, vai atspējotie karodziņi neko nemaina.
6. Mainiet Chrome izmēru
Pēc lietotāju domām, jūs, iespējams, varēsit novērst šo problēmu, vienkārši mainot Chrome lielumu. Lai to izdarītu, vienkārši noklikšķiniet un turiet Google virsraksta joslu, lai mainītu tā lielumu. Pēc tam atjaunojiet Chrome sākotnējo lielumu un pārbaudiet, vai problēma joprojām pastāv.
Paturiet prātā, ka tas ir tikai risinājums, tāpēc tas neatgriezeniski atrisinās šo problēmu. Ja melnais ekrāns atkal parādās, vienkārši vēlreiz mainiet pārlūkprogrammas lielumu, un problēma uz laiku tiks atrisināta.
7. Palaidiet pārlūku Chrome saderības režīmā
- Atrodiet Chrome saīsni, ar peles labo pogu noklikšķiniet uz tās un izvēlnē atlasiet Rekvizīti .
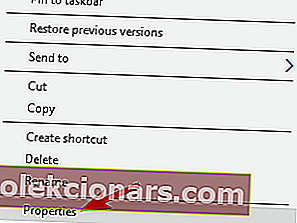
- Kad tiek atvērts logs Rekvizīti , dodieties uz cilni Saderība un atzīmējiet opciju Palaist šo programmu saderības režīmā .
- Tagad atlasiet vajadzīgo Windows versiju. Daudzi lietotāji iesaka izmantot sistēmu Windows 7, tāpēc jūs to varētu darīt.
- Visbeidzot, noklikšķiniet uz Lietot un Labi, lai saglabātu izmaiņas.
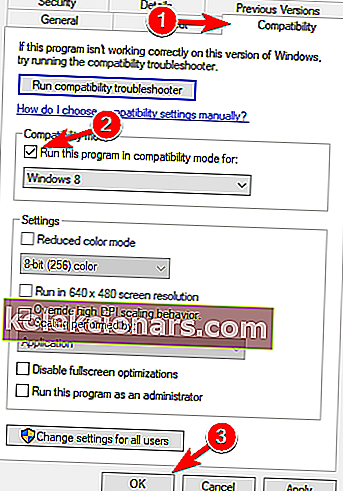
Saderības režīms ir noderīga Windows funkcija, kas ļauj palaist vecākas programmas. Runājot par to, daudzi lietotāji ziņoja, ka viņi pārlūkprogrammā Google Chrome novērsa melnā ekrāna problēmas, vienkārši iespējojot saderības režīmu.
Pēc saderības režīma iespējošanas mēģiniet vēlreiz palaist pārlūku Chrome. Ja problēma atkārtojas, atkārtojiet tās pašas darbības, taču šoreiz noklikšķiniet uz pogas Mainīt iestatījumus visiem lietotājiem . Turklāt, iespējams, vēlēsities izmēģināt dažādas Windows versijas un pārbaudīt, vai tas palīdz.
8. Pievienojiet palaišanas parametru -no-sandbox
- Ar peles labo pogu noklikšķiniet uz Chrome saīsnes. Izvēlnē izvēlieties Rekvizīti .
- Pārejiet uz cilni Saīsne un lauka Mērķis beigās pievienojiet - bez smilšu kastes . Tagad noklikšķiniet uz Lietot un Labi, lai saglabātu izmaiņas.
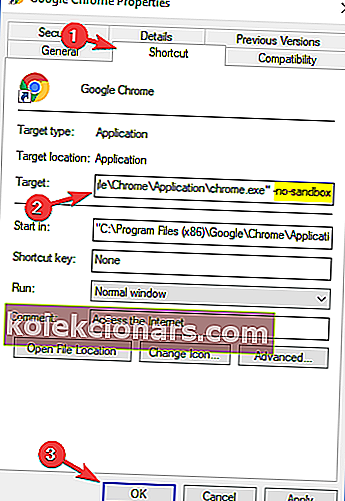
Pēc lietotāju domām, jūs varētu novērst problēmu, vienkārši pievienojot parametru -no-sandbox Chrome saīsnei. Ja nezināt, Google Chrome izmanto Sandbox režīmu, lai nodalītu procesus.
Tas nozīmē, ka pat tad, ja jūsu pārlūkprogramma saskaras ar ļaunprātīgu programmatūru, ļaunprogrammatūra tiks saglabāta, pateicoties režīmam Sandbox.
Kā redzat, Sandbox režīms ir noderīga drošības funkcija, taču dažreiz tas var izraisīt melnā ekrāna problēmas pārlūkā Google Chrome. Lai novērstu problēmu, daži lietotāji iesaka atspējot Sandbox režīmu.
Bez smilškastes režīma Chrome ir eksponēts! Šeit ir ideāli Chrome antivīrusu paplašinājumi!
9. Atiestatiet Google Chrome
- Pārlūkā Chrome noklikšķiniet uz ikonas Izvēlne un izvēlnē izvēlieties Iestatījumi .
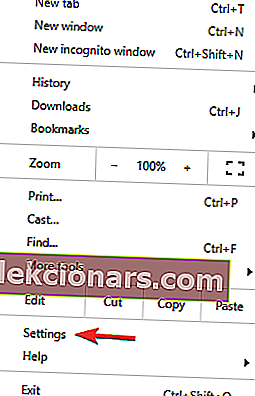
- Kad tiek atvērta cilne Iestatījumi , ritiniet līdz galam un noklikšķiniet uz Papildu .
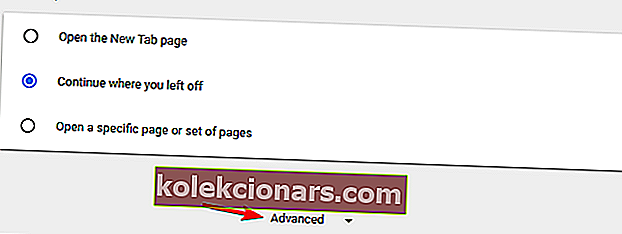
- Pārejiet uz sadaļu Atiestatīt un notīrīt un noklikšķiniet uz Atiestatīt iestatījumus .
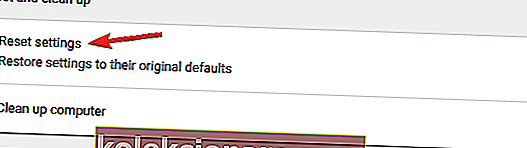
- Lai apstiprinātu, noklikšķiniet uz pogas Atiestatīt .
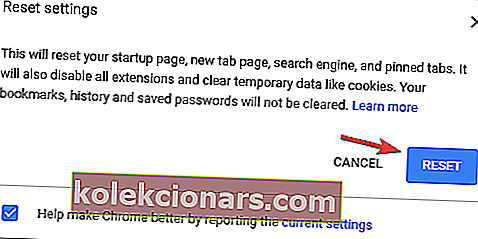
Ja jums ir problēmas ar melno ekrānu pārlūkā Chrome, iespējams, varēsiet atrisināt problēmu, vienkārši atiestatot pārlūku Chrome pēc noklusējuma. To darot, jūs atiestatīsit visus tā iestatījumus un noņemsit visus paplašinājumus.
Paturiet prātā, ka tādējādi tiks noņemtas visas jūsu grāmatzīmes un vēsture, tāpēc noteikti iespējojiet datu sinhronizāciju vai eksportēšanu. Izmantojot šos rīkus, to varat izdarīt viegli un efektīvi.
Pagaidiet dažas minūtes, kamēr Chrome tiek atiestatīta uz noklusējumu. Tagad pārbaudiet, vai problēma joprojām pastāv.
Veicot šīs darbības, jums vajadzētu būt iespējai novērst visus iespējamos Google Chrome melnos ekrānus.
Informējiet mūs, kuri risinājumi jums vislabāk darbojās, atstājot mums ziņojumu komentāru sadaļā zemāk.
Redaktora piezīme. Šis ziņojums sākotnēji tika publicēts 2017. gada martā, un kopš tā laika tas ir atjaunināts un atjaunināts 2020. gada jūlijā, lai iegūtu svaigumu, precizitāti un vispusību.