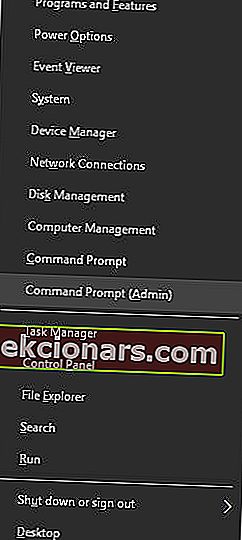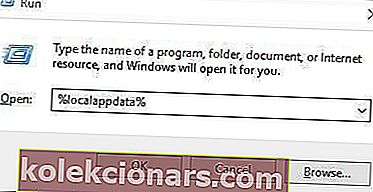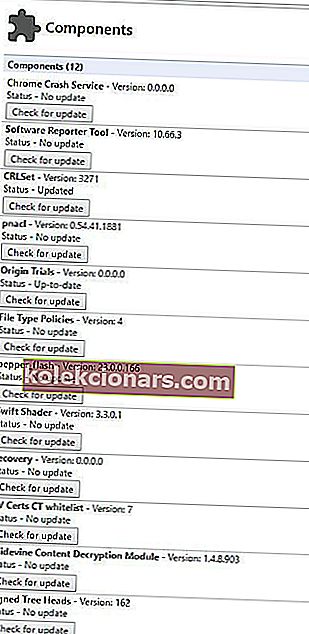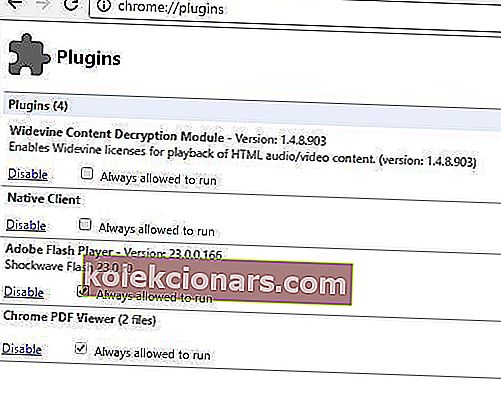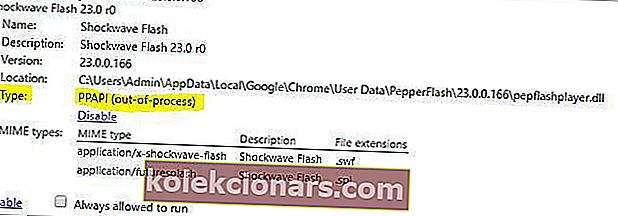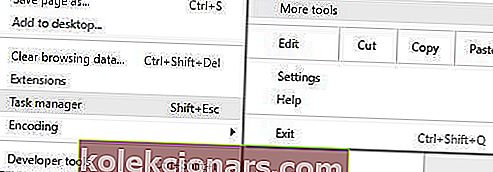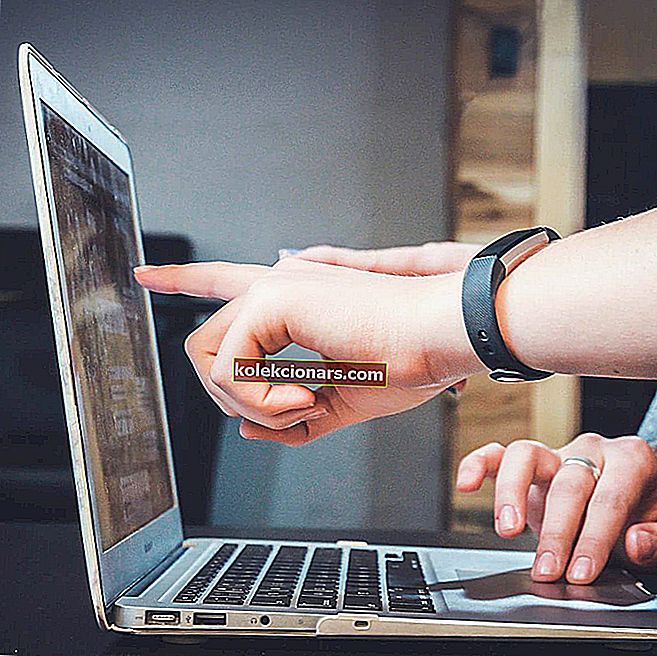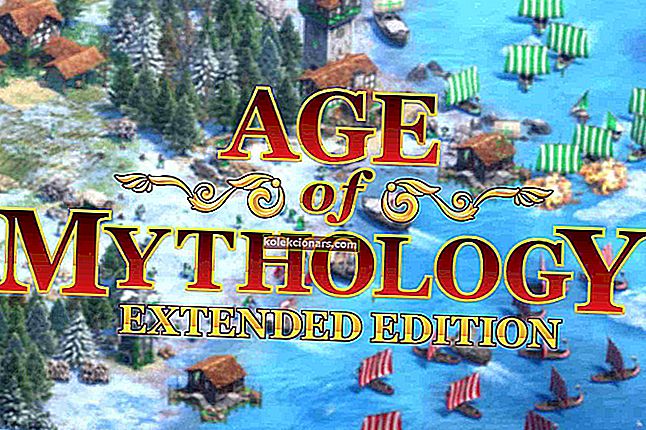- Lai pareizi darbotos, pārlūkprogrammām un spraudņiem ir vajadzīgi viens otram, taču šī sadarbība nav pilnīgi nevainojama.
- Ja pārlūks Chrome atsakās ielādēt Flash spraudni, jums jādara šādi.
- Lai gan Flash jau ir novecojusi tehnoloģija, jūs joprojām darbosities ar vietnēm, kuras paļaujas uz to, lai parādītu grafiku un animācijas. Lai atbloķētu uz Flash balstītu saturu, skatiet šo Adobe Flash ceļvedi.
- Izpētiet arī mūsu Google Chrome centrmezglu, lai iegūtu noderīgākus padomus, kā rīkoties ar pasaulē populārāko pārlūku.

Lai pareizi darbotos, pārlūks Chrome un daudzas citas tīmekļa pārlūkprogrammas paļaujas uz spraudņiem, taču dažreiz var parādīties noteiktas problēmas ar spraudņiem.
Pēc lietotāju domām , pārlūkā Windows 10 operētājsistēmā Chrome nevarēja ielādēt spraudņa kļūdu, un šodien mēs parādīsim, kā to novērst.
Kā izlabot nevarēja ielādēt spraudni?
Satura rādītājs:
- Labot - nevarēja ielādēt Flash spraudni Chrome operētājsistēmā Windows 10
- Izmantojiet citu pārlūkprogrammu
- Pārdēvējiet pepflashplayer.dll
- Palaidiet komandas sfc un DISM
- Izdzēsiet mapi PepperFlash
- Atzīmējiet opciju Vienmēr atļauts palaist
- Atspējot PPAPI Flash spraudni
- Apturiet Shockwave Flash
- Pilnībā atspējojiet Flash spraudni
- Pārbaudiet uzlabotās mitināšanas rīkkopa iestatījumus
- Pārinstalējiet pārlūku Chrome
- Labojums - nevarēja ielādēt PDF spraudni Chrome operētājsistēmā Windows 10
- Mainiet Adobe Reader iestatījumus
- Pārbaudiet, vai ir iespējots PDF spraudnis
Labot - nevarēja ielādēt Flash spraudni Chrome operētājsistēmā Windows 10
1. Izmantojiet citu pārlūkprogrammu
Ja pārlūks Google Chrome vienkārši neielādēs Flash spraudni, ieteicams apsvērt iespēju pāriet uz citu pārlūkošanas risinājumu, kas nesaskaras ar šādām grūtībām.
Lejupielādējiet Opera

Līdzīgi kā Google Chrome, šī ir pārlūka platforma, kas balstīta uz Chromium, taču tā ir aptuveni tik tālu, cik līdzīga, jo Opera nebūt nav Chrome kopija.
Šis savrupais, labi līdzsvarotais un funkcijām bagātais pārlūks gadu gaitā ir ārkārtīgi attīstījies, un tam ir izdevies izveidot diezgan nišas auditoriju, izmantojot gludu, atšķirīgu izskatu un dāsnas pielāgošanas iespējas, kas to virza pārlūkošanas segmenta augšējā galā.
Opera lepojas ar neskaitāmām personalizēšanas iespējām, piemēram, motīviem, režīmiem, displeja sānjoslu, integrētu VPN rīku, lai aizsargātu datu konfidencialitāti, vienlaikus izvairoties no ģeogrāfiskiem ierobežojumiem, akumulatora taupīšanas funkcijas un citām unikālām īpašībām. lietotne, nevis tikai pārlūks.
Ātri apskatīsim tās galvenās iezīmes :
- Ekrāna uzņemšanas momentuzņēmums
- Tūlītēja meklēšana, lai atvērtu meklētājprogrammas lodziņu lapas augšdaļā
- Turbo režīms, lai paātrinātu pārlūkošanu, saspiežot tīmekļa lapu attēlus un grafikas
- Iebūvēts adblocker, lai vēl vairāk palielinātu ātrumu un novērstu traucējošos faktorus
- Mana plūsma tiek sinhronizēta, lai sinhronizētu attēlus, saites, teksta fragmentus un piezīmes ar citām ierīcēm
- Hroma dzinējs, lai instalētu Chrome paplašinājumus
- Īpaša Opera papildinājumu vietne, lai pievienotu ekskluzīvus paplašinājumus

Opera
Cīnās ar Flash spraudni pārlūkā Chrome? Aizmirstiet par spraudņu problēmām ar visveiksmīgāko pārlūkošanas risinājumu pasaulē! Bezmaksas Apmeklējiet vietni2. Pārdēvējiet pepflashplayer.dll
Dažreiz šī problēma var parādīties faila pepflashplayer.dll dēļ, taču jums vajadzētu būt iespējai to novērst, vienkārši pārdēvējot problemātisko failu. Lai to izdarītu, vienkārši dodieties uz Chrome instalācijas direktoriju un atrodiet mapi PepperFlash .
Šai mapei varat piekļūt, dodoties uz šo direktoriju:
C:ProgramFiles\GoogleChrome\Application\53.0.2785.116\PepperFlash
Atrodiet pepflashplayer.dll un nomainiet tā nosaukumu uz pepflashplayerX.dll. Pēc tam restartējiet pārlūku Chrome un pārbaudiet, vai problēma ir atrisināta.
3. Palaidiet komandas sfc un DISM
Dažreiz šī problēma var parādīties bojātu sistēmas failu dēļ, taču jums vajadzētu būt iespējai to novērst, izmantojot komandas SFC un DISM. Šīs komandas ir paredzētas, lai skenētu datoru un labotu visus jūsu bojātos sistēmas failus.
Lai palaistu šīs komandas, rīkojieties šādi:
- Nospiediet Windows taustiņu + X, lai atvērtu izvēlni Win + X, un atlasiet Komandu uzvedne (Administrators) .
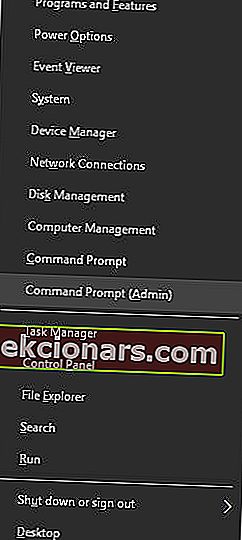
- Kad sākas komandu uzvedne , ievadiet sfc / scannow un nospiediet taustiņu Enter . Pagaidiet, līdz skenēšana ir pabeigta un izlabo visus bojātos failus.
- Ja SFC komanda nevar palaist, ieiet
DISM/Online/Cleanup-Image/RestoreHealthuz Komandu uzvedne un gaidīt, kamēr tas skenē jūsu sistēmas un labojumus jebkādi bojāti faili.
Pēc šo skenēšanas palaidiet pārlūku Chrome un pārbaudiet, vai problēma ir novērsta.
4. Izdzēsiet mapi PepperFlash
Pēc lietotāju domām, jūs, iespējams, varēsit novērst šo problēmu, vienkārši noņemot PepperFlash mapi no datora. Lai to izdarītu, jums jāveic šādas darbības:
- Pārliecinieties, ka pārlūks Chrome ir pilnībā aizvērts.
- Nospiediet Windows taustiņu + R un ievadiet % localappdata% . Nospiediet taustiņu Enter vai noklikšķiniet uz Labi .
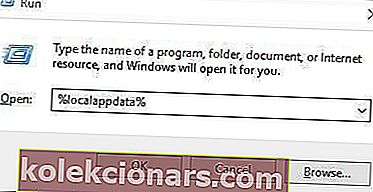
- Atveriet GoogleChrome -> User Data un izdzēsiet mapi PepperFlash .
- Pēc mapes dzēšanas pārbaudiet, vai problēma ir novērsta.
Daži lietotāji arī iesaka atjaunināt pepper_flash komponentu pēc tā noņemšanas. Lai to izdarītu, rīkojieties šādi:
- Atveriet pārlūku Chrome un adreses joslā ievadiet chrome: // components .
- Parādīsies visu pieejamo komponentu saraksts. Atrodiet komponentu pepper_flash un noklikšķiniet uz pogas Meklēt atjauninājumus .
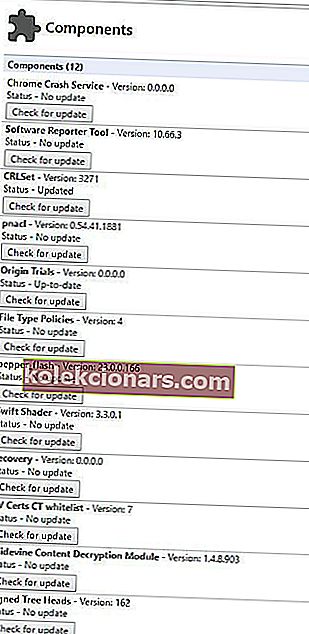
Pēc mapes PepperFlash dzēšanas un atjauninājumu pārbaudīšanas problēma ar Flash spraudni ir pilnībā jāatrisina.
5. Atzīmējiet opciju Vienmēr atļauts palaist
Dažreiz šī problēma var rasties, ja Flash spraudnis nav iestatīts vienmēr darboties. Lai novērstu šo problēmu, jums jāiespējo iestatījums Vienmēr atļauts palaist, veicot šīs darbības:
- Atveriet pārlūku Chrome un adreses joslā ievadiet chrome: // plugins . Nospiediet Enter .
- Tagad parādīsies visu spraudņu saraksts. Atrodiet Adobe Flash Player un atzīmējiet opciju Vienmēr atļauts darboties .
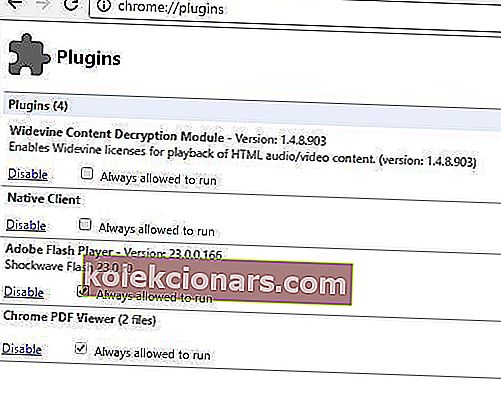
- Pēc šīs opcijas pārbaudīšanas restartējiet pārlūku Chrome un pārbaudiet, vai problēma ir atrisināta.
6. Atspējojiet PPAPI Flash spraudni
Chrome 64 bitu versijas atbalsta tikai 64 bitu NPAPI spraudņus, un, ja mēģinot skatīt videoklipus vai citu Flash saturu, pārlūkā Chrome nevarēja ielādēt spraudņa kļūdu, ieteicams izmēģināt šo risinājumu.
Lai novērstu šo problēmu, jums vienkārši jāatspējo PPAPI Flash spraudnis, un problēma ir jāatrisina. Lai to izdarītu, rīkojieties šādi:
- Atveriet pārlūku Chrome un adreses joslā ievadiet chrome: // plugins . Nospiediet Enter .
- Kad tiek parādīts instalēto spraudņu saraksts, noklikšķiniet uz Details .
- Jums vajadzētu redzēt divas pieejamās Adobe Flash Player versijas . Atrodiet PPAPI Flash versiju un noklikšķiniet uz pogas Atspējot .
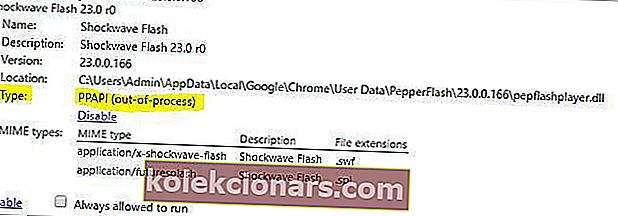
- Pēc tam restartējiet pārlūku Chrome un pārbaudiet, vai problēma ir novērsta.
7. Pārtrauciet Shockwave Flash
Viens no ieteiktajiem risinājumiem, kas var novērst šo problēmu, ir apturēt Shockwave Flash un restartēt to. Jūs, iespējams, nezināt, bet pārlūkam Chrome ir savs uzdevumu pārvaldnieks, kas darbojas līdzīgi Windows 10 uzdevumu pārvaldniekam.
Izmantojot Chrome uzdevumu pārvaldnieku, varat aizvērt nereaģējošas cilnes vai citus spraudņus, tostarp Shockwave Flash. Lai apturētu spraudni, izmantojot Chrome uzdevumu pārvaldnieku, rīkojieties šādi:
- Augšējā labajā stūrī nospiediet pogu Izvēlne un dodieties uz Vairāk rīku> Uzdevumu pārvaldnieks . Varat arī izmantot īsinājumtaustiņu Shift + Esc .
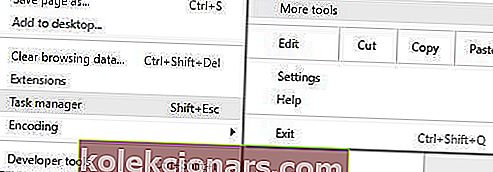
- Kad tiek atvērts Chrome uzdevumu pārvaldnieks, atrodiet spraudni: Shockwave Flash , atlasiet to un noklikšķiniet uz pogas Beigt procesu .

- Jums vajadzētu redzēt Shockwave Flash ir avarējis kļūdas ziņojumu. Noklikšķiniet uz Pārlādēt .

Pēc noklikšķināšanas uz pogas Pārlādēt Shockwave Flash atkal tiks palaists, un Flash saturam vajadzētu spēlēt bez problēmām.
8. Pilnībā atspējojiet Flash spraudni
Daudzi video straumēšanas pakalpojumi, piemēram, YouTube, vairs neizmanto Flash, jo tie pilnībā pārgāja uz HTML5.
Flash izmantošana vienā no šīm vietnēm faktiski var radīt tādas problēmas kā šī, tādēļ, iespējams, vēlēsities pilnībā atspējot Flash spraudni.
Lai atspējotu Flash, vienkārši pārejiet uz spraudņa sadaļu pārlūkā Chrome un atspējojiet visus Adobe Flash gadījumus. Paturiet prātā, ka tādējādi Flash tiks pilnībā atspējota visās vietnēs, tāpēc, iespējams, vēlēsities to iespējot vēlāk.
Lai iegūtu detalizētus norādījumus par to, kā pārlūkā Chrome atspējot Adobe Flash, pārbaudiet iepriekšējos risinājumus.
9. Pārbaudiet uzlabotās mazināšanas rīkkopa iestatījumus
Lietotāji ziņoja, ka šī problēma rodas, ja izmantojat uzlabotās mazināšanas rīkkopu, un, lai to novērstu, jāpārbauda uzlabotās mazināšanas rīkkopa iestatījumi. Lai to izdarītu, rīkojieties šādi:
- Dodieties uz direktoriju Enhanced Mitigation Toolkit un palaidiet EMT lietojumprogrammu.
- Kad tiek atvērta EMT lietotne, noklikšķiniet uz pogas Konfigurēt lietotnes .
- Atrodiet chrome.exe no App nosaukums kolonnas. Noņemiet atzīmi no izvēles rūtiņām SEHOP blakus Chrome.exe .
- Noklikšķiniet uz Labi un aizveriet EMT. Atkārtoti startējiet pārlūku Google Chrome un pārbaudiet, vai problēma ir novērsta.
10. Pārinstalējiet Chrome
Ja neviens no iepriekš minētajiem risinājumiem nedarbojas, ieteicams mēģināt pārinstalēt pārlūku Chrome.
netieši atinstalējiet Chrome no sava datora un lejupielādējiet jaunāko versiju. Pēc jaunākās versijas lejupielādes un instalēšanas pārbaudiet, vai problēma ir novērsta.
Labojums - nevarēja ielādēt PDF spraudni Chrome operētājsistēmā Windows 10
1. Mainiet Adobe Reader iestatījumus
Dažreiz Adobe Reader un Google Chrome var būt noteiktas saderības problēmas, tādējādi parādot Nevarēja ielādēt spraudņa kļūdu, taču šo problēmu varat novērst, mainot Adobe Reader iestatījumus.
Lai to izdarītu, rīkojieties šādi:
- Atveriet Adobe Reader un dodieties uz Rediģēt> Preferences> Internets .
- Atrodiet opciju Rādīt PDF pārlūkprogrammā un iespējojiet / atspējojiet to.
- Atsvaidziniet lapu, kuru mēģināt skatīt pārlūkā Chrome, un pārbaudiet, vai problēma ir atrisināta.
2. Pārbaudiet, vai ir iespējots PDF spraudnis
Ja jums ir instalēti vairāki PDF spraudņi, varat saskarties ar šo problēmu. Lai to labotu, jums jāiet uz spraudņu sadaļu un jāpārbauda, vai darbojas pareizs spraudnis. Lai to izdarītu, rīkojieties šādi:
- Adreses joslā ievadiet chrome: // plugins un nospiediet Enter .
- Kad parādās spraudņu saraksts, noklikšķiniet uz Details .
- Atrodiet Chrome PDF skatītāju un pārliecinieties, vai tas ir iespējots.
- Ja spraudņu sarakstā redzat Adobe PDF spraudni Firefox un Netscape , pārliecinieties, vai esat to atspējojis, noklikšķinot uz pogas Atspējot blakus spraudņa nosaukumam.
Papildus PDF spraudņa iespējošanai, iespējams, vēlēsities atzīmēt opciju Vienmēr atļauts darboties blakus Chrome PDF skatītāja spraudnim.
Nevarēja ielādēt spraudņa kļūdu pārlūkā Chrome, un tas var liegt jums apskatīt noteiktu saturu pārlūkā Google Chrome, taču, kā redzat, šo problēmu var novērst, izmantojot kādu no mūsu risinājumiem.
Informējiet mūs, kā tas jums darbojās, meklējot zemāk esošo komentāru sadaļu.
FAQ: Uzziniet vairāk par spraudņu problēmām pārlūkā Google Chrome
- Kā izlabot nevarēja ielādēt spraudni?
Viens no iespējamajiem risinājumiem ir faila pepflashplayer.dll pārdēvēšana. Trūkstoši vai bojāti DLL faili var izraisīt daudz problēmu, taču jums vajadzētu būt iespējai tos viegli novērst, izmantojot šo soli pa solim sniegto rokasgrāmatu.
- Kāpēc PDF netiek atvērts pārlūkā Chrome?
Pārliecinieties, vai ir iespējota Chrome PDF skatītājs un opcija Vienmēr atļauts darboties . Lai skatītu un rediģētu PDF failus tiešsaistē, pārbaudiet arī šos labākos Chrome paplašinājumus.
- Kā salabot spraudņus pārlūkā Chrome?
Atveriet pārlūku Chrome un adreses joslā ierakstiet chrome: plugins , lai pārbaudītu, vai vienam spraudnim ir vairākas versijas. Iegūstiet visas problēmu novēršanas darbības šajā vienkāršajā rokasgrāmatā.
Redaktora piezīme. Šis ziņojums sākotnēji tika publicēts 2018. gada jūnijā, un kopš tā laika tas ir atjaunināts un atjaunināts 2020. gada jūlijā, lai iegūtu svaigumu, precizitāti un vispusību.