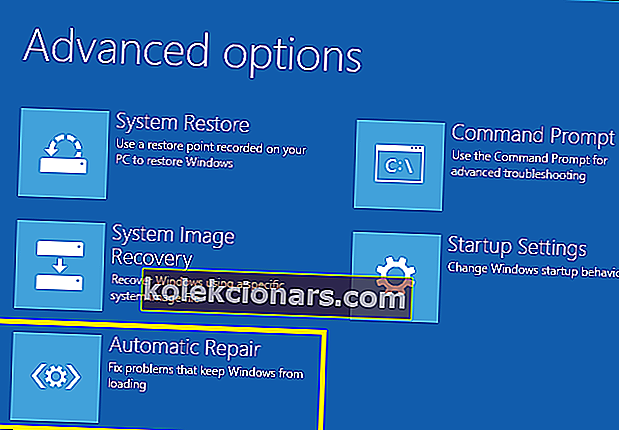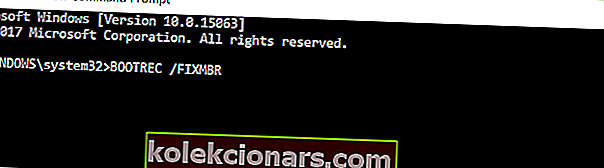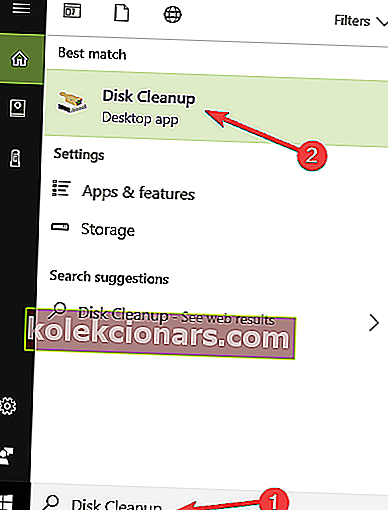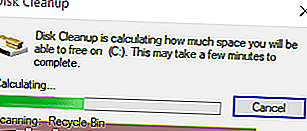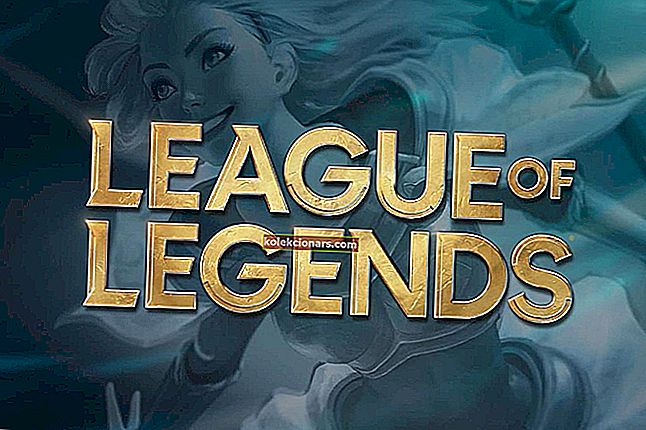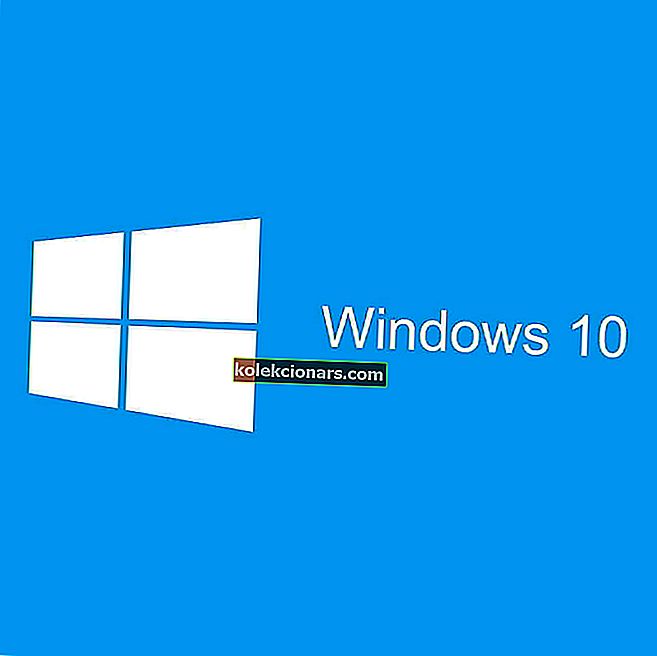
Vai esat viens no Windows 10 lietotājiem, kurš , lietojot ierīci, uzgāja kļūdas kodu 0xc0000185 ? Parasti šis kļūdas ziņojums parādās pēc atsāknēšanas.
Ja jūs uzmanīgi sekojat tālāk uzskaitītajām instrukcijām, Windows 10 operētājsistēma tikai dažu minūšu laikā varēsit novērst kļūdu 0xc0000185 .

Kļūdas kods 0xc0000185 parasti nāk blakus ziņojumam: Trūkst datora sāknēšanas konfigurācijas datu vai satur kļūdas .
Diemžēl, ja atvienojat USB ierīces no Windows 10 ierīces un restartējat operētājsistēmu, jūs joprojām saņemsit šo kļūdas kodu.
Kā novērst kļūdas kodu 0xc0000185 sistēmā Windows 10
-
- Remontējiet datoru, izmantojot Windows 10 instalācijas datu nesēju
- Pārbūvējiet sāknēšanas konfigurācijas datus
- Palaidiet sistēmas atjaunošanu
- Atvienojiet visas perifērijas ierīces
- Palaidiet diska tīrīšanu
- Pārbaudiet cieto disku
- Noņemiet nesen instalēto programmatūru
- Palaidiet BSOD problēmu novēršanas rīku
1. Remontējiet datoru, izmantojot Windows 10 instalācijas datu nesēju
- Ieslēdziet ierīci.
- Pēc operētājsistēmas normālas palaišanas, lūdzu, ievietojiet Windows 10 instalācijas datu nesēju kompaktdiskā vai DVD diskā.
- Pārstartējiet operētājsistēmu, instalācijas datu nesēju ievietojot ierīcē.
- Tagad jums vajadzētu nokļūt melnā ekrānā ar uzrakstu: “Nospiediet jebkuru taustiņu, lai sāknētu no kompaktdiska vai DVD diska”. Šajā gadījumā jums būs jānospiež jebkura tastatūras poga, lai sāknētu no instalācijas datu nesēja.
- Kad esat nonācis nākamajā ekrānā, jums būs jāiestata pareizs laiks un tastatūras tips.
- Tagad atlasiet pogu “Datora labošana”, kas atrodas ekrāna apakšējā kreisajā pusē.
- Tagad ekrānā vajadzētu būt logam “Izvēlēties opciju”.
- Šajā logā atlasiet funkciju “Problēmu novēršana”.
- Tagad izvēlnē Traucējummeklēšana atlasiet funkciju “Papildu opcijas”.
- Tagad logā “Papildu opcijas” atlasiet funkciju “Automātiskā labošana”.
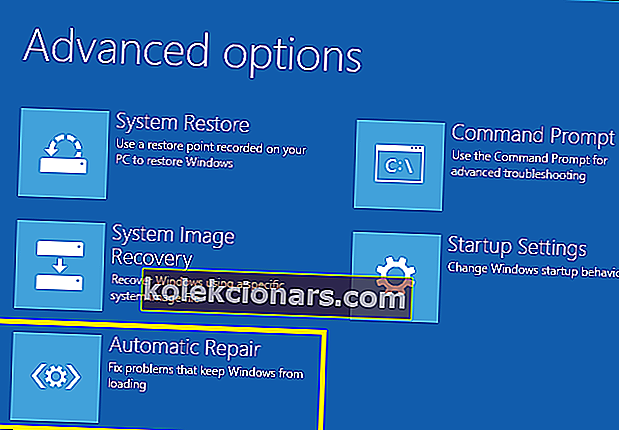
- Šajā nākamajā logā atlasiet izmantoto operētājsistēmu.
- Sistēmai Windows 10 jāsāk skenēšanas process un jālabo visas kļūdas, kuru dēļ jūsu sistēmā var tikt parādīts kļūdas kods 0xc0000185.
- Kad process ir pabeigts, izņemiet Windows 10 instalācijas datu nesēja disku un normāli restartējiet ierīci.
- Pārbaudiet, vai kļūdas kods 0xc0000185 joprojām parādās jūsu sistēmā.
Dažreiz jūs varat iestrēgt automātiskā remonta cilpā. Ja tas tā ir, mēs esam sagatavojuši pilnīgu ceļvedi, kas palīdzēs jums tikt pāri kārtai.
Vai vēlaties uzzināt, kā izveidot Windows 10 instalācijas datu nesēju ar UEFI atbalstu? Pārbaudiet šo vienkāršo rokasgrāmatu.
2. Pārbūvējiet sāknēšanas konfigurācijas datus
- Atkal ievietojiet Windows 10 instalācijas multivides disku un restartējiet operētājsistēmu.
- Kad ierīce sāk darboties, jums tiks lūgts nospiest jebkuru taustiņu, lai sāknētu no kompaktdiska vai DVD.
- Atkal atlasiet pareizo laiku un tastatūras veidu, kā jūs to izdarījāt pirmajā metodē.
- Atlasiet pogu “Remontēt datoru”, kas atrodas ekrāna apakšdaļā.
- Logā “Izvēlēties opciju” atlasiet opciju “Problēmu novēršana”.
- Tagad izvēlnē “Problēmu novēršana” atlasiet funkciju “Papildu opcijas”.
- Lai palaistu rīku, atlasiet Komandu uzvedne.
- Komandu uzvednes logā ierakstiet BOOTREC / FIXMBR.
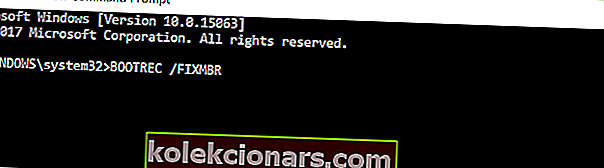
- Nospiediet tastatūras pogu Enter.
- Ierakstiet BOOTREC / FIXBOOT> nospiediet taustiņu Enter, lai palaistu komandu.
- Tagad ierakstiet šādu komandu: BOOTREC / REBUILDBCD un vēlreiz nospiediet taustiņu Enter.
- Kad process ir pabeigts, izņemiet Windows 10 instalācijas datu nesēju no CD vai DVD ROM.
- Pārstartējiet datoru un vēlreiz pārbaudiet, vai joprojām tiek parādīts tas pats kļūdas ziņojums.
Ja jūsu dators nedarbojas pareizi, ieteicams apskatīt šo rakstu. Sāknēšanas kļūdas ir diezgan izplatītas, un mēs to esam apskatījuši.
3. Palaidiet sistēmas atjaunošanu
Piezīme. Pirms veicat tālāk norādītās darbības, ieteicams izveidot svarīgu failu un mapju dublējumkopiju.
- Vēlreiz ievietojiet ierīcē Windows 10 instalācijas datu nesēju.
- Pārstartējiet operētājsistēmu.
- Kad ierīce sāk darboties, jums tiks lūgts nospiest un taustiņu, lai sāktu no instalācijas datu nesēja, un tajā brīdī nospiediet jebkuru tastatūras taustiņu.
- Parādītajā logā vēlreiz atlasiet pareizo laiku un tastatūras veidu.
- Atveriet sadaļu “Datora labošana”> atlasiet “Problēmu novēršana”.
- Logā Traucējummeklēšana atlasiet Papildu opcijas
- Noklikšķiniet uz pogas “Sistēmas atjaunošana”.
- Kad esat veiksmīgi pabeidzis sistēmas atjaunošanas procesu, normāli restartējiet operētājsistēmu un pārbaudiet, vai joprojām tiek parādīts kļūdas kods 0xc0000185.
Ja vēlaties dublēt savus datus, mēs esam sagatavojuši plašu rokasgrāmatu, kas jums palīdzēs to izdarīt.
Ja sistēmas atjaunošana nedarbojas, nekrītiet panikā. Pārbaudiet šo noderīgo ceļvedi un vēlreiz iestatiet lietas pareizi.
4. Atvienojiet visas perifērijas ierīces
Bojātas perifērijas ierīces var izraisīt šo kaitinošo kļūdas kodu. Atvienojiet kontaktligzdu no visām ierīcēm, kas pievienotas datoram, ieskaitot peli un tastatūru, ja to ļauj jūsu ierīces konfigurācija.
Tagad palaidiet ierīci un pārbaudiet, vai problēma joprojām pastāv. Ja jūsu dators sāk darboties normāli, tas nozīmē, ka viens no jūsu perifērijas aparātiem nedarbojās pareizi, un jums tas ir jānomaina.
Lai identificētu vainīgo, pa vienam pievienojiet perifērijas ierīces un pārbaudiet, vai rodas kādas problēmas.
5. Palaidiet diska tīrīšanu
Kad pārlūkojat internetu, jūsu dators regulāri saglabā pagaidu failus un mapes. Šie nevajadzīgie faili var izraisīt dažādas problēmas, tostarp kļūdu 0xc0000185.
Izmantojot diska tīrīšanu, varat ātri notīrīt šos nevēlamos failus. Lūk, kā izmantot diska tīrīšanu operētājsistēmā Windows 10:
- Pārejiet uz Sākt> ierakstiet Diska tīrīšana> palaidiet rīku
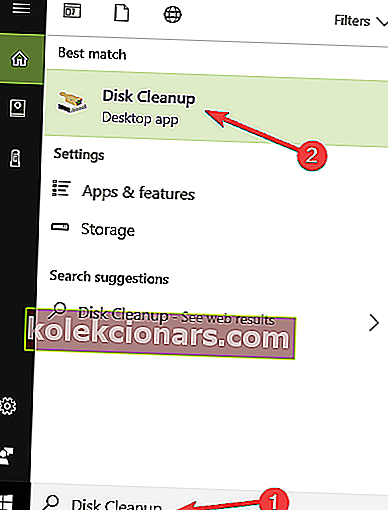
- Atlasiet disku, kuru vēlaties tīrīt> rīks jums pateiks, cik daudz vietas varat atbrīvot
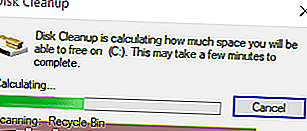
- Nospiediet Labi un pagaidiet, līdz process būs pabeigts.

Ja nevarat izdzēst pagaidu failus operētājsistēmā Windows 10, skatiet šo vienkāršo ceļvedi, kas palīdzēs jums vienreiz un uz visiem laikiem atbrīvoties no tiem.
Turklāt, ja jums nepieciešama plašāka informācija par to, kā izdzēst pagaidu failus, izmantojot diska tīrīšanu, mēs esam uzrakstījuši īpašu rokasgrāmatu, kas palīdzēs labāk saprast, kā to izdarīt.
Vai rodas problēmas, izdzēšot visus nevēlamos failus? Izpildiet šo rokasgrāmatu, lai atrisinātu problēmas ar diska tīrīšanu un saglabātu disku.
6. Pārbaudiet cieto disku
Runājot par bojātu aparatūru, ir vērts pieminēt, ka cietais disks var izraisīt arī kļūdu 0xc0000185. Datora veselību varat pārbaudīt, instalējot kādu no šajā rokasgrāmatā uzskaitītajām programmatūrām.
Ja jūs joprojām nevarat atbrīvoties no šī kļūdas koda, mēģiniet nogādāt datoru profesionālim. Ja cietais disks ir bojāts, iespējams, tas būs jāmaina.
Jūsu cietais disks ir pabeigts? Ja meklējat jaunu, tā ir vieta, kur to atradīsit.
7. Noņemiet nesen instalēto programmatūru
Retos gadījumos šo problēmu var izraisīt nesaderīgas lietotnes un programmas. Tātad, ja kļūda 0xc0000185 radās uzreiz pēc jaunas programmatūras instalēšanas datorā, atinstalējiet attiecīgo programmatūru un pārbaudiet, vai problēma joprojām pastāv.
8. Palaidiet BSOD problēmu novēršanas rīku
Vēl viens ātrs veids, kā novērst šo Windows 10 kļūdas kodu 0xc0000185, ir palaist iebūvēto BSOD problēmu novēršanas rīku. Lai to izdarītu, dodieties uz Iestatījumi> Atjaunināšana un drošība> Problēmu novēršana> dodieties uz Citu problēmu atrašana un novēršana> atlasiet un palaidiet BSOD problēmu novēršanas rīku.

Windows problēmu novēršanas rīks nedarbojas? Apskatiet šeit, lai ātri un ērti to labotu.
Šādi jūs varat novērst kļūdas kodu 0xc0000185 operētājsistēmā Windows 10. Ja jums ir papildu jautājumi, kas saistīti ar šo tēmu, nometiet mums rindiņu zemāk esošajos komentāros. Es vai mani kolēģi jums palīdzēsim veikt papildu problēmu novēršanas darbības.
SAISTĪTIE STĀSTI, KO PĀRBAUDĪT:
- Kā novērst Windows kļūdas kodu 0xc0000185
- Labojums: Kļūda 0x80240fff bloķē Windows 10 atjauninājumus
- Kā novērst kļūdu 0x8e5e03fb sistēmā Windows 10
- Labojums: DISM kļūda 2 operētājsistēmā Windows 10
Redaktora piezīme: Šis ziņojums sākotnēji tika publicēts 2015. gada aprīlī, un kopš tā laika tas ir pilnībā atjaunots un atjaunināts, lai iegūtu svaigumu, precizitāti un vispusību.