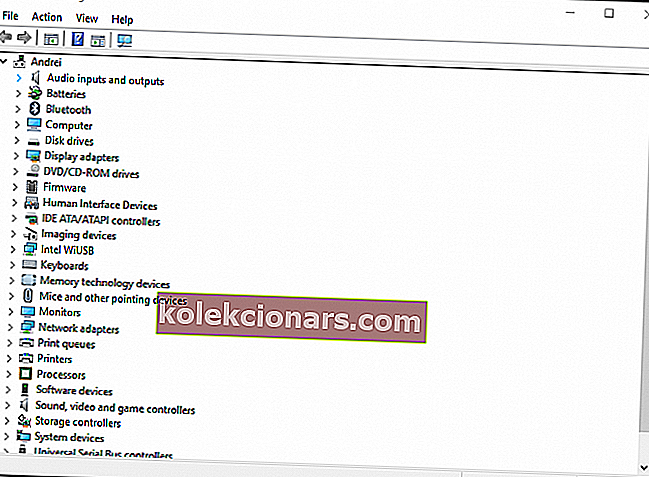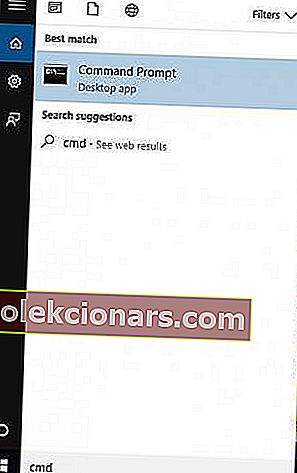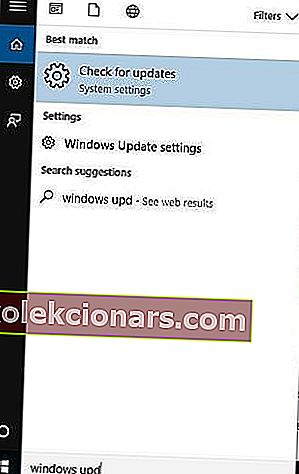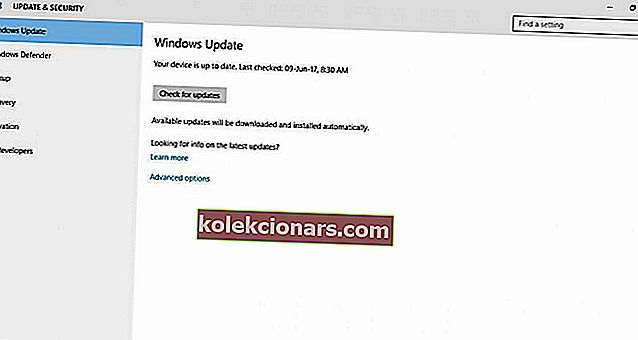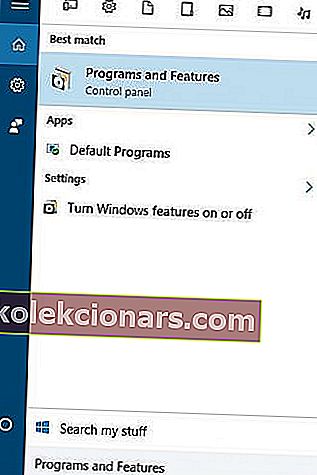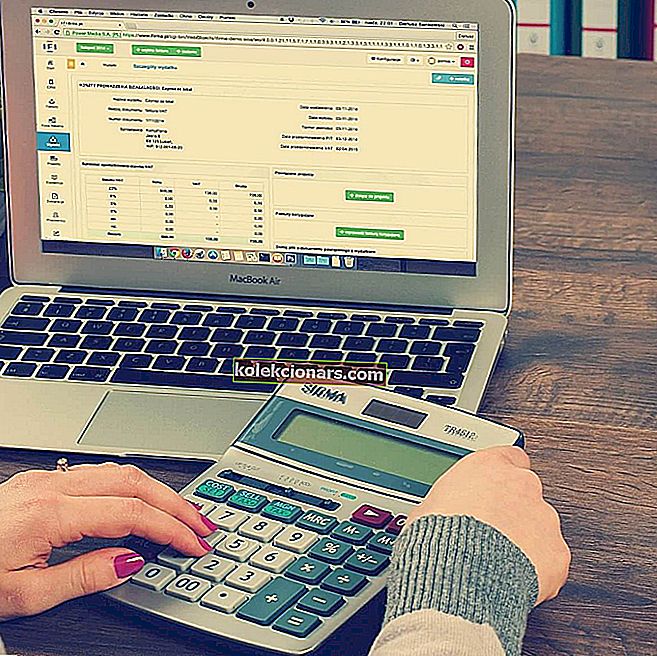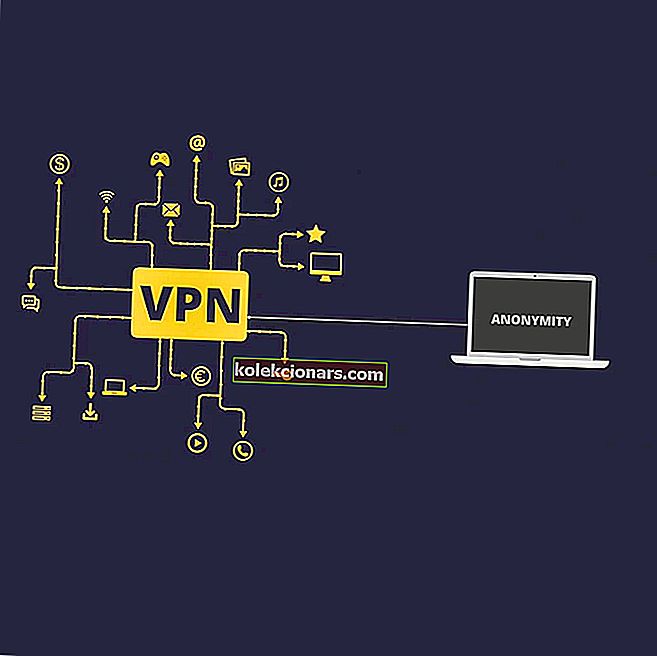- Tas ir nepatīkami, ja jūs nevarat instalēt Windows 10 savā datorā, bet dažreiz tas notiek tikai draivera kļūdu dēļ. Pirms instalēšanas mēģiniet tos salabot. Tas varētu radīt milzīgas atšķirības.
- Problēma var rasties vai nu pārtraukta jaunināšanas procesa dēļ, nejauši restartējot datoru, vai arī bez maksas. Lai to novērstu, mēģiniet vēlreiz veikt instalēšanu un šoreiz pārliecinieties, vai dators ir pievienots elektrotīklam un paliek ieslēgts šajā procesā.
- Ja jums ir problēmas ar Windows instalēšanu datorā, jūs neesat viens, bet visus risinājumus varat atrast sadaļā Windows instalēšanas kļūdas.
- Mūsu Windows 10 kļūdās ir daudz risinājumu, kas jāizmanto katrā no Windows kļūdām.
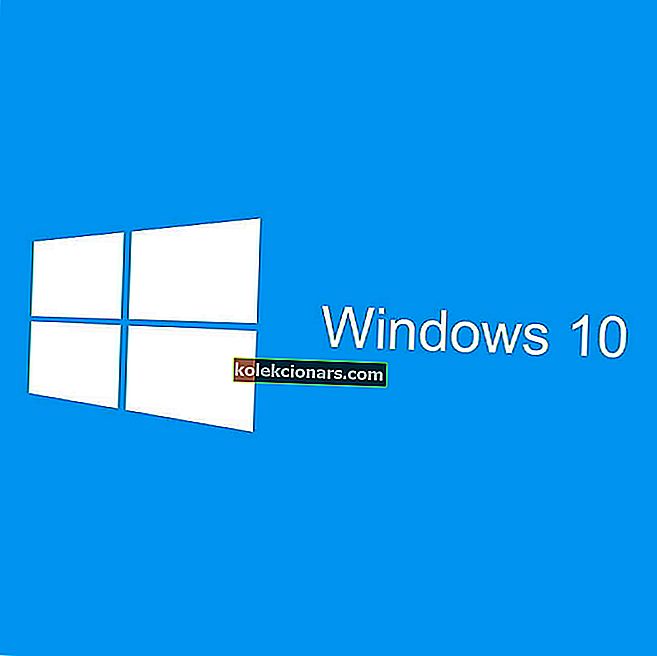
Ja jums rodas problēmas mēģināt instalēt Windows 10, jūs atvieglosiet, zinot, ka ir efektīvi risinājumi, lai jūs izkļūtu no rutīnas.
Lai saprastu, kāpēc nevarat instalēt Windows 10, šeit ir saraksts ar visbiežāk sastopamajām kļūdām, kas kavē instalēšanu:
- Draivera kļūdas, piemēram, nesaderība ar Windows 10 jaunināšanu
- Trūkst faila, kas nepieciešams Windows atjaunināšanai, vai ir bojāts
- Pārtraukts jaunināšanas process datora restartēšanas dēļ vai esat izrakstījies
- Dators nevarēja izveidot savienojumu ar Windows atjaunināšanas serveriem
- Sistēmas rezervētajā nodalījumā nav pietiekami daudz brīvas vietas
- Jūsu datorā nav instalēti nepieciešamie atjauninājumi
- Instalētās nesaderīgās lietotnes bloķē instalēšanu
- Jūsu dators neatbilst minimālajām prasībām, lai instalētu Windows 10
- Datorā nav pietiekami daudz vietas, lai instalētu Windows 10
Katrai no šīm kļūdām ir risinājums, tāpēc jums nav jāuztraucas par jaunināšanu vai par Windows 10 galīgo instalēšanu.
- Novērst draivera kļūdas
- Turiet datoru ieslēgtu un mēģiniet instalēt vēlreiz
- Izslēdziet VPN programmatūru un palieliniet System Reserved nodalījuma lielumu
- Pārbaudiet, vai nav gaidītu atjauninājumu
- Atinstalējiet nesaderīgas lietotnes
- Pārbaudiet, vai dators atbilst minimālajām prasībām
- Atbrīvojiet vietu cietajā diskā
- Palaidiet DISM rīku
Kā novērst Windows 10 netiks instalēta datorā?
1. Novērst draivera kļūdas
Dažreiz jūs nevarat instalēt Windows 10 draivera kļūdu dēļ, piemēram, nesaderības ar Windows 10 jaunināšanu.
Šis risinājums palīdz novērst draivera kļūdas, lai jūs varētu mēģināt instalēšanu vēlreiz.
Kā novērst draivera kļūdas pirms Windows 10 instalēšanas
- Pārliecinieties, vai datorā ir pietiekami daudz vietas, vismaz 16 GB, lai jauninātu 32 bitu operētājsistēmu, vai 20 GB, ja izmantojat 64 bitu operētājsistēmu.
- Palaidiet Windows Update, lai lejupielādētu un instalētu pieejamos atjauninājumus, tostarp programmatūru, aparatūru un trešo personu draiverus.
- Pārbaudiet trešo pušu draiverus un lejupielādējiet visus pieejamos atjauninājumus. Tos varat atrast ražotāja vietnē.
- Atvienojiet lieko aparatūru, piemēram, ārējo atmiņas ierīci, diskus, dokus un citu aparatūru, kas nav nepieciešama datora pamatdarbībai.
- Pārbaudiet, vai ierīces pārvaldniekā nav kļūdu diskā, rīkojoties šādi:
- Ar peles labo pogu noklikšķiniet uz Sākt
- Atlasiet Ierīču pārvaldnieks
- Meklējiet ierīces, kurām blakus ir dzeltenā izsaukuma zīme
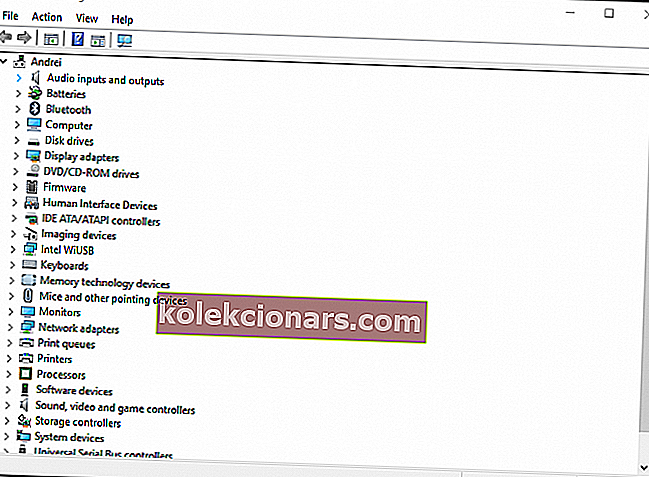
- Ar peles labo pogu noklikšķiniet uz ierīces
- Lai novērstu kļūdu, noklikšķiniet uz Atjaunināt draivera programmatūru vai Atinstalēt
- Noņemiet trešās puses drošības programmatūru un datora aizsardzībai izmantojiet Windows Defender
- Labojiet cietā diska kļūdas, rīkojoties šādi:
- Noklikšķiniet uz Sākt
- Ierakstiet CMD meklēšanas laukā kastē
- Meklēšanas rezultātos noklikšķiniet uz lietotnes Komandu uzvedne
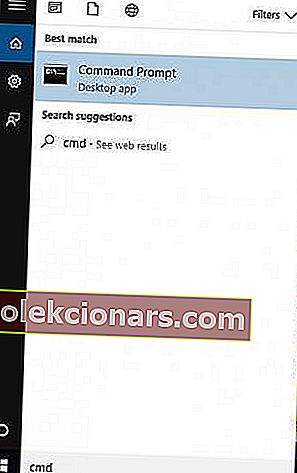
- Ierakstiet chkdsk / f C: logā, kas NOP augšu
- Nospiediet Enter . Remonts tiks automātiski sākts jūsu cietajā diskā.
- Pēc pabeigšanas restartējiet datoru.
2. Turiet datoru ieslēgtu un mēģiniet instalēt vēlreiz
Ja nevarat instalēt Windows 10, tas var būt vai nu pārtraukta jaunināšanas procesa dēļ, nejauši restartējot datoru, vai arī jūs varat arī izrakstīties.
Lai to novērstu, mēģiniet vēlreiz veikt instalēšanu, taču pārliecinieties, vai dators ir pievienots elektrotīklam un paliek ieslēgts procesa laikā.
3. Izslēdziet VPN programmatūru un palieliniet System Reserved nodalījuma lielumu
Windows 10 instalēšanas veikšana var arī neizdoties, ja dators nevar izveidot savienojumu ar Windows atjaunināšanas serveriem.
Ja sistēmas rezervētajā nodalījumā nav pietiekami daudz brīvas vietas, rodas arī grūtības instalēt Windows 10.
Ja izmantojat VPN savienojumu, lai izveidotu savienojumu ar darba tīklu, atvienojiet no tīkla un pēc tam izslēdziet VPN programmatūru.
Lai novērstu ierobežotās vietas problēmu, varat izmantot trešās puses programmatūru, lai palielinātu System Reserved nodalījuma lielumu.
Mēģiniet vēlreiz instalēt Windows 10.
4. Pārbaudiet, vai nav atjauninājumu
Izmantojiet šo risinājumu, ja datorā nav instalēti nepieciešamie atjauninājumi.
Lai dators būtu veselīgs, jums pastāvīgi jāatjaunina sistēma Windows ar jaunākajiem sistēmas atjauninājumiem un draiveriem. Tas arī palīdz atrisināt visas radušās problēmas vai grūtības.
Pirms mēģināt vēlreiz instalēt Windows 10, pārbaudiet, vai visi datora svarīgie atjauninājumi ir instalēti.
Lūk, kā pārbaudīt un instalēt Windows atjaunināšanu (manuāli)
- Dodieties uz Sākt
- Meklēšanas laukā ierakstiet Windows atjauninājumi
- Meklēšanas rezultātos noklikšķiniet uz Windows atjauninājumu iestatījumi
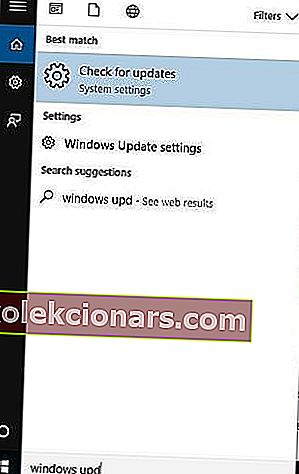
- Noklikšķiniet uz Meklēt atjauninājumus
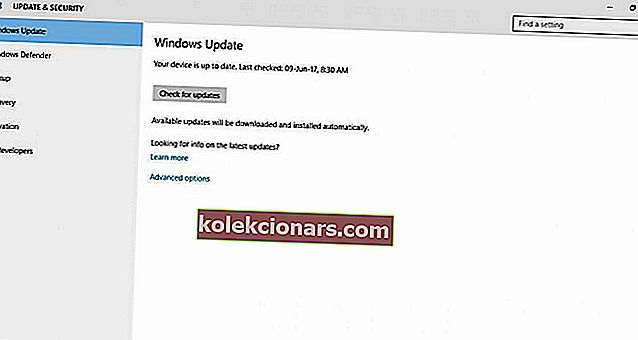
- Instalējiet jaunākos Windows atjauninājumus
5. Atinstalējiet nesaderīgas lietotnes
Šis risinājums darbojas, ja instalētās nesaderīgās lietotnes bloķē Windows 10 instalēšanu.
Pirms mēģināt vēlreiz instalēt Windows 10, pārbaudiet, vai esat atinstalējis nesaderīgas lietotnes.
Lai atrastu nesaderīgas lietotnes, pārbaudiet ierīču pārvaldnieku, veicot šādas darbības:
- Ar peles labo pogu noklikšķiniet uz Sākt
- Atlasiet Ierīču pārvaldnieks
- Meklējiet ierīces, kurām blakus ir dzeltenā izsaukuma zīme
Kad esat identificējis nesaderīgas lietotnes, atinstalējiet tās, rīkojoties šādi:
- Ar peles labo pogu noklikšķiniet uz Sākt
- Atlasiet Vadības panelis
- Atlasiet Program
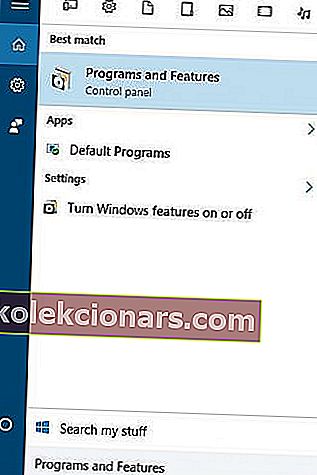
- Noklikšķiniet uz Programs and Features
- Noklikšķiniet uz Atinstalēt programmu
- Atlasiet lietotni, kuru vēlaties atinstalēt
- Noklikšķiniet uz Atinstalēt
Pēc nesaderīgo lietotņu atinstalēšanas pārbaudiet, vai jūs varat instalēt Windows 10.
- ARĪ LASIET: Kā noņemt programmatūras pārpalikumus
6. Pārbaudiet, vai jūsu dators atbilst minimālajām prasībām
Izmantojiet šo risinājumu, ja dators neatbilst minimālajām prasībām, lai instalētu Windows 10.
Dodieties uz šo saiti, lai iegūtu vairāk informācijas par minimālajām prasībām Windows 10 instalēšanai.
7. Atbrīvojiet vietu cietajā diskā
Šis risinājums darbojas, ja datorā nav pietiekami daudz vietas, lai instalētu Windows 10.
Atbrīvojiet vietu diskā, pēc tam mēģiniet vēlreiz instalēt Windows 10.
Veiciet šīs darbības, lai pārbaudītu pieejamo vietu diskā:
- Noklikšķiniet uz Sākt
- Atlasiet Iestatījumi
- Pārejiet uz sistēmu
- Noklikšķiniet uz Katra diska izmantotā diska vieta. Jums ir nepieciešams pietiekami daudz vietas cietajā diskā.
Citi risinājumi, ko izmantot, ja nevarat instalēt Windows 10 datorā, ir aprakstīti tālāk.
8. Palaidiet DISM rīku
Ja joprojām nevarat instalēt sistēmu Windows 10, palaidiet rīku DISM vai rīku Izvietošanas attēlu apkalpošana un pārvaldība.
DISM rīks palīdz novērst Windows korupcijas kļūdas, ja Windows atjauninājumus un servisa pakotnes neizdodas instalēt korupcijas kļūdu dēļ, piemēram, ja jums ir bojāts sistēmas fails.
Lūk, kā datorā palaist komandu DISM, lai pārbaudītu, vai tas jums palīdz, ja nevarat instalēt Windows 10:
- Noklikšķiniet uz Sākt
- Meklēšanas lauka lodziņā ierakstiet CMD
- Meklēšanas rezultātu sarakstā noklikšķiniet uz Komandu uzvedne
- Ierakstiet Dism / Online / Cleanup-Image / ScanHealth
- Ierakstiet Dism / Online / Cleanup-Image / RestoreHealth
Kad remonts ir pabeigts, restartējiet datoru un mēģiniet vēlreiz instalēt sistēmu Windows 10.
Mums patīk atsauksmes. Komentāru sadaļā dariet mums zināmu, vai kāda no šīm darbībām bija jūsu rīcībā.
FAQ: Lasiet vairāk par instalēšanas problēmām
- Nevar instalēt Windows 10 gpt?
- Kāpēc mans klēpjdators neinstalēs atjauninājumus?
- Kā rīkoties, ja Windows Update neizdevās instalēt?
Vispirms atjauniniet draiverus un palaidiet Windows atjaunināšanas problēmu novēršanas rīku. Šeit ir mūsu ekspertu ceļvedis, kā novērst problēmu.
Redaktora piezīme. Šis ziņojums sākotnēji tika publicēts 2019. gada aprīlī, un kopš tā laika tas ir atjaunināts un atjaunināts 2020. gada martā, lai iegūtu svaigumu, precizitāti un vispusību.