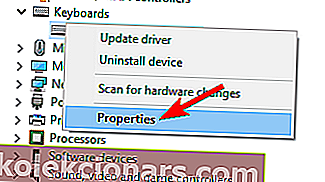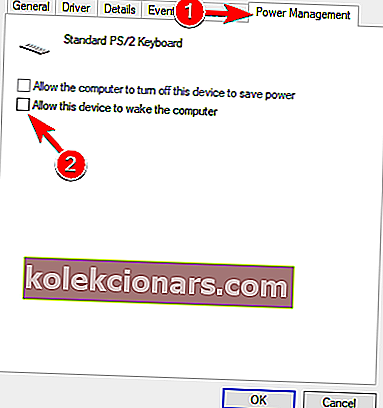- Mēs izmantojam USB pieslēgvietas, lai savienotu lielu skaitu ierīču, piemēram, printerus, tastatūras, peles, zibatmiņas diskus, ārējos cietos diskus un citas perifērijas ierīces.
- Atkarībā no tā, kura ierīce nav atpazīta, uzmanīgi izpildiet šajā rokasgrāmatā sniegtos norādījumus.
- Pārbaudiet USB sadaļā sniegtos ieteikumus, sākot no utilītprogrammām līdz privātuma jautājumiem un vispārīgām ierīcēm.
- Mēs ļoti lepojamies ar Windows 10 centrmezgla problēmu novēršanu - pievienojiet lapu grāmatzīmei turpmākai izmantošanai.

Mēs ikdienā izmantojam USB ierīces, taču daži Windows 10 lietotāji ir ziņojuši, ka Windows 10 neatpazīst viņu USB ierīces. Tas var radīt visdažādākās problēmas, taču, par laimi, ir veids, kā to novērst.
Ko darīt, ja operētājsistēmā Windows 10 USB ierīce netiek atpazīta?
USB problēmas ir samērā izplatītas, un daudzi lietotāji ziņoja, ka Windows 10 neatpazīst USB. Runājot par USB problēmām, lietotāji ziņoja arī par šādām problēmām:
- USB nav atrasts, neparādās Windows 10 - tā ir samērā izplatīta problēma, un, ja jūsu USB netiek atklāts vai ja tas netiek parādīts, jums vajadzētu būt iespējai novērst šo problēmu, izmantojot kādu no mūsu risinājumiem.
- USB disks netiek rādīts sistēmā Windows 10 - daudzi lietotāji ziņoja, ka viņu USB disks pēc savienojuma ar datoru nav redzams. Ja jums ir šī problēma, iesakām izmēģināt šī raksta risinājumus.
- Ārējais cietais disks nav atpazīts Windows 10 - šī problēma var ietekmēt gan zibatmiņas diskus, gan ārējos cietos diskus. Tomēr risinājumi ir vienādi gan zibatmiņā, gan ārējos cietajos diskos.
- Windows USB nedarbojas - ja USB nedarbojas sistēmā Windows, problēma var būt jūsu draiveros, tāpēc noteikti atjauniniet tos un pārbaudiet, vai tas atrisina problēmu.
- Windows USB porti nedarbojas - lietotāji ziņoja, ka viņu Windows datorā USB porti nedarbojas. Ja jums ir šī problēma, noteikti izmēģiniet kādu no šī raksta risinājumiem.
Iepriekš mēs esam daudz rakstījuši par USB problēmām. Pievienojiet grāmatzīmi šai lapai, ja jums to vēlāk vajag.
- Labojums - Windows 10 neatpazīst USB tastatūru
- Labojiet USB ierīci, kas netiek rādīta operētājsistēmā Windows 10
- Labojums - Windows 10 neatpazīst USB printeri
- Labojums - Windows 10 neatpazīst USB porti
- Bieži uzdotie jautājumi: Uzziniet vairāk par Windows neatpazītu USB ierīci
Labojums - Windows 10 neatpazīst USB tastatūru
1. risinājums - atjauniniet mikroshēmojuma draiverus
Dažreiz operētājsistēma Windows 10 neatpazīst USB tastatūru vai USB pieslēgvietas mikroshēmojumu draiveru dēļ, tādēļ, ja tas tā ir, dodieties uz mātesplates ražotāja vietni un lejupielādējiet jaunākos draiverus savam mikroshēmojumam.
Pēc mikroshēmu draiveru instalēšanas USB tastatūrai jāsāk darboties.
Automātiski atjauniniet draiverus
Draiveru manuāla lejupielāde ir process, kurā pastāv risks iegūt nepareizu draiveri, kas var izraisīt nopietnus darbības traucējumus.
Drošāks un vienkāršāks veids, kā atjaunināt draiverus Windows datorā, ir izmantot tādu automātisku rīku kā DriverFix .
- Lejupielādējiet DriverFix
- Palaidiet programmu
- Iepriekš nav iestatīšanas procesa, jo DriverFix ir pilnībā pārnēsājams
- DriverFix turpinās skenēt datoru, vai tajā nav pazudušu vai novecojušu draiveru

- Izvēlieties, kurus draiverus atjaunināt vai labot

- Pagaidiet, kamēr DriverFix nodarbojas ar jūsu draiveriem
- Restartējiet datoru

Driverfix
Atjauniniet mikroshēmu draiverus un nekad neuztraucieties par USB ierīču problēmām, pateicoties DriverFix! Bezmaksas izmēģinājums Lejupielādējiet tūlīt2. risinājums - izmantojiet PS / 2 tastatūru
Dažreiz USB tastatūras nedarbojas ar noteiktām mātesplatēm, un, ja tas tā ir, iespējams, vēlēsities pārslēgties uz PS / 2 tastatūru vai izmantot USB uz PS / 2 adapteri, līdz jums izdosies atrisināt šo problēmu.
3. risinājums - izdzēsiet nevajadzīgos tastatūras draiverus no ierīces pārvaldnieka
Ja Windows 10 neatpazīst jūsu USB tastatūru, jums, iespējams, būs jāizdzēš tās draiveri no ierīces pārvaldnieka.
Lietotāji ir ziņojuši, ka viņiem ir instalēti vairāki tastatūras draiveri, un, ja jums ir tāda pati problēma, ieteicams izdzēst nevajadzīgos tastatūras draiverus. Lai to izdarītu, izpildiet šos norādījumus:
- Atveriet ierīču pārvaldnieku .
- Atrodiet tastatūras draiverus. Jums var būt pieejami daži no tiem, nevis tikai viens.
- Dzēsiet tos visus, ar peles labo pogu noklikšķinot uz draivera un izvēlnē atlasot Atinstalēt .
- Kad esat izdzēsis visus draiverus, restartējiet datoru un tastatūrai vajadzētu atsākt darbu.
4. risinājums - instalējiet Logitech SetPoint
Šis risinājums varētu darboties Logitech tastatūras īpašniekiem, tādēļ, ja jums pieder Logitech ierīce, lejupielādējiet un instalējiet Logitech SetPoint programmatūru.
Daži lietotāji ir ziņojuši, ka Windows 10 pēc šī rīka instalēšanas ir veiksmīgi atpazījusi viņu USB tastatūru, tāpēc pārliecinieties, ka to izmēģināt.
Mēs nezinām, vai šis risinājums darbosies ar citu zīmolu tastatūrām, taču, ja to izmēģināt, tas nekaitēs.
5. risinājums - pārliecinieties, vai ir iespējota tastatūra
Lietotāji ziņoja, ka dažreiz USB kontrolieris var būt atspējots, un tas ir galvenais iemesls, kāpēc Windows 10 neatpazīst USB tastatūru.
Lai novērstu šo problēmu, jāatver ierīču pārvaldnieks , atrodiet atspējoto USB kontrolleri, ar peles labo pogu noklikšķiniet uz tā un izvēlieties Iespējot .
6. risinājums - restartējiet datoru / izņemiet akumulatoru
Lietotāji ziņo, ka dažreiz, restartējot datoru, dažas reizes tiek novērstas problēmas ar USB tastatūrām. Turklāt daži lietotāji iesaka dažām minūtēm atvienot datoru un izņemt tā akumulatoru.
Mums jābrīdina, ka jūs nojaucat garantiju, ja izņemsiet datora akumulatoru, tāpēc varbūt labāk to nogādāt remontdarbnīcā un lūgt ekspertu to izdarīt jūsu vietā.
7. risinājums - atkārtoti pievienojiet USB tastatūru
Dažreiz, lai novērstu USB tastatūras problēmas, tā ir jāatvieno un jāpievieno vēlreiz, kamēr dators darbojas.
Daži lietotāji iesaka, startējot Windows 10, izslēgt datoru, atvienot tastatūru un atkārtoti savienot tastatūru.
8. risinājums - pārbaudiet tastatūras enerģijas pārvaldības iestatījumus
- Atveriet ierīču pārvaldnieku un atrodiet tastatūru. Tas var būt Universal Serial Bus kontrolieros vai sadaļā Cilvēka saskarnes ierīces .
- Kad esat atradis tastatūru, ar peles labo pogu noklikšķiniet uz tās un izvēlieties Properties (Rekvizīti) .
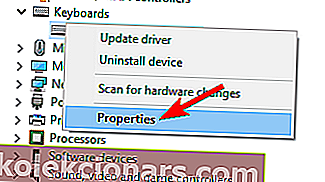
- Iet uz Power Management cilnes un pārliecinieties, ka ļauj datoram izslēgt šo ierīci, lai taupītu enerģiju , ir nav pārbaudīta.
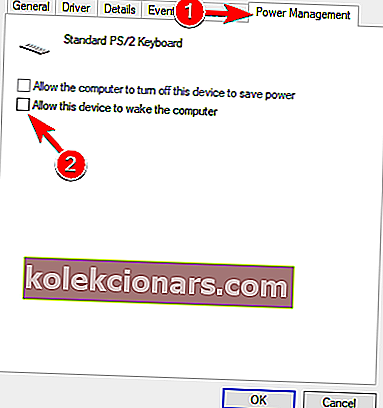
- Saglabājiet izmaiņas un restartējiet datoru.
Varbūt ir pienācis laiks pārmaiņām! Izvēlieties labāko tastatūru tirgū no mūsu svaigā saraksta!
9. risinājums - atspējojiet USB3 atbalstu no BIOS
- Kamēr dators tiek palaists, nospiediet F2, F8 vai Del, lai ievadītu BIOS. Jūsu datorā atslēga var atšķirties , tāpēc jums, iespējams, būs jāatkārto šī darbība dažas reizes.
- Kad tiek atvērta BIOS, dodieties uz Papildu iestatījumi> USB konfigurācija .
- Atspējojiet USB3 atbalstu un saglabājiet izmaiņas.
- Ja tastatūra joprojām netiek atpazīta, mēģiniet to pievienot citam USB portam. Iespējams, nāksies to izmēģināt vairākas reizes.
- Ja problēma joprojām pastāv, dodieties uz sadaļu Ierīču pārvaldnieks> USB kontrolieri .
- Ja ir kontrolieris ar izsaukuma zīmi, ar peles labo pogu noklikšķiniet uz tā un izvēlieties Atspējot . Vēlreiz ar peles labo pogu noklikšķiniet uz tā paša kontrollera un izvēlieties Iespējot .
10. risinājums - pirms jaunināšanas uz Windows 10, atinstalējiet AiCharger + un Kaspersky antivīrusu
Ir ziņots, ka noteikta programmatūra, piemēram, AiCharger +, var izraisīt problēmas ar jūsu USB tastatūru, tāpēc pirms jaunināšanas uz Windows 10 pārliecinieties, vai šī programmatūra ir atinstalēta.
Mums jāpiemin, ka šo problēmu var izraisīt arī jūsu antivīruss, tādēļ, ja izmantojat Kaspersky antivīrusu, pirms jaunināšanas uz Windows 10 pārliecinieties, vai esat to atinstalējis.
Ja jums joprojām ir problēmas ar antivīrusu, iespējams, vēlēsities pāriet uz citu antivīrusu risinājumu, lai atrisinātu šo problēmu.
Pašlaik labākie antivīrusu rīki tirgū ir Bitdefender un Bullguard , tāpēc noteikti izmēģiniet tos.
11. risinājums - atspējojiet ātru startēšanu
Ir ziņots, ka ātra startēšana dažkārt var izraisīt problēmas ar USB tastatūrām, un, ja tas tā ir, ieteicams izslēgt ātro startēšanu.
Šajā rakstā mēs jau esam apskatījuši, kā izslēgt ātro startēšanu, tāpēc pārliecinieties, vai esat to pārbaudījis.