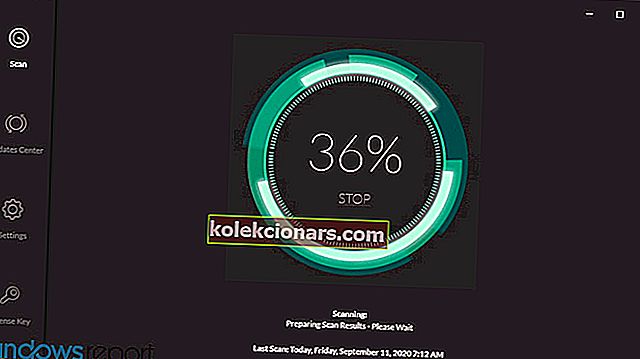- Datorā ir daudz ienākošo un izejošo portu, ar kuriem varat izveidot savienojumu, ieskaitot HDMI.
- Zemāk esošajā rakstā būs parādīts, kā rīkoties, ja pamanāt, ka trūkst HDMI signāla.
- Vai nepieciešama papildu palīdzība saistībā ar datora aparatūru? Apskatiet mūsu vietnes perifērijas ierīču labošanas centru.
- Lai saņemtu papildu palīdzību, iesakām apmeklēt mūsu daudz lielāko problēmu novēršanas lapu.

HDMI ir digitāla audio vai video saskarne, kas nodrošina kristāldzidru skaņu un attēlu, izmantojot vienu kabeli, vienkāršojot kabeļus, lai jūs varētu iegūt visaugstākās kvalitātes mājas kinozāles pieredzi.
Šis nesaspiestais interfeiss ļauj lielā ātrumā pārraidīt lielas audio / video digitālās informācijas straumes, samazinot iestatāmo kabeļu skaitu, izmantojot televizora pierīci, DVD atskaņotāju vai AV uztvērēju vai audio / video monitoru piemēram, jūsu digitālā TV.
Ja ar HDMI savienotie komponenti nevar atpazīt un sazināties savā starpā, viens vai vairāki pieslēgtie komponenti signālu iegulto HDCP šifrēšanu neatpazīst pareizi, tādējādi jūs nesaņemat HDMI signālu.
Ja tas tā ir vai jums ir gadījums, varat to novērst, izmantojot dažus risinājumus.
Kā es varu salabot HDMI bez signāla?
- Atjauniniet mikroshēmojumu un grafikas draiverus
- Padomi problēmu novēršanai
- Mainīt ieslēgšanas secību
- Pārbaudiet izšķirtspējas izejas iestatījumus
- Mainiet HDMI savienojumu
- Pārbaudiet programmaparatūras atjauninājumus
1. Atjauniniet mikroshēmojumu un grafikas draiverus
Pirmais solis ir lejupielādēt mikroshēmas un grafikas draiverus savam modelim, pēc tam rīkojieties šādi:
- Ar peles labo pogu noklikšķiniet uz Sākt un atlasiet Ierīču pārvaldnieks

- Atveriet displeja adapterus

- Ar peles labo pogu noklikšķiniet uz grafikas mikroshēmas un atlasiet Rekvizīti
- Atlasiet cilni Draiveris

- Noklikšķiniet uz Atinstalēt

- Dariet to pašu grafikas draiverim
- Atveriet lejupielādēto draiveru failus (mikroshēmojumu un grafikas draiverus) un instalējiet abus, pēc tam restartējiet datoru
- Atveriet meklēšanas joslu un ierakstiet Skaņa, pēc tam meklēšanas rezultātos atlasiet Skaņa
- Noklikšķiniet uz cilnes Atskaņošana

- Ar peles labo pogu noklikšķiniet uz HDMI un iestatiet kā noklusējumu .
- Ja HDMI nav redzams, ar peles labo pogu noklikšķiniet uz jebkuras ierīces un atlasiet rādīt invalīdiem paredzētās ierīces .
- Tagad jums vajadzētu būt iespējai iestatīt HDMI kā noklusējumu. Noklikšķiniet uz Labi vai ievadiet.

Automātiski atjauniniet draiverus

Paturiet prātā, ka manuāla draiveru lejupielāde un atjaunināšana no ražotāja vietnes var sabojāt jūsu sistēmu, izvēloties un instalējot nepareizu draivera versiju. Lai to novērstu, iesakām to izdarīt automātiski, izmantojot DriverFix.
Šo rīku ir apstiprinājuši Microsoft un Norton Antivirus, un tas palīdzēs jums nebojāt datoru, lejupielādējot un instalējot nepareizas draivera versijas.
Pēc vairākiem testiem mūsu komanda secināja, ka tas ir vislabāk automatizētais risinājums. Zemāk varat atrast ātru ceļvedi, kā to izdarīt.
- Lejupielādējiet un instalējiet DriverFix
- Palaidiet programmu un ļaujiet tai meklēt jūsu sistēmā kļūdainus draiverus
- Tas attiecas arī uz novecojušiem, salauztiem vai draiveriem, kuru pilnībā trūkst
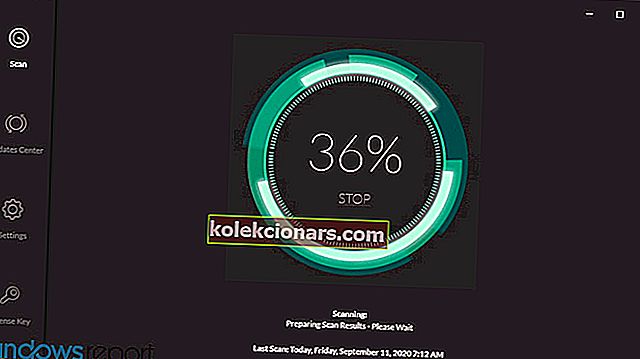
- Tas attiecas arī uz novecojušiem, salauztiem vai draiveriem, kuru pilnībā trūkst
- Kad parādās skenēšanas rezultāti, atlasiet tos draiverus, kurus vēlaties labot

- Pagaidiet, līdz DriverFix lejupielādē un instalē jaunos draiverus

- Lai izmaiņas stātos spēkā, restartējiet datoru.

DriverFix
Ļaujiet instalēt jaunākos GPU draiverus, kas ir gatavi nodrošināt izcilu spēļu pieredzi ar DriverFix! Bezmaksas izmēģinājums Apmeklējiet vietni2. Padomi problēmu novēršanai

Pirms izmēģināt citus zemāk minētos risinājumus, pārbaudiet HDMI savienojumus tā, lai tie neslīdētu ārā, jo tie mēdz nederēt tik cieši kā komponentu vai saliktu video savienojumi, un jebkurš neliels pārvietojums var tos izslīdēt.
Jūs varat arī iegūt slēdzenes HDMI kabeļiem vai iegādāties pašbloķējošos kabeļus.
Lielākajai daļai HDTV ierīču ir vairāki HDMI ieejas porti, tāpēc ir svarīgi, lai HDMI displeja ievades avots būtu iestatīts uz to pašu, kas HDMI pieslēgvieta, kas savienota ar datoru, piemēram, HDMI 2 - HDMI 2.
Ja datorā un HDMI ierīcē tiek izmantoti dažādi kabeļu veidi, iegādājieties adapterus.
3. Mainiet ieslēgšanas secību

Varat izmēģināt citu ieslēgšanas secību, piemēram, tā vietā, lai vispirms ieslēgtu monitoru, pēc tam multivides atskaņotāju vai citu HDMI avota komponentu, mēģiniet ieslēgt atpakaļgaitā un noskaidrot, vai tas palīdz.
Ja multivides atskaņotājs vai cits komponents ir savienots ar mājas kinozāles uztvērēju, pēc tam ar monitoru, izmēģiniet dažādas kombinācijas, lai palaistu ierīces un izmantotu to, kas darbojas.
Ja tas nenovērš HDMI problēmu ar signālu, mēģiniet pārslēgties uz citu monitora ieeju un pārslēgties atpakaļ uz HDMI, lai pārbaudītu, vai signāls nav pareizi bloķēts. Kad esat ieguvis vislabāko secību, pierakstiet to turpmākai izmantošanai.
Varat arī izmēģināt šādas darbības:
- Atvienojiet visus ieejas HDMI avotus.
- Aptuveni desmit minūtes atvienojiet strāvu no televizora (monitora) / LCD.
- Pievienojiet televizoru (monitoru) / LCD atpakaļ.
- Pievienojiet HDMI kabeli pa vienai ierīcei.
- Ieslēdziet ierīci
Atkārtojiet pēdējās divas darbības katram HDMI portam.
4. Pārbaudiet izšķirtspējas izvades iestatījumus

Ja jūsu atskaņotājam vai jebkurai citai HDMI avota ierīcei ir video izšķirtspējas izvades iestatījums, pārbaudiet, vai tā ir iestatīta uz Automātiska, un, ja tā ir, atiestatiet to, lai tā atbilstu jūsu monitora vietējai vai videoprojektora izšķirtspējai. Pārbaudiet, vai tas nodrošina labāku stabilitāti.
5. Mainiet HDMI savienojumu

Ja ieslēgšanas secības maiņa nedarbojas, mēģiniet tieši savienot atskaņotāju ar monitoru, jo tas apiet mājas kinozāles uztvērēju, lai jūs varētu pārbaudīt, vai pēdējais ir iespējamais vaininieks, kad darbojas tiešais savienojums.
Šajā gadījumā turiet HDMI avotu tiešā savienojumā ar monitoru un izveidojiet atsevišķu audio savienojumu ar uztvērēju.
6. Pārbaudiet programmaparatūras atjauninājumus

Ja neviens no iepriekš minētajiem risinājumiem nedarbojas, pārbaudiet, vai jūsu HDMI avotam vai mājas kinozāles uztvērējam vai pat pašam monitoram ir paziņots par programmaparatūras atjauninājumiem, kas var atrisināt problēmu ar HDMI bez signāla.
Redaktora piezīme. Šis ziņojums sākotnēji tika publicēts 2018. gada martā, un kopš tā laika tas ir atjaunināts un atjaunināts 2020. gada septembrī, lai iegūtu svaigumu, precizitāti un vispusību.