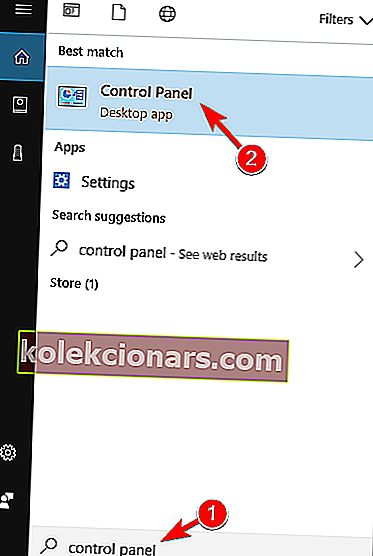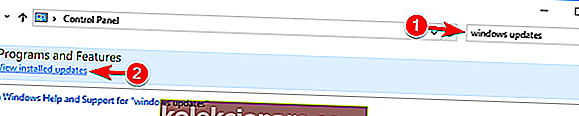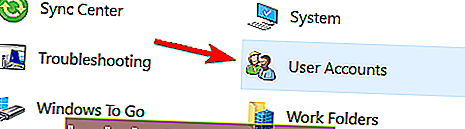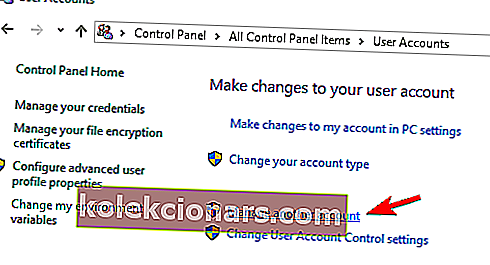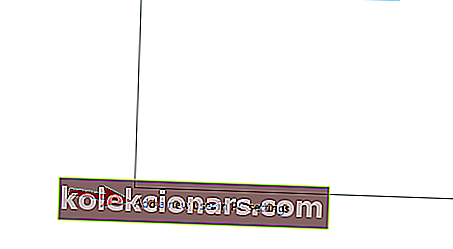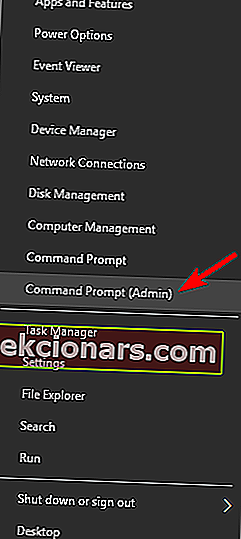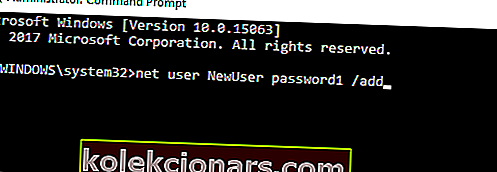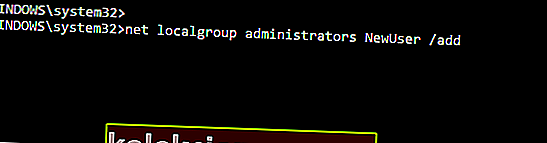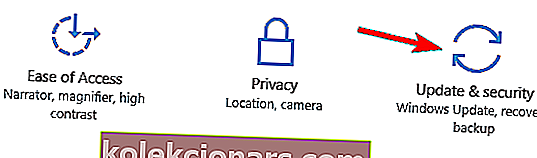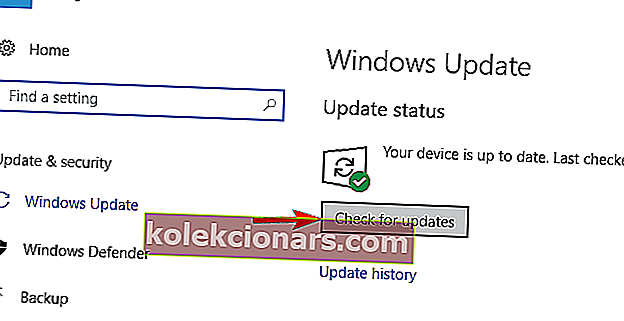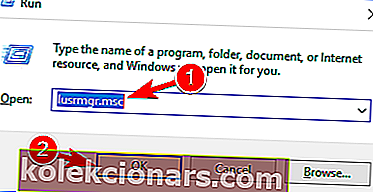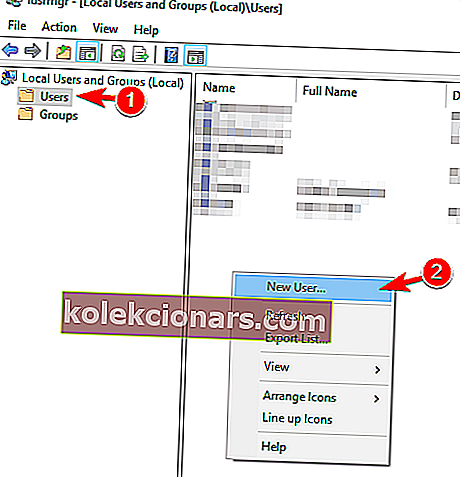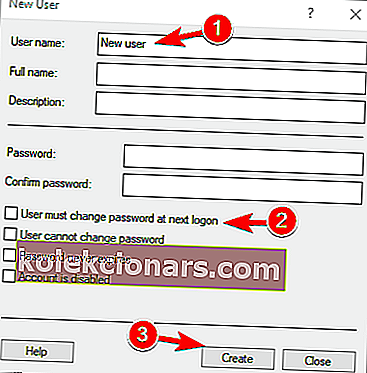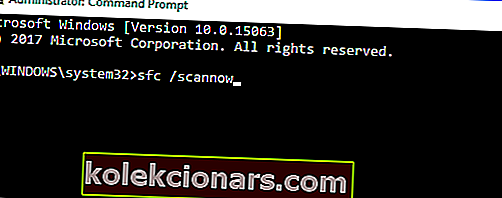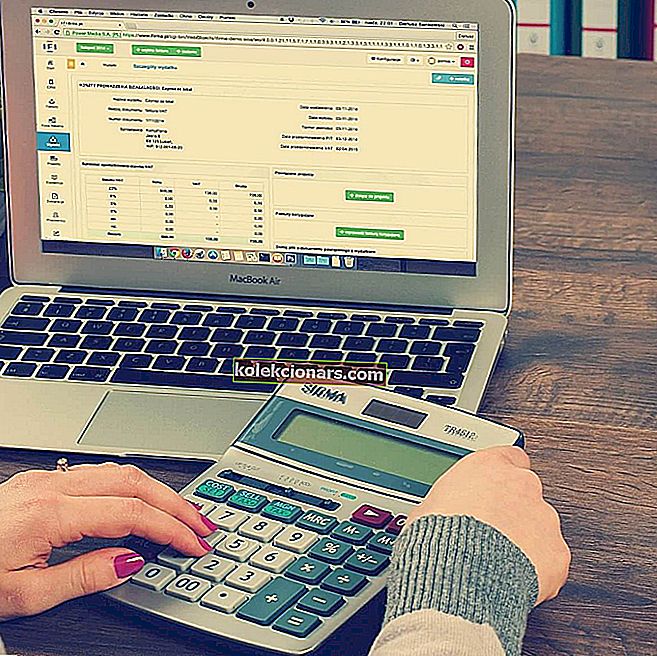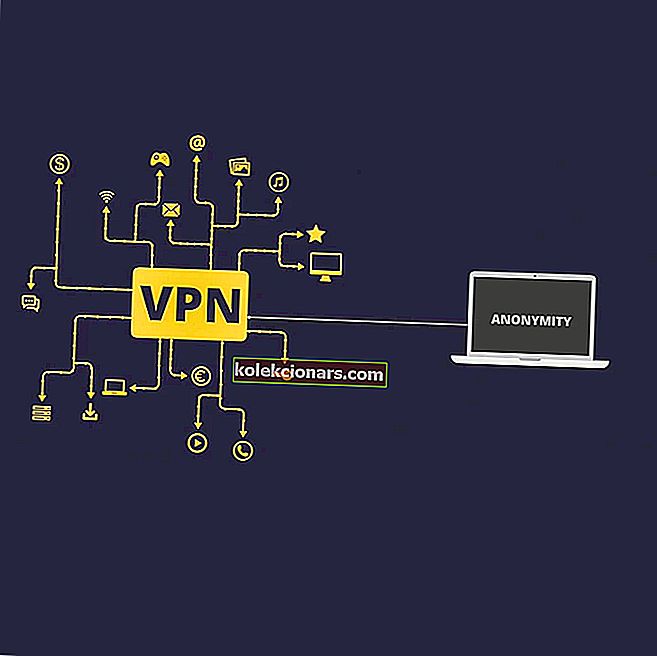- Ja nevarat atvērt atjauninājumus vai iestatījumus, jūs varat neļaut piekļūt svarīgiem Windows 10 rīkiem.
- Lai novērstu šo problēmu, vienkārši veiciet tālāk norādītajā rokasgrāmatā norādītās darbības.
- Ja jums nepieciešama papildu vadība, apmeklējiet mūsu īpašo Windows iestatījumu centru.
- Kas attiecas uz problēmu novēršanas rakstiem, tos visus varat atrast mūsu Windows 10 kļūdu lapā.
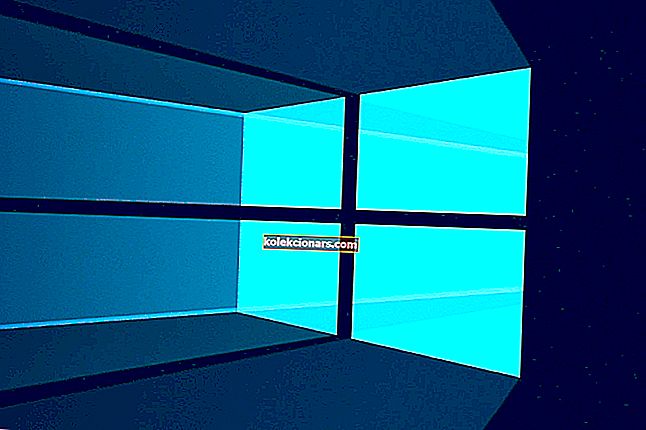
Ja esat jauninājis operētājsistēmu no Windows 8.1 vai Windows 8 uz jaunāko Windows 10 tehniskā priekšskatījuma versiju, iespējams, esat uzdūries ļoti kaitinošai problēmai.
Šī problēma reaģē ar jūsu sistēmu tādā veidā, ka tas neļaus jums atvērt funkciju Atjauninājumi, kā arī funkciju Iestatījumi.
Tomēr, ja jūs rūpīgi sekojat tālāk sniegtajai apmācībai, Windows 10 tehniskā priekšskatījuma sistēma tiks izveidota un darbosies tikai dažu minūšu laikā.
Visizplatītākie Windows 10 tehniskā priekšskatījuma atjauninājumu un iestatījumu labojumi ir vai nu veikt vīrusu skenēšanu, vai pārbaudīt un lejupielādēt jaunākos operētājsistēmas Windows 10 tehniskā priekšskatījuma pieejamos KB atjauninājumus.
Iestatījumu lietotne netiks atvērta operētājsistēmā Windows 10? Novērsiet problēmu ar mūsu ideālo ceļvedi!
Ko es varu darīt, ja netiek atvērti atjauninājumi un iestatījumi?
- Instalējiet nepieciešamos atjauninājumus
- Izveidojiet jaunu lietotāju
- Izmantojiet Microsoft drošības skeneri
- Izmantojiet Windows lietojumprogrammu problēmu novēršanas rīku
- Palaidiet SFC skenēšanu
- Atiestatiet Windows 10
1. Instalējiet nepieciešamos atjauninājumus
Ja atjauninājumi un iestatījumi netiek atvērti, problēmu var novērst, vienkārši instalējot nepieciešamos atjauninājumus. To var izdarīt, veicot šīs darbības:
- Sāciet vadības paneli . Lai to izdarītu, nospiediet Windows taustiņu + S un ievadiet vadības paneli . Rezultātu sarakstā atlasiet Vadības panelis .
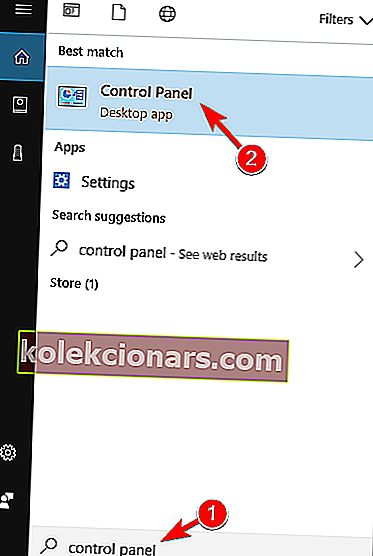
- Augšējā labajā stūrī esošajā meklēšanas lodziņā ievadiet Windows atjauninājumus . Pēc meklēšanas beigām noklikšķiniet uz Skatīt instalētos atjauninājumus .
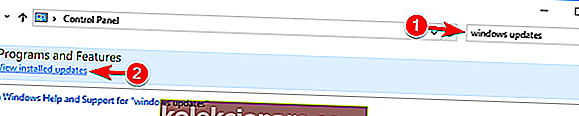
- Pārbaudiet un instalējiet atjauninājumu KB3036140, ja tas vēl nav instalēts.
- Pēc veiksmīgas atjaunināšanas uz KB3036140 jums būs vēlreiz jāpārstartē Windows 10.
- Tagad pārbaudiet, vai jūs izmantojat funkciju Atjauninājumi un Iestatījumi.
2. Izveidojiet jaunu lietotāju
Dažreiz jūs varat novērst šo problēmu, vienkārši izveidojot jaunu lietotāja kontu. Tas ir salīdzinoši vienkārši, un to varat izdarīt, veicot šīs darbības:
- Atveriet vadības paneli, kā mēs to parādījām iepriekšējā risinājumā.
- Sarakstā atlasiet Lietotāju konti .
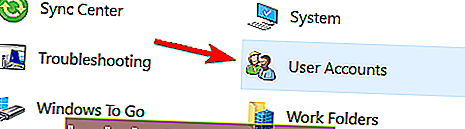
- Noklikšķiniet ar peles kreiso taustiņu vai pieskarieties opcijai Pārvaldīt citu kontu .
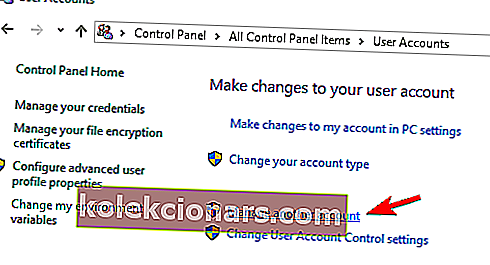
- Tagad noklikšķiniet ar peles kreiso taustiņu vai datora iestatījumos pieskarieties pie Pievienot jaunu lietotāju .
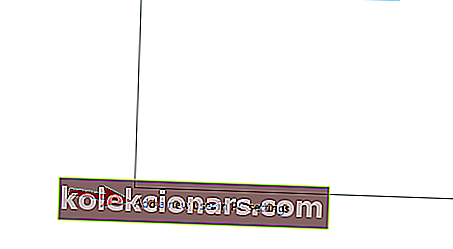
- Kad esat izveidojis jaunu lietotāja kontu, vēlreiz restartējiet Windows 10 tehniskā priekšskatījuma sistēmu.
- Piesakieties ar jauno izveidoto lietotāja kontu un pārbaudiet, vai jums joprojām ir tā pati problēma.
Vai nevarat pievienot jaunu kontu? Ātri atrisiniet problēmu, izmantojot šo rokasgrāmatu!
Varat arī izveidot jaunu lietotāja kontu, izmantojot komandu uzvedni. Lai to izdarītu, jums jādara šādi:
- Nospiediet Windows taustiņu + X, lai atvērtu izvēlni Win + X, un rezultātu sarakstā izvēlieties Komandu uzvedne (Administrēšana) . Ja komandu uzvedne nav pieejama, tā vietā varat izvēlēties PowerShell (administrēšana) .
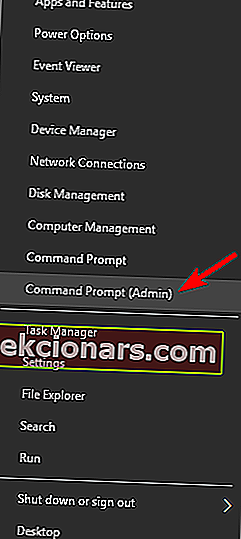
- Kad sākas komandu uzvedne , ievadiet tīkla lietotāja NewUser paroli1 / pievienojiet .
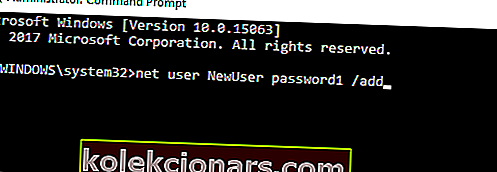
- Tagad ievadiet tīkla lokālās grupas administratorus NewUser / add.
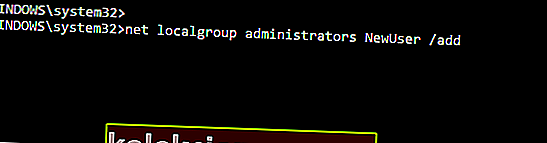
Pēc darot, ka pāriet uz NEWUSER kontam un izmantot password1 piekļūt jauno kontu.
Kad esat pieteicies jaunajā kontā, jāinstalē trūkstošie atjauninājumi. Lai to izdarītu, jums jādara šādi:
- Nospiediet Windows taustiņu + I, lai atvērtu lietotni Iestatījumi .
- Kad tiek atvērta lietotne Iestatījumi , atlasiet Atjaunināt un drošība .
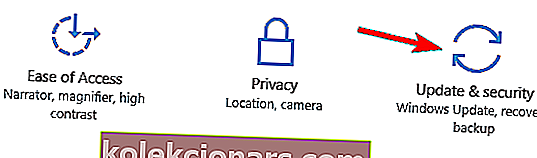
- Tagad noklikšķiniet uz pogas Pārbaudīt atjauninājumus .
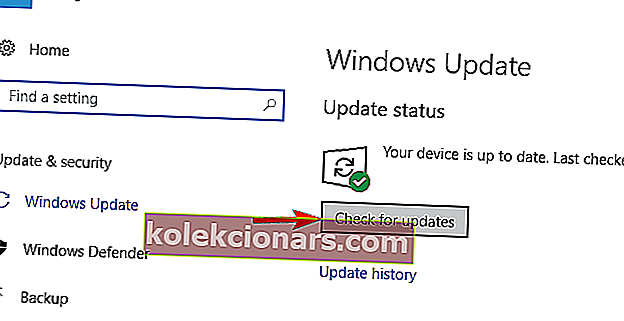
Windows lejupielādēs un instalēs trūkstošos atjauninājumus. Pēc atjauninājumu instalēšanas varat pārslēgties atpakaļ uz galveno kontu, un visam vajadzētu sākt darboties no jauna.
Varat arī izveidot jaunu kontu, rīkojoties šādi:
- Nospiediet Windows taustiņu + R un ievadiet lusrmgr.msc . Nospiediet taustiņu Enter vai noklikšķiniet uz Labi .
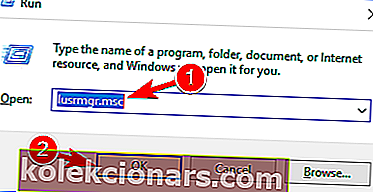
- Kreisajā rūtī atlasiet Lietotāji un ar peles labo pogu noklikšķiniet uz tukšās vietas labajā rūtī. Izvēlnē izvēlieties Jauns lietotājs .
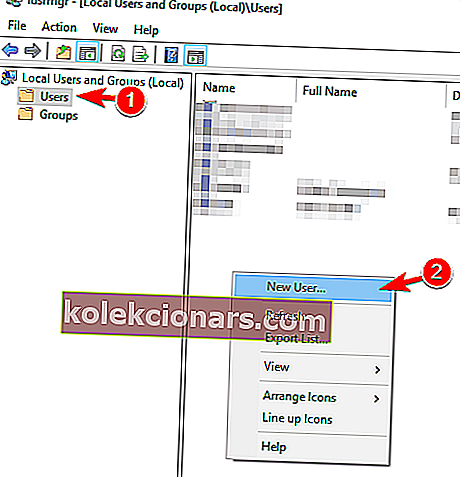
- Ievadiet vēlamo lietotāja vārdu un izņemiet ķeksīti lietotājam ir nomainīt paroli jaunā pieteikšanās . Tagad noklikšķiniet uz pogas Izveidot .
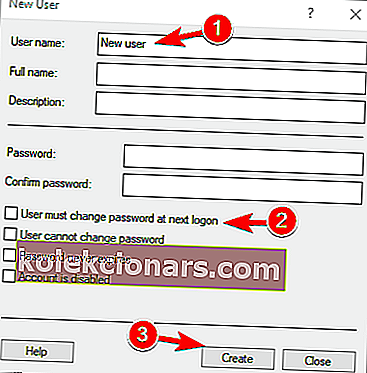
Pēc jauna lietotāja konta izveidošanas pārslēdzieties uz to un pārbaudiet, vai problēma ir atrisināta. Ja problēma ir atrisināta, personīgie faili jāpārvieto uz jauno kontu un jāizmanto kā galvenais.
4. Izmantojiet Microsoft drošības skeneri
Tikai daži lietotāji ziņoja, ka viņi novērsa šo kļūdu, vienkārši izmantojot Microsoft drošības skeneri. Šo rīku varat izmantot, rīkojoties šādi:
- Noklikšķiniet ar peles kreiso taustiņu vai pieskarieties zemāk ievietotajai saitei, lai lejupielādētu Microsoft drošības skeneri.
- Lejupielādējiet šeit Drošības skeneris
- Noklikšķiniet ar peles kreiso taustiņu vai pieskarieties pogai Lejupielādēt tūlīt , kas atrodas lapas augšdaļā, kurai piekļuvāt iepriekš.
- Izpildiet ekrānā redzamos norādījumus, lai pabeigtu lejupielādes un instalēšanas procesu.
- Palaidiet skenēšanu un ļaujiet lietojumprogrammai salabot visus potenciālos pavedienus jūsu sistēmā.
- Pēc procesa beigām restartējiet Windows 10.
- Pārbaudiet vēlreiz, lai redzētu, vai darbojas atjauninājumi un iestatījumu funkcijas.
5. Izmantojiet Windows lietojumprogrammu problēmu novēršanas rīku
Ja netiek atvērti atjauninājumi un iestatījumi, iespējams, problēmu var novērst, palaižot Windows programmu problēmu novēršanas rīku.
Šo problēmu novēršanas rīku ir izveidojis Microsoft, un tam vajadzētu palīdzēt novērst visas problēmas, kas var rasties, lietojot Windows lietotnes.
Lai novērstu šo problēmu, vienkārši lejupielādējiet problēmu novēršanas rīku Windows lietojumprogrammām un palaidiet to. Kad rīks tiek palaists, izpildiet ekrānā redzamos norādījumus, un problēmu novēršanai vajadzētu novērst problēmu.
Alternatīvi izmantojiet vienu no šiem problēmu novēršanas rīkiem, lai ātri atrisinātu Windows problēmas!
5. Palaidiet SFC skenēšanu
Ja atjauninājumi un iestatījumi neatver problēmu, to var izraisīt failu korupcija, un, lai to novērstu, jāveic SFC skenēšana. Tas ir salīdzinoši vienkārši, un to varat izdarīt, veicot šīs darbības:
- Nospiediet Windows taustiņu + X un izvēlnē izvēlieties Komandu uzvedne (Administrēšana) .
- Kad tiek atvērta komandu uzvedne , ievadiet sfc / scannow un nospiediet taustiņu Enter, lai to palaistu.
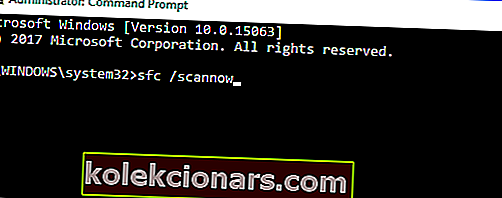
- Tagad tiks sākta SFC skenēšana. Paturiet prātā, ka šis process var ilgt 10 minūtes vai vairāk, tāpēc nepārtrauciet to.
Pēc skenēšanas beigām pārbaudiet, vai problēma ir atrisināta. Ja problēma joprojām pastāv vai ja vispār nevarat palaist SFC skenēšanu, ieteicams mēģināt tā vietā izmantot DISM skenēšanu. Lai to izdarītu, sāciet komandu uzvedni un ievadiet komandu DISM / Online / Cleanup-Image / RestoreHealth . Paturiet prātā, ka šis process var ilgt 20 minūtes vai vairāk, tāpēc noteikti nepārtrauciet to.

Pēc DISM skenēšanas, ja tā ir pabeigta, pārbaudiet, vai problēma joprojām pastāv. Ja iepriekš nevarējāt palaist SFC skenēšanu, pēc DISM skenēšanas noteikti palaidiet to vēlreiz. Pēc abu skenēšanas pabeigšanas problēma ir jāatrisina.
Uzziniet, kā palaist sistēmas failu pārbaudītāju kā īsts tehniķis, izmantojot mūsu ceļvedi!
6. Atiestatiet Windows 10

Ja operētājsistēmā Windows 10 netiek atvērti atjauninājumi un iestatījumi, iespējams, problēmu var novērst, atiestatot Windows 10.
Šis risinājums no sistēmas diska noņems visus failus, tāpēc izmantojiet to tikai tad, ja citi risinājumi nedarbojas.
Pirms atiestatāt Windows 10, noteikti izveidojiet dublējuma un Windows 10 instalācijas datu nesēju. Pēc tam jums jāveic šādas darbības:
- Atveriet izvēlni Sākt , noklikšķiniet uz barošanas ikonas, nospiediet un turiet taustiņu Shift un izvēlnē izvēlieties Restartēt .
- Jums tiks piedāvātas trīs iespējas. Izvēlieties Traucējummeklēšana> Atiestatīt šo datoru> Noņemt visu .
- Lai turpinātu, jums var lūgt ievietot Windows 10 instalācijas datu nesēju, tāpēc pārliecinieties, ka tas ir gatavs.
- Atlasiet savu Windows versiju un izvēlieties Tikai disks, kurā ir instalēta sistēma Windows> Vienkārši noņemiet manus failus .
- Tagad noklikšķiniet uz pogas Atiestatīt , lai sāktu.
- Izpildiet ekrānā redzamos norādījumus, lai pabeigtu atiestatīšanas procesu.
Pēc tam, kad tas būs atiestatīts, faili būs jāpārvieto no dublējuma un vēlreiz jāinstalē lietojumprogrammas. Paturiet prātā, ka tas ir radikāls risinājums, un jums tas jāizmanto tikai tad, ja citi risinājumi nedarbojas.
Izvairieties no murgiem par datu zaudēšanu, izmantojot labāko rezerves programmatūru no mūsu svaigā saraksta!
Šeit ir puiši, dažas vienkāršas metodes, kā labot Windows 10 atjauninājumu un iestatījumu opcijas tikai desmit minūtēs jūsu laika.
Arī tad, ja atradāt kādu citu veidu vai ja jums nepieciešama papildu palīdzība, nevilcinieties rakstīt mums lapas komentāru sadaļā, kas atrodas dažas rindiņas zemāk, un mēs jums palīdzēsim pēc iespējas ātrāk.
Atjauninājumu un iestatījumu problēmas
Nespēja atvērt lietotni Iestatījumi var būt liela problēma, taču lietotāji ziņoja arī par šādām problēmām:
- Windows 10 iestatījumi nereaģē
- Šī ir izplatīta problēma, ar kuru saskaras lietotāji.
- Pēc viņu domām, lietotne Iestatījumi nereaģē uz viņu datora.
- Iestatījumi nelaiž Windows 10
- Vēl viena izplatīta problēma ir nespēja palaist lietotni Iestatījumi.
- Lietotāji ziņoja, ka lietotne Iestatījumi viņu datorā vispār netiks startēta.
- Atjauninājumi un iestatījumi netiek ielādēti
- Šī ir vēl viena šīs kļūdas variācija, un daudzi lietotāji ziņoja, ka atjauninājumi un iestatījumi netiek ielādēti viņu datorā.
- Šī ir kaitinoša problēma, taču jums vajadzētu būt iespējai to novērst, izmantojot kādu no mūsu risinājumiem.
- Nevar atvērt iestatījumu logus 10
- Pēc lietotāju domām, viņi savā datorā nevar atvērt lietotni Iestatījumi.
- Tomēr jums vajadzētu būt iespējai novērst šo problēmu, izveidojot jaunu lietotāja kontu.
Redaktora piezīme. Šis ziņojums sākotnēji tika publicēts 2019. gada aprīlī, un kopš tā laika tas ir atjaunināts un atjaunināts 2020. gada jūlijā, lai iegūtu svaigumu, precizitāti un vispusību.