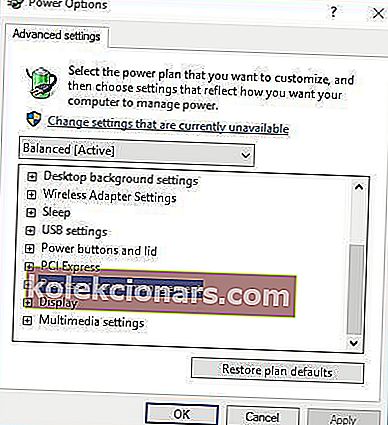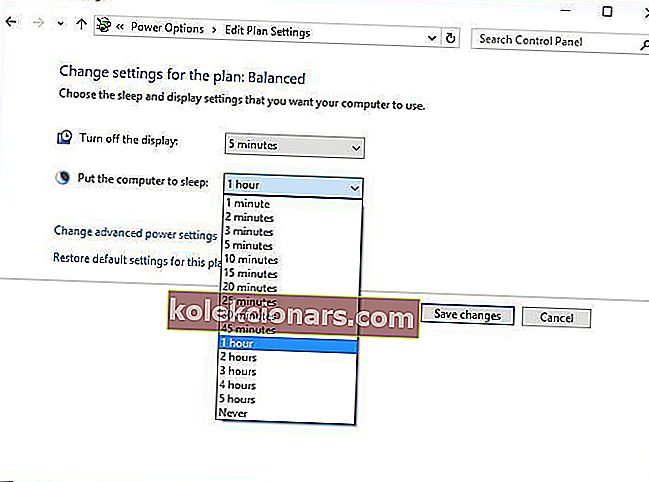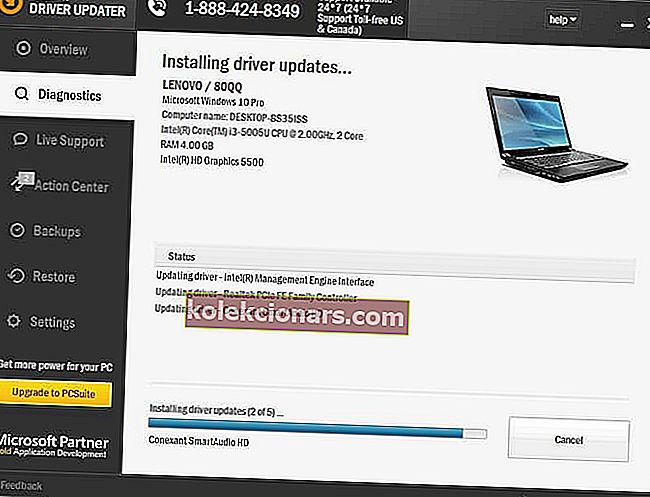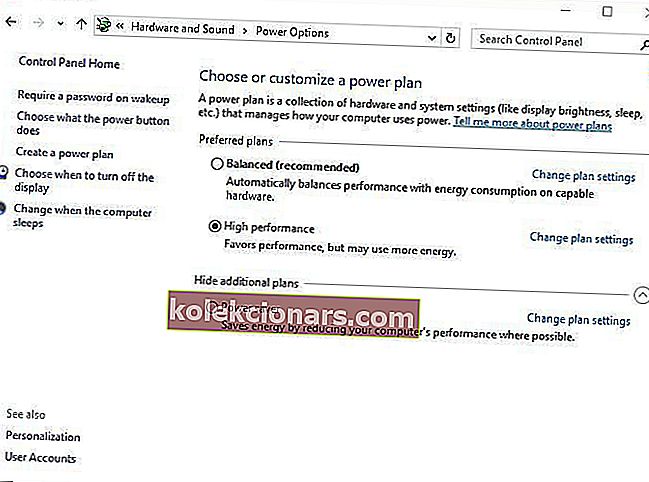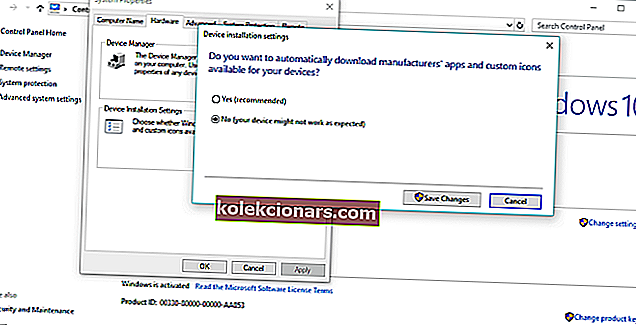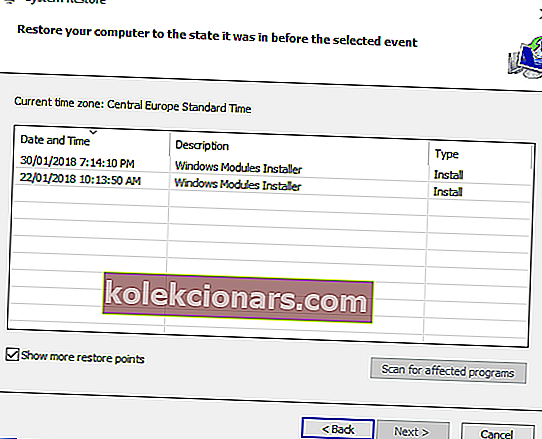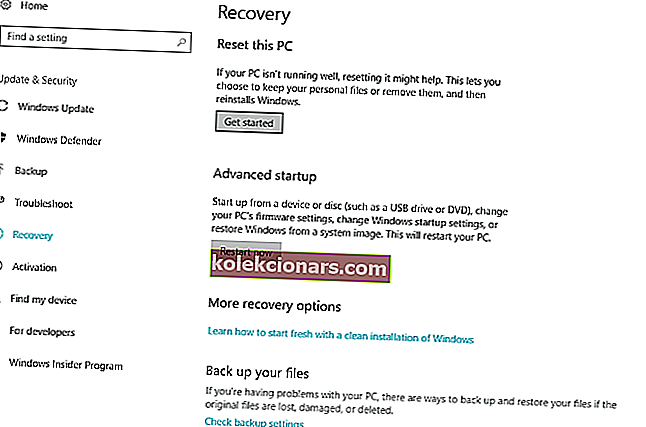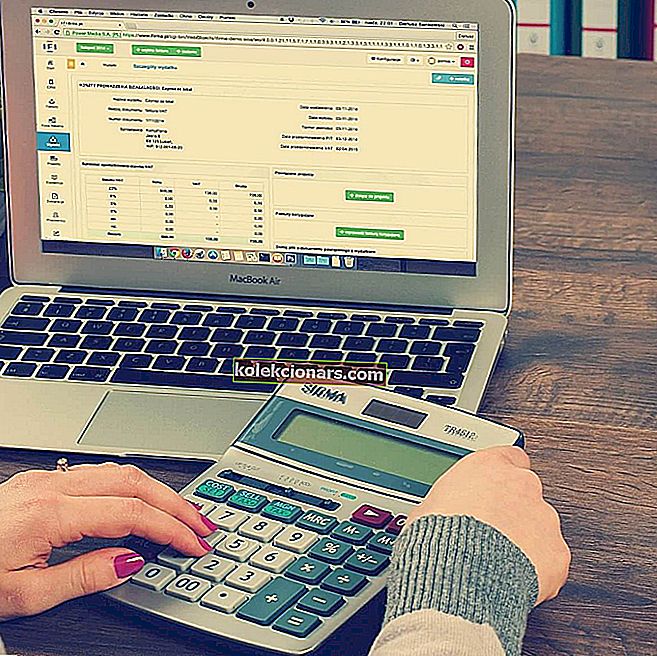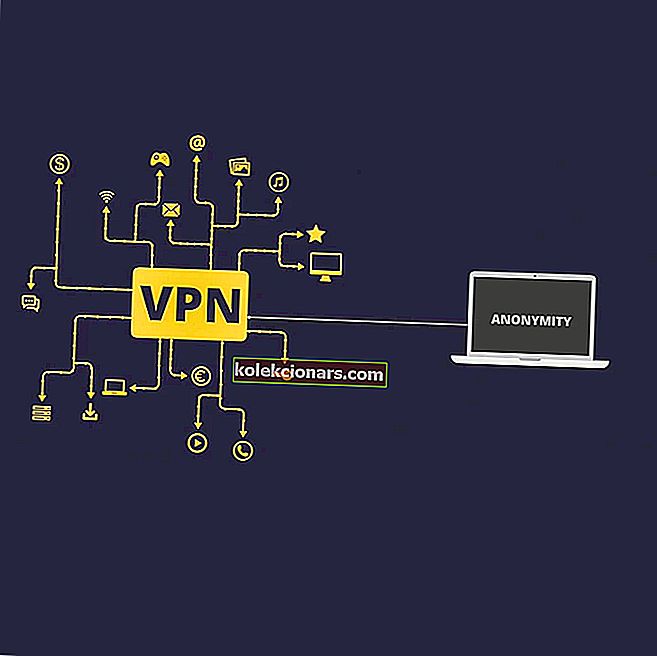- Datora restartēšana var būt ideāls risinājums, kad jums ir jāpabeidz programmatūras instalēšana vai vienkārši jāveic tīra sistēmas sāknēšana.
- Dažādas programmatūras un aparatūras problēmas var izraisīt personālā datora restartēšanu, kas var nopietni kavēt darba produktivitāti un spēles pieredzi.
- Lielāko daļu restartēšanu izraisa cietā diska kļūme, tāpēc varbūt ir pienācis laiks jaunināt savu modeli ar labāku, kas piedāvā daudz vietas.
- Tā kā jūs katru dienu izmantojat Windows 10, neaizmirstiet apskatīt mūsu padziļināto Windows 10 kļūdu lapu.

Windows 10 ir stabila operētājsistēma, taču dažiem lietotājiem ar to ir atšķirīga pieredze. Pēc viņu domām, nejauša restartēšana notiek sistēmā Windows 10, un tas var būt diezgan neērti, tāpēc redzēsim, kā novērst šo problēmu.
Šeit ir vēl daži šī vai līdzīgu problēmu piemēri:
- Dators nejauši tiek restartēts, spēlējot spēles
- Windows 10 tiek automātiski restartēts
- Mana Windows 10 nejaušas restartēšanas bez BSOD
- Windows 10 tiek restartēts dīkstāvē
- Windows 10 nejaušas restartēšanas atjauninājums
Kā novērst nejaušu restartēšanu sistēmā Windows 10?
Satura rādītājs:
- Mainiet papildu barošanas iestatījumus
- Pārliecinieties, ka miega režīms ir iespējots
- Atinstalējiet antivīrusu
- Atjauniniet / atinstalējiet grafikas kartes draiverus
- Mainiet enerģijas plānu uz Augsta veiktspēja
- Atjauniniet savu BIOS
- Pārbaudiet, vai nav aparatūras problēmu
- Pārbaudiet, vai ierīce nepārkarst
- Atspējot automātiskos draiveru atjauninājumus
- Pārbaudiet, vai RAM nav kļūdu
- Atspējojiet opciju “Ļaut datoram izslēgt šo ierīci, lai taupītu enerģiju”
- Atspējot automātiskās restartēšanas opciju
- Pārejiet uz atkopšanas iespējām
1. Mainiet papildu enerģijas iestatījumus
- Nospiediet Windows taustiņu + S un ierakstiet Enerģijas opcijas .
- Rezultātu sarakstā izvēlieties Enerģijas opcijas .

- Kad tiek atvērts enerģijas opciju logs, atrodiet plānu un noklikšķiniet uz Mainīt plāna iestatījumus .

- Tagad noklikšķiniet uz Mainīt papildu enerģijas iestatījumus .

- Ritiniet uz leju un atrodiet Procesora enerģijas pārvaldība .
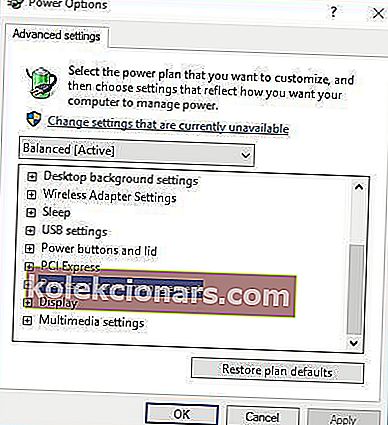
- Jums vajadzētu redzēt minimālo procesora stāvokļa vērtību, kas iestatīta uz 100%.
- Mainiet minimālo procesora stāvokli uz kādu citu vērtību, piemēram, 0.
- Saglabāt izmaiņas.
Ja operētājsistēmā Windows 10 notiek nejauša restartēšana, ieteicams mēģināt mainīt enerģijas iestatījumus.
Izvairieties no negaidītiem notikumiem, instalējot labāko programmatūru datora barošanas pārbaudei!
2. Pārliecinieties, ka miega režīms ir iespējots
- Atveriet barošanas opcijas , atrodiet pašreizējo plānu un noklikšķiniet uz Mainīt plāna iestatījumus .
- Kad esat to izdarījis, atrodiet opciju Ievietot datoru miega režīmā un izvēlieties jebkuru vērtību, izņemot Nekad.
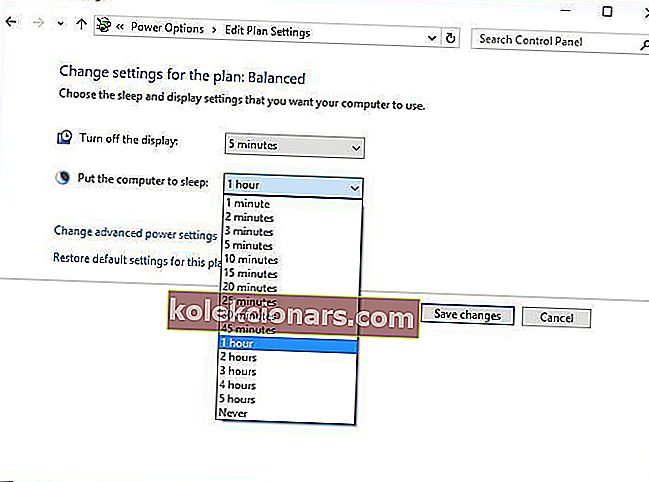
- Noklikšķiniet uz Saglabāt izmaiņas, un problēma ir jānovērš.
Dažreiz nejaušu restartēšanu sistēmā Windows 10 var aktivizēt, ja miega režīma taimeris ir iestatīts uz Nekad. Lai novērstu šo problēmu, miega režīma taimerim ir jāiestata jebkura cita atšķirīga vērtība.
3. Atinstalējiet antivīrusu
Ja notiek nejauša restartēšana, to var izraisīt antivīrusu programmatūra.
Lietotāji ir ziņojuši, ka Kaspersky antivīruss dažkārt izraisa nejaušu restartēšanu sistēmā Windows 10, tādēļ, ja izmantojat Kaspersky antivīrusu, iespējams, vēlēsities to īslaicīgi atinstalēt vai jaunināt uz jaunāku versiju.
Ja tas nedarbojas, ieteicams apsvērt iespēju pāriet uz citu pretvīrusu programmatūru.
Mēs ļoti iesakām jums Bitdefender kā pasaules antivīrusu Nr. 1. Tam ir virkne noderīgu funkciju, kas nodrošinās jūsu datora drošību un optimizāciju.
Pārbaudiet šo rakstu par dažiem labākajiem antivīrusu rīkiem tirgū šodien.
4. Atjauniniet / atinstalējiet grafikas kartes draiverus
- Nospiediet Windows Key + X un sarakstā izvēlieties Device Manager .

- Kad tiek atvērts ierīču pārvaldnieks , atrodiet grafisko karti, ar peles labo pogu noklikšķiniet un izvēlieties Atinstalēt .

- Pārbaudiet Dzēst šīs ierīces draivera programmatūru un noklikšķiniet uz Labi .

- Pēc draivera atinstalēšanas restartējiet datoru.
- Lejupielādējiet jaunāko draiveri no grafikas kartes ražotāja vietnes un instalējiet to.
Kā jūs zināt, Windows 10 automātiski instalē draiverus, un, ja grafikas karšu draiverus instalējat no grafikas karšu ražotāja, dažreiz jūs varat izraisīt konfliktus un nejaušu restartēšanu.
Lai novērstu šo problēmu, pēc Windows 10 atjaunināšanas un nepieciešamo draiveru instalēšanas vispirms jāinstalē papildu draiveri.
Ja jau esat instalējis grafikas kartes draiverus, iespējams, jums vajadzēs tos atinstalēt un vēlreiz instalēt, lai novērstu šo problēmu.
Uzziniet, kā atjaunināt draiverus kā ekspertu, izmantojot mūsu visaptverošo ceļvedi!
4.1 Automātiski atjaunināt draiverus
Ja mēģināt manuāli instalēt draiverus, jūs varat sabojāt sistēmu, lejupielādējot un instalējot nepareizu versiju, tāpēc iesakām izmantot īpašu rīku.
Tas ir garlaicīgs process, un mēs iesakām to izdarīt automātiski, izmantojot Tweakbit draivera atjaunināšanas rīku .
Šo rīku ir apstiprinājuši Microsoft un Norton Antivirus, un tajā tiek izmantota uzlabota atjaunināšanas tehnoloģija. Pēc vairākiem testiem mūsu komanda secināja, ka tas ir vislabāk automatizētais risinājums.
Zemāk varat atrast ātru ceļvedi, kā to izdarīt.
-
- Lejupielādējiet un instalējiet TweakBit draivera atjauninātāju

- Pēc instalēšanas programma automātiski sāks meklēt datoru, lai atrastu novecojušus draiverus. Draivera atjauninātājs pārbaudīs instalēto draiveru versijas, salīdzinot ar jaunāko versiju mākoņu datu bāzi, un ieteiks atbilstošus atjauninājumus. Viss, kas jums jādara, ir gaidīt, kamēr skenēšana būs pabeigta.
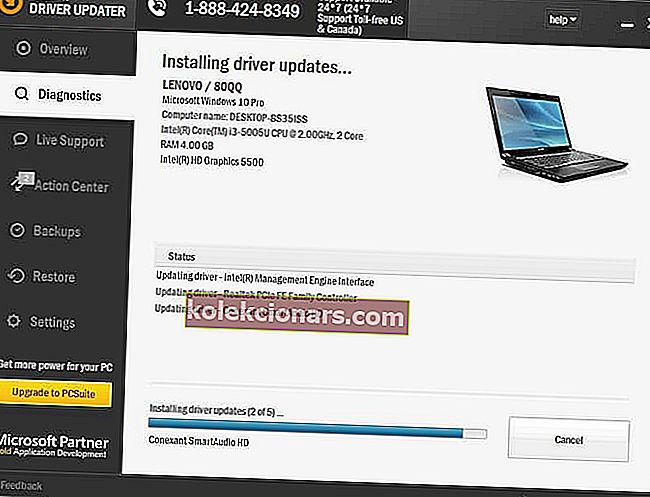
- Pabeidzot skenēšanu, jūs saņemat ziņojumu par visiem problēmu draiveriem, kas atrasti jūsu datorā. Pārskatiet sarakstu un pārliecinieties, vai vēlaties atjaunināt katru draiveri atsevišķi vai visus uzreiz. Lai atjauninātu vienu draiveri vienlaikus, blakus draivera nosaukumam noklikšķiniet uz saites “Atjaunināt draiveri”. Vai vienkārši noklikšķiniet uz pogas “Atjaunināt visu” apakšā, lai automātiski instalētu visus ieteicamos atjauninājumus.

Piezīme: Daži draiveri ir jāinstalē vairākās darbībās, tāpēc jums būs vairākas reizes jānospiež poga “Atjaunināt”, līdz tiek instalēti visi tā komponenti.
- Lejupielādējiet un instalējiet TweakBit draivera atjauninātāju
Atruna : dažas šī rīka funkcijas nav bezmaksas.
5. Mainiet enerģijas plānu uz Augsta veiktspēja
- Atveriet barošanas opcijas .
- Kad tiek atvērts enerģijas opciju logs, izvēlieties Augsta veiktspēja .
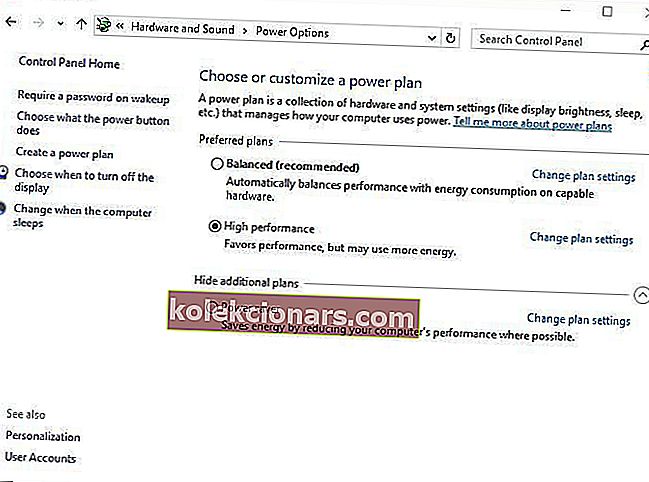
Ja operētājsistēmā Windows 10 notiek nejauša restartēšana, dažkārt labākais risinājums ir mainīt enerģijas plānu uz Augsta veiktspēja.
Mums jāpiemin, ka, mainot režīmu uz Augstas veiktspējas, jūsu dators vai klēpjdators patērēs vairāk enerģijas, tāpēc paturiet to prātā.
Tas ir īpaši svarīgi klēpjdatoru lietotājiem, jo akumulators iztukšosies ātrāk, un jums tas būs jāuzlādē biežāk.
6. Atjauniniet savu BIOS
Dažreiz jūs varat noteikt nejaušu restartēšanu operētājsistēmā Windows 10, atjauninot BIOS. Lai atjauninātu BIOS, jums jāapmeklē mātesplates ražotāja vietne un jāielādē jaunākā BIOS versija.
Pirms atjaunināt BIOS, pārliecinieties, vai esat pārbaudījis mātesplates rokasgrāmatu, lai pareizi atjauninātu BIOS.
Ja neesat piesardzīgs, varat nodarīt neatgriezenisku datora bojājumu , tāpēc esiet piesardzīgs, ja nolemjat atjaunināt BIOS. Ja nezināt, kā to pareizi izdarīt, lūdzu, sazinieties ar ekspertu.
Vai BIOS atjaunināšana ir garlaicīgs un bīstams darbs? Pavisam nē ar šo soli pa solim sniegto ceļvedi!
7. Pārbaudiet, vai nav aparatūras problēmu
Nejauša restartēšana operētājsistēmā Windows 10 var notikt aparatūras problēmu dēļ, tāpēc vienmēr ir ieteicams pārbaudīt aparatūru. Lietotāji ziņoja, ka pēc bojātā CPU vai barošanas avota nomaiņas problēma tika atrisināta.
Atcerieties, ka, ja jūsu datoram ir garantija, tas var būt labāk, nekā jūs to nogādājat remontdarbnīcā un palūdziet viņiem to pārbaudīt.
8. Pārbaudiet, vai ierīce nav pārkarusi
Ja dators pārkarst, var notikt nejauša restartēšana, tāpēc vienmēr ir labi pārbaudīt tā temperatūru.
To var izdarīt, piekļūstot BIOS, vai arī varat izmantot jebkuru citu trešo pušu programmatūru. Ja ierīce pārkarst, nebūtu slikta ideja to atvērt un izmantot saspiestu gaisu, lai notīrītu to no putekļiem.
Protams, ja jūs nevēlaties pārtraukt garantiju, iespējams, vēlēsities nogādāt datoru remontdarbnīcā un lūgt, lai tas to izdara jūsu vietā.
Turklāt, ja esat paātrinājis aparatūru, pārliecinieties, ka esat noņēmis savus overclock iestatījumus, jo tie dažkārt var izraisīt nestabilitātes problēmas, piemēram, nejaušu restartēšanu un pārkaršanu.
Uzturiet datoru atdzist, izmantojot mūsu labāko CPU temperatūras uzraudzības rīku sarakstu!
9. Atspējojiet automātiskos draiveru atjauninājumus
- Windows meklēšanas joslā ierakstiet Papildu iestatījumi un rezultātu sarakstā izvēlieties “ Skatīt papildu sistēmas iestatījumus ”.
- Atlasiet cilni Aparatūra .
- Sadaļā Ierīces instalēšanas iestatījumi noklikšķiniet uz Ierīces instalēšanas iestatījumi .
- Atlasiet “ Nē (ierīce var nedarboties, kā paredzēts) ” un apstipriniet izmaiņas .
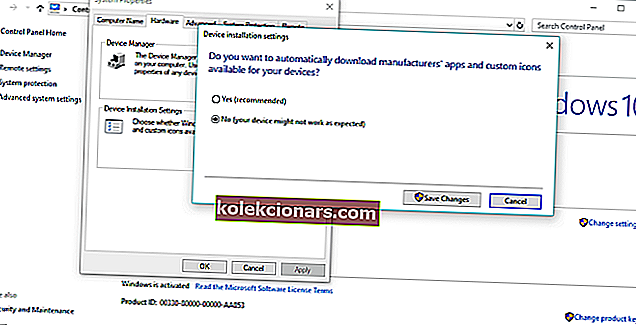
Ja esat pārliecināts, ka visi draiveri ir pareizi instalēti (tātad ierīču pārvaldniekā nav dzeltenu izsaukuma zīmju), iesakām atspējot draiveru automātisko atjaunināšanu operētājsistēmā Windows 10.
Mēs jau teicām, ka kļūdaini GPU draiveri ir iespējamais pēkšņas restartēšanas cēlonis, taču, pat ja instalējat atbilstošus draiverus, Windows Update mēdz tos automātiski aizstāt.
Tas padarīs visu ieguldīto smago darbu.
10. Pārbaudiet, vai RAM nav kļūdu
- Windows meklēšanas joslā ierakstiet mdsched.exe un nospiediet taustiņu Enter.
- Izvēlieties restartēt datoru un pēc sākotnējā BIOS ekrāna jāsāk skenēšana.
- Pagaidiet, kamēr procedūra beigsies.
Tajās dienās pirmās pazīmes, ka jūsu RAM ir nepareizi, bija pēkšņa restartēšana. Protams, bez ievietotās RAM jūsu sistēma vispār netiks sāknēta.
Tomēr, ja pie rokas ir dažas RAM kļūdas, tas bieži sāksies un avarēs. Ir dažādas trešo pušu lietotnes, kuras varat izmantot, lai pārbaudītu, vai RAM nav kļūdu, taču to varat izmantot arī Windows resursos.
Sistēmas atmiņas diagnostikas rīkam vajadzētu būt noderīgam iesācējiem.
Atvieglojiet savu dzīvi, instalējot vienu no šiem resursu uzraudzības rīkiem!
11. Izslēgt Ļauj datoram izslēgt šo ierīci, lai taupītu enerģiju iespēju
-
- Meklēšanas joslā ierakstiet regedit, ar peles labo pogu noklikšķiniet uz regedit un palaidiet to kā administratoru.
- Pārejiet uz šo ceļu:
- HKEY_LOCAL_MACHINESYSTEMCurrentControlSetControlClass {4D36E972-E325-11CE-BFC1-08002bE10318} DeviceNumber
- Ar peles labo pogu noklikšķiniet uz apakšatslēgas ar nosaukumu PnPCapilities un noklikšķiniet uz Modificēt .
- Mainiet sākotnējo vērtību uz 24 un saglabājiet izmaiņas.
- Restartējiet datoru un meklējiet izmaiņas.
Lielākā daļa Windows 10 problēmu ir skaidri un vienkārši risināmas, taču tas neattiecas uz kritiskām kļūdām, piemēram, nejaušu restartēšanu.
Dažas slēptās ar enerģiju saistītas funkcijas var negaidīti izslēgt sistēmu, lai saglabātu enerģiju.
Tagad, ja jums ir bojāts USB disks vai kaut kas tamlīdzīgs, šī funkcija var diezgan ātri nokļūt jūsu galvā.
Standarta veids, kā to atspējot, ietver darba stundas ierīču pārvaldniekā, kur jums ir jāatspējo katra ierīce atsevišķi.
Par laimi ir alternatīva, kas attiecas uz reģistra pielāgojumiem. Tagad, kā mēs visi zinām, reģistrs ir nepieredzējušu lietotāju nevēlama teritorija. Tāpēc iesakām izmantot lietotājam draudzīgāku rīku. Iegūstiet vienu no šī saraksta.
Tas nozīmē, ka jums būs jāpievērš uzmanība, pirms veicat noteiktas izmaiņas. Ja to nepareizi lieto, tas var izraisīt letālus sistēmas bojājumus, tāpēc rīkojieties piesardzīgi.
12. Atspējojiet opciju Automātiskā restartēšana
- Windows meklēšanas joslā ierakstiet Papildu iestatījumi un rezultātu sarakstā izvēlieties “ Skatīt papildu sistēmas iestatījumus ”.
- Atveriet sadaļu Papildu .
- Sadaļā Startēšana un atkopšana atveriet iestatījumus .
- Noņemiet atzīmi no izvēles rūtiņas “Automātiski restartēt” un apstipriniet izmaiņas.
Varat arī atspējot opciju Automātiska restartēšana, kas kritiskas sistēmas kļūdas gadījumā izslēdz sistēmu, lai pasargātu sistēmu no turpmākas korupcijas.
Tagad tas neizklausās kā gudra ideja, bet ar varbūtību, ka ar jaunāko atjauninājumu ir parādīta kļūda. Tātad, ja jūsu sistēma darbojas normāli, izslēdzot nejaušu restartēšanu, ir vērts nošaut, lai atspējotu šo opciju.
13. Pārejiet uz atkopšanas iespējām
- Ierakstiet Recovery meklēšanas joslā, un atklātu atjaunošanas .
- Atlasiet “ Open System Restore ”.
- Nākamajā logā izvēlieties “ Next ”.
- Atlasiet vēlamo atjaunošanas punktu . Protams, tas palīdzēs, ja jūs zināt, kad problēmas sāka attiecīgi izvēlēties pareizo atjaunošanas punktu.
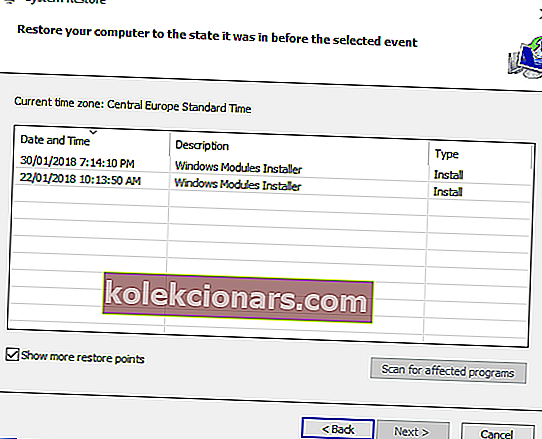
- Lai sāktu atjaunošanas procesu, noklikšķiniet uz Tālāk un pēc tam uz Pabeigt .
Visbeidzot, pēdējā iespēja (bez tīras sistēmas pārinstalēšanas) ir atiestatīt datoru uz noklusējuma, rūpnīcas iestatījumiem un meklēt izmaiņas.
Lai to izdarītu, varat izmantot arī sistēmas atjaunošanu, taču šīs opcijas funkcionalitāte ir atkarīga no tā, vai iepriekš to iespējojāt. Bez atjaunošanas punktiem jūs nevarat izmantot sistēmas atjaunošanu operētājsistēmā Windows 10 vai kādā citā sistēmā.
Un šeit ir alternatīva, kurai vajadzētu atjaunot jūsu sistēmas rūpnīcas iestatījumus, nezaudējot datus procesā:
- Nospiediet Windows taustiņu + I, lai atvērtu iestatījumus .
- Noklikšķiniet uz sadaļas Atjaunināšana un drošība .
- Kreisajā pusē izvēlieties Atkopšana .
- Sadaļā Atiestatīt šo datoru noklikšķiniet uz Sākt .
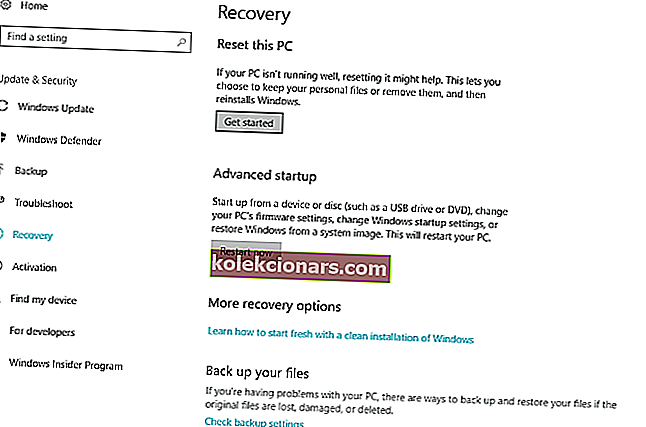
- Izvēlieties, vai saglabāt datus vai nē, un sāciet atkopšanas procesu.
Vai rodas problēmas ar Windows atkopšanu? Šeit ir labākie padomi, kā tos novērst!
FAQ: Uzziniet vairāk par nejaušiem datora atiestatījumiem
- Es tikko atiestatīju savu Windows ierīci, un tā joprojām tiek restartēta. Ko es varu darīt?
Neveiksmīgs aparatūras komponents Windows 10 joprojām var izraisīt nejaušu restartēšanu. Laba uzraudzības programmatūra var palīdzēt novērst šādas problēmas.
- Vai nejaušas restartēšanas gadījumā ir nelielas problēmas?
Ja novērojat pastāvīgu nejaušu Windows 10 ierīces restartēšanu, tad jums var būt nopietnākas problēmas, piemēram, BSoD kļūdas un kopējās sistēmas kļūmes.
- Vai nejauša restartēšana var sabojāt datoru?
Neplānota restartēšana var izraisīt datu zudumu un pat ilgstošu datora komponentu bojājumu, tāpēc noteikti veiciet periodiskas dublēšanas, izmantojot uzticamus dublēšanas rīkus.
Tas arī viss. Mēs ceram, ka vismaz viens no šiem risinājumiem palīdzēja jums atrisināt problēmu ar nejaušu restartēšanu sistēmā Windows 10.
Ja jums ir kādi komentāri, jautājumi vai ieteikumi, vienkārši informējiet mūs zemāk esošajos komentāros.
Redaktora piezīme: Šis ziņojums sākotnēji tika publicēts 2018. gada aprīlī, un kopš tā laika tas ir atjaunināts un atjaunināts 2020. gada martā, lai iegūtu svaigumu, precizitāti un vispusību.