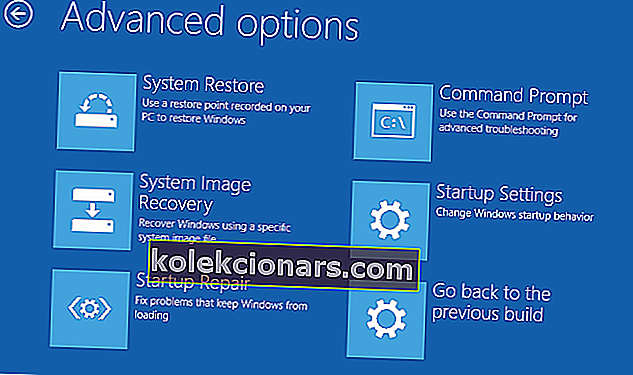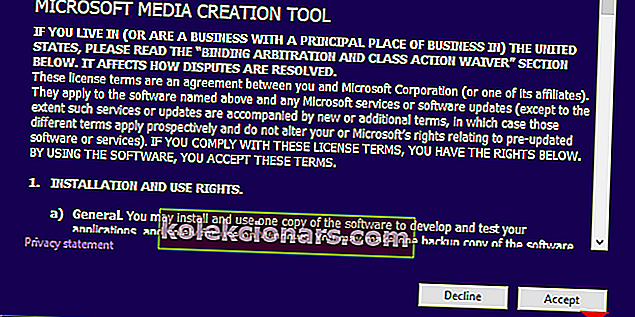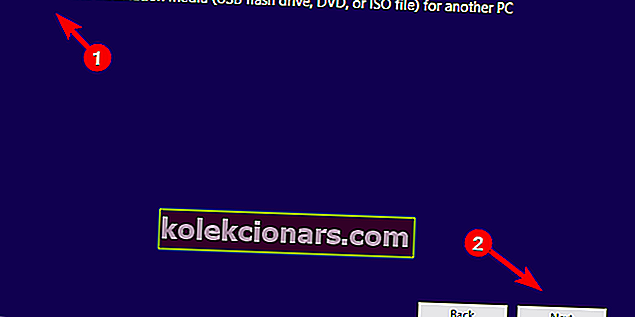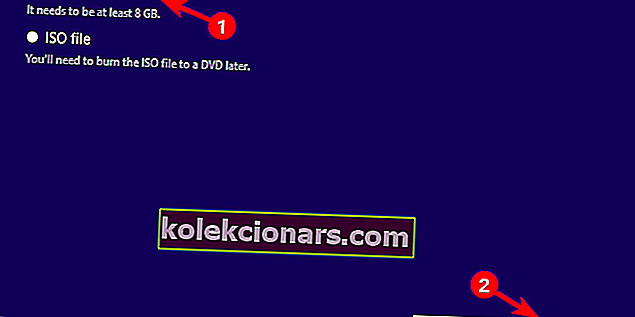- Lietojot Windows OS kopumā, jaunākā versija uz jaunāko versiju vienmēr ir labākā ideja, un tāpēc daudzi lietotāji tiek aicināti jaunināt uz Windows 10, kad vien ir iespēja.
- Diemžēl kļūdām jaunināšanas procesā noteikti būs jāparādās. Kad viņi to izdarīs, vienkārši izpildiet darbības, kuras esam uzrakstījuši zemāk esošajā ceļvedī.
- Šis raksts ir tikai viens no daudzajiem tematiem no mūsu veltītā centrmezgla, lai novērstu Windows 10 instalētāja kļūdas, tāpēc noteikti pievienojiet to grāmatzīmei turpmākām atsaucēm.
- Lai iegūtu vairāk labu rokasgrāmatu, tuvāk apskatiet mūsu Windows 10 Fix lapu.

Microsoft ideja nemanāmi mudināt lietotājus pāriet no Windows 7 uz Windows 10 radās pēc kļūdu parādīšanās. Šķiet, ka toreiz pāreja nebija tik vienmērīga un tā joprojām nav.
Proti, daudziem lietotājiem pēc šķietamas instalēšanas pabeigšanas tika parādīta kļūda “ Windows instalēšana neizdevās ”. Viņiem bija jāsāk no jauna, bet rezultāti bija vienādi.
Lai to novērstu, mēs sagatavojām sarakstu ar iespējamiem risinājumiem, kas var noderēt. Gadījumā, ja jūs joprojām esat iestrēdzis ar šo instalēšanas kļūdu vai līdzīgām variācijām, noteikti pārbaudiet tālāk norādītās darbības.
Windows 10 instalēšanas laikā neizdevās novērst Windows instalēšanu
- Pārliecinieties, vai atbilstat prasībām
- Atinstalējiet valodas pakotni
- Atvienojiet visas perifērijas ierīces
- Atinstalējiet trešās puses antivīrusu
- Izvēlieties saglabāt tikai failus pēc pieprasījuma
- Atjaunot BCD
- Jauniniet ar instalācijas datu nesēju
- Veiciet tīru instalēšanu
1: Pārliecinieties, ka atbilstat prasībām
Pirmās lietas vispirms. Tā kā šī kļūda lielākajā daļā atzīmēto gadījumu nomoka lietotājus, kuri jaunina no Windows 7 uz Windows 10, mums jāatgādina par prasībām. Tagad Windows 10 pēc noklusējuma šajā ziņā nav tik daudz atšķirīgs, salīdzinot ar Windows 8 vai pat Windows 7.
Šeit ir saraksts ar minimālajām prasībām, kas jāievēro, lai vienmērīgi pārietu uz Windows 10:
- RAM: 1 GB 32 bitiem un 2 GB 64 bitiem
- Vieta cietajā diskā: 16 GB 32 bitiem un 20 GB 64 bitiem
- Centrālais procesors: 1 GHz vai ātrāks
- Ekrāna izšķirtspēja: 800 x 600
- Grafika: Microsoft DirectX 9 vai jaunāka versija ar WDDM 1.0 draiveri
- Interneta pieslēgums
Lai gan jūsu konfigurācija uz papīra atzīmē katru izvēles rūtiņu, mēs tomēr iesakām izmantot Windows 10 atjaunināšanas palīgu. Šis rīks ne tikai nodarbojas ar atjaunināšanu, bet arī apstiprina, vai jūsu konfigurācija ir saderīga. To var lejupielādēt no oficiālās vietnes šeit.
2: atinstalējiet valodas pakotni
- Windows meklēšanas joslā ierakstiet mainīt displeja valodu un atveriet Mainīt displeja valodu .
- Atlasiet angļu (ASV) un lietojiet izmaiņas.
- Tagad tajā pašā meklēšanas lodziņā ierakstiet Atinstalēt displeja valodu un atveriet Instalēt vai atinstalēt displeja valodas.
- Noklikšķiniet uz Atinstalēt displeja valodu .
- Izdzēsiet alternatīvo valodu un restartējiet datoru.
Daudzi lietotāji, kuri vairākas reizes bija saskārušies ar šo kļūdu, atrada neparastu risinājumu. Proti, problēmas kodols bija meklējams valodu pakotnē. Paskaidrosim.
Ja jūsu iepriekšējā Windows atkārtojumā bija valodas pakotne, kas nav tāda pati kā lokalizācija, bieži notiek instalēšana.
Lai to novērstu, labākais risinājums ir izveidot sāknējamu disku un instalēt šādu Windows (vairāk par to vēlāk). No otras puses, varat mēģināt mainīt reģionu un atinstalēt valodas pakotni. Pēc tam jūs varat restartēt atjaunināšanas procesu un meklēt izšķirtspēju.
3: atvienojiet visas perifērijas ierīces
Cits jautājums, kas attiecas uz atjaunināšanas problēmām, ir atrodams draiveros. Dažiem lietotājiem pāreja bija pēc iespējas vienmērīgāka. No otras puses, citiem bija patiešām grūti tikt galā ar draiveriem, it īpaši attiecībā uz mantotajām ierīcēm.
Tagad jūs varat darīt tikai tik daudz pirms atjaunināšanas procesa un tā laikā. Viena lieta, kas mums ienāk prātā, ir visu perifēro ierīču noņemšana un pielīmēšana tikai svarīgākajām lietām.
Kad atjaunināšana ir pabeigta, varat tos pieslēgt atpakaļ, un tie tiks automātiski instalēti. Gadījumā, ja kaut kas noiet greizi, varat tos vismaz atinstalēt, pārvietoties uz attiecīgajām atbalsta vietnēm un iegūt atbilstošus draiverus.
Vispārējie draiveri varētu darboties lielākajai daļai ierīču, taču mēs joprojām esam gatavi manuāli atjaunināt vismaz GPU un tīkla draiverus. Arī vecāki printeri un līdzīgas perifērijas ierīces var izraisīt BSOD ar vispārīgiem draiveriem, tāpēc ņemiet to vērā arī.
4. Atinstalējiet trešo pušu antivīrusu
Jaunināšanu no Windows 7 vai Windows 8 uz Windows 10 varētu veikt, nezaudējot nevienu programmu. Un tas lielāko daļu laika darbojas ar lielāko daļu Win32 lietojumprogrammu, kas tikko pārsūtītas operētājsistēmā Windows 10.
Tomēr šķiet, ka tas nav gluži tā trešās puses antivīrusu risinājumu gadījumā. Vismaz dažiem no viņiem.
Antivīrusu risinājumi, par kuriem diezgan bieži tiek ziņots kā par galvenajiem ierosinātājiem, ir Norton un McAfee. Tātad, ja jūs tos izmantojāt iepriekšējā Windows atkārtojumā, ieteicams tos atinstalēt pirms jaunināšanas uz Windows 10.
5. Izvēlieties saglabāt failus tikai pēc pieprasījuma
Tā vietā, lai aptvertu tikai atsevišķas lietojumprogrammas, kas var izraisīt jaunināšanas kļūdas, jūs varat atbrīvoties no visām. Mēs apzināmies, ka šis nav vēlamais scenārijs, taču mēs joprojām atbalstām to pār tīru pārinstalēšanu.
Proti, kad jums tiek jautāts, vai saglabāt gan savus failus, gan programmas vai tikai failus, mēs iesakām izvēlēties pēdējos.
Tādā veidā mēs izvairīsimies no trešo pušu lietojumprogrammu iespējamās nesaderības ar jauno platformu. Galvenais mērķis ir atbrīvot datoru no iepriekš instalētām oriģinālajām OEM piedāvātajām lietojumprogrammām, kas atrodas klēpjdatoros.
6. Pārbūvēt BCD
- Ievietojiet Windows 10 sāknēšanas datu nesēju (USB atmiņu vai DVD) un restartējiet datoru.
- Iestatiet USB / DVD kā galveno sāknēšanas ierīci . Vai nu ievadot izvēlni Sāknēšana (F10, F11 vai F12), vai arī no BIOS iestatījumiem.
- Jāuzsāk instalācijas faila ielādes process.
- Atlasiet izvēlēto valodu, laiku / formātu un tastatūras ievadi un noklikšķiniet uz pogas “Nākamais”.
- Apakšējā kreisajā stūrī izvēlieties “Remontēt datoru” .
- Atveriet opciju Traucējummeklēšana .
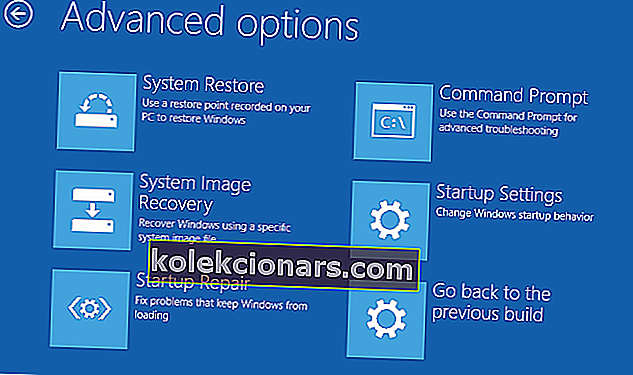
- Atlasiet Papildu opcijas .
- Atveriet komandu uzvedni . Atlasiet kontu un, ja tiek prasīts, ievadiet paroli.
- Nokopējiet un ielīmējiet šīs komandas un pēc katras nospiediet Enter:
- bootrec / FixMbr
- bootrec / FixBoot
- bootrec / ScanOs
- bootrec / RebuildBcd
- Tam vajadzētu pabeigt remonta procedūru, un jums vajadzētu būt iespējai sākt Windows 10 instalēšanas iestatīšanu tieši tā, kā paredzēts.
Izmantojot šo risinājumu, mēs esam nonākuši pie nopietnākas problēmu novēršanas. Lai gan BCD (sāknēšanas konfigurācijas dati) tiek ietekmēts reti, tas joprojām var tikt bojāts. Šim gadījumam ir dažādi iemesli.
Gadījumā, ja jūs bieži instalējat dažādas OS, tā var būt nepilnīga, un jūsu sistēma nevarēs palaist. No otras puses, tas nav likums, un notiek nelaimes gadījumi.
7. Jauniniet ar instalācijas datu nesēju
- Lejupielādējiet multivides izveides rīku šeit.
- Pievienojiet USB zibatmiņu vismaz 4 GB.
- Palaidiet multivides izveides rīku un piekrītiet licences noteikumiem .
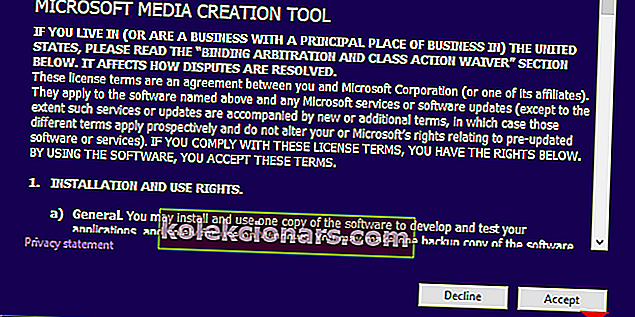
- Cita datora opcijai atlasiet Izveidot instalācijas datu nesēju (USB zibatmiņas disku, DVD vai ISO failu) .
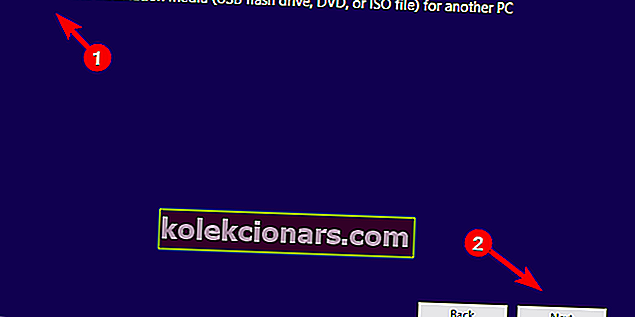
- Izvēlieties vēlamo valodu, arhitektūru un izdevumu un noklikšķiniet uz Tālāk.
- Izvēlieties USB zibatmiņu un pēc tam noklikšķiniet uz Tālāk .
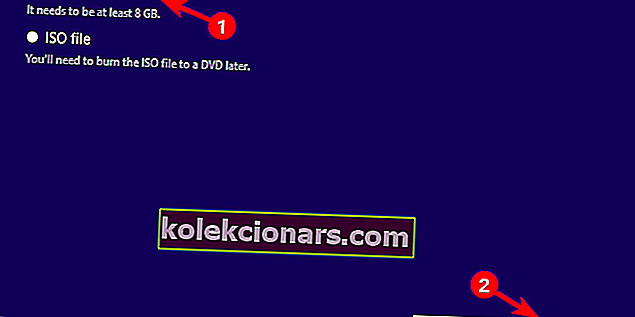
- Multivides izveides rīks lejupielādēs iestatījumus un kopēs instalācijas failus uz USB zibatmiņas disku.
- Visbeidzot, r estart datoru .
- Pievienojiet USB savienojumu un sāciet iestatīšanu.
Standarta sistēmas jaunināšanas veids ietver bezvadu atjauninājumu no sistēmas saskarnes. Tomēr tas nav tik uzticams, kā varētu gaidīt. Par laimi tam ir dažādas alternatīvas, tostarp utilīta Update Assistant un multivides izveides rīks.
Pirmie, papildus atjaunināšanai, ļaus jums zināt, vai jūs vispār varat jaunināt. Pēdējais ir lieliski piemērots sāknējamā diska izveidei, kas šajā gadījumā varētu būt labākais veids, kā jaunināt uz Windows 10.
Jums ir izvēle izveidot ISO failu un ierakstīt to DVD vai izveidot sāknējamu USB disku. USB pie rokas jābūt vismaz 6 koncertiem, un vēlams, lai tas būtu 2.0, nevis 3.0 vai 3.1.
8. Veiciet tīru instalēšanu
Visbeidzot, ja nevienā no iepriekšējiem risinājumiem netika pārvarēta pieļautā kļūda, tīrā instalēšana ir vienīgais atlikušais solis, kas nāk prātā. Protams, jums vajadzētu dublēt visu iespējamo no sistēmas nodalījuma. Jūs varat vienkārši pārvietot to uz sekundāro nodalījumu vai izmantot ārējo vai mākoņa disku.
Pēc tam vienkārši veiciet šīs darbības, un pēc ne vairāk kā 2 stundām Windows 10 būs gatava lietošanai.
FAQ: Uzziniet vairāk par jaunināšanu uz Windows 10
- Kāpēc man vajadzētu jaunināt uz Windows 10?
No drošības viedokļa Windows 10 ir visdrošākā Windows OS. Vēl jo vairāk, tas tiek aktīvi attīstīts, katru mēnesi parādoties jaunām galvenajām funkcijām.
- Vai es varu instalēt Windows 10 bez maksas?
Jā, veicot pareizās darbības, kas parasti ietver multivides izveides rīku, jūs varat jaunināt uz Windows 10 bez maksas mazāk nekā 2 stundu laikā un izmantot to pilnā apjomā.
- Vai es varu palikt savā Windows 7?
Operētājsistēma Windows 7 sasniedza mūža beigas 14. janvārī un vairs nesaņem nekādus atjauninājumus, izņemot gadījumus, ja esat iegādājies Windows 7 paplašinātā biznesa atbalsta pakotni.
Tam tas būtu jādara. Ja jums ir papildu jautājumi vai ieteikumi par instalēšanas kļūdu “Windows instalēšana neizdevās”, noteikti pastāstiet mums to zemāk esošajā komentāru sadaļā.
Redaktora piezīme: Šis ziņojums sākotnēji tika publicēts 2018. gada maijā, un kopš tā laika tas ir atjaunināts un atjaunināts 2020. gada aprīlī, lai iegūtu svaigumu, precizitāti un vispusību.