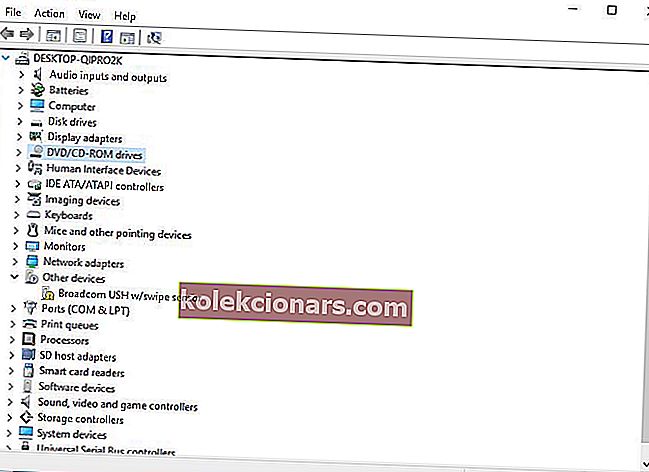- Video tērzēšanas saruna vai videokonferences saruna var būt ļoti produktīva vai pat jautra. Lai tas notiktu, būtiska aparatūra ir laba, strādājoša klēpjdatora kamera.
- Parasti, ja kamera nedarbojas tā, kā vajadzētu, to var novērst, atjauninot draiverus un pārliecinoties, vai jebkura tīmekļa kameras aizsardzības programmatūra ir pareizi konfigurēta.
- Ar tīmekļa kameru ir daudz noderīgu rīku, programmatūras un labojumu, tāpēc noteikti pārbaudiet visus rakstus, kurus mēs rakstījām par šīm tēmām.
- Pēc tam, kad esat labojis savu tīmekļa kameru, iespējams, mēs varam jums palīdzēt. Kāpēc gan pārbaudīt mūsu klēpjdatoru un datoru centrmezglu, kurā ir daudz problēmu novēršanas rokasgrāmatu.

Klēpjdatora kamerai ir daudz dažādu izmantošanas veidu, taču lielākā daļa cilvēku to izmanto vai nu, lai fotografētu, rīkotu video tērzēšanu, piemēram, Skype vai Google Hangouts, cita starpā.
Bet klēpjdatora kamera ne vienmēr var palaist vai darboties tā, kā parasti tiek gaidīts. Šie ir risinājumi, kas palīdzēs salabot klēpjdatora kameru, kad tā vienkārši nedarbosies.
Kā es varu salabot savu klēpjdatora kameru operētājsistēmā Windows 10:
- Palaidiet aparatūras problēmu novēršanas rīku
- Atjauniniet klēpjdatora kameras draiveri
- Pārinstalējiet klēpjdatora kameru
- Instalējiet draiveri saderības režīmā
- Atgrieziet vadītāju
- Pārbaudiet pretvīrusu programmatūru
- Pārbaudiet kameras konfidencialitātes iestatījumus
- Izveidojiet jaunu lietotāja profilu
- Kā novērst kameras problēmas konkrētos klēpjdatoru modeļos
1. risinājums: Palaidiet aparatūras problēmu novēršanas rīku
Ja datorā rodas problēmas ar nesen instalētu ierīci vai aparatūru, palaidiet problēmu novēršanas rīku Aparatūra un ierīces, lai atrisinātu problēmu.
Tas pārbauda bieži sastopamās problēmas un nodrošina, ka jebkura jauna ierīce vai aparatūra ir pareizi instalēta jūsu datorā. Lūk, kā rīkoties šādi:
- Ar peles labo pogu noklikšķiniet uz Sākt
- Atlasiet Vadības panelis
- Augšējā labajā stūrī dodieties uz opciju “ Skatīt pēc”
- Noklikšķiniet uz nolaižamās bultiņas un atlasiet Lielas ikonas
- Noklikšķiniet uz Traucējummeklēšana
- Kreisajā rūtī noklikšķiniet uz Skatīt visu opciju
- Noklikšķiniet uz Aparatūra un ierīces
- Noklikšķiniet uz Tālāk
Izpildiet norādījumus, lai palaistu aparatūras un ierīču problēmu novēršanas rīku. Traucējummeklētājs sāks atklāt visas problēmas.
Jūs nevarat atvērt vadības paneli? Apskatiet šo soli pa solim sniegto ceļvedi, lai atrastu risinājumu.
Ja problēmu novēršanas rīks apstājas pirms procesa pabeigšanas, salabojiet to ar šīs pilnīgās rokasgrāmatas palīdzību.
2. risinājums: atjauniniet klēpjdatora kameras draiveri
- Ar peles labo pogu noklikšķiniet uz Sākt
- Atlasiet Ierīču pārvaldnieks
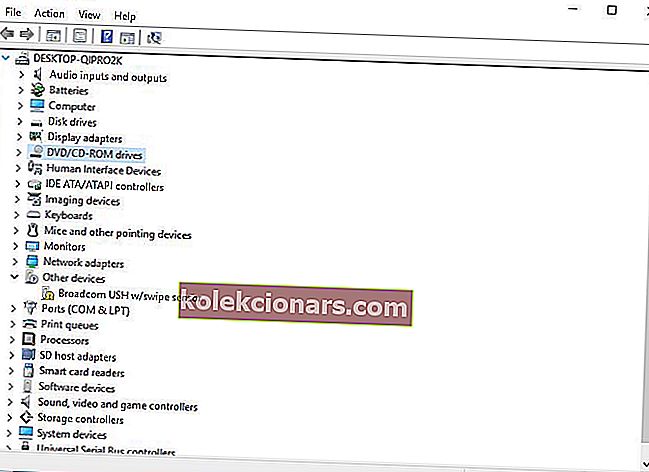
- Atveriet Attēlveidošanas ierīces un noklikšķiniet, lai to izvērstu

- Ar peles labo pogu noklikšķiniet uz klēpjdatora kameras vai integrētā tīmekļa kameras draivera
- Atlasiet Atjaunināt draivera programmatūru
- Kad tiek parādīts uzaicinājums izvēlēties Kā vēlaties meklēt draiveri, atlasiet Meklēt automātiski, lai iegūtu atjauninātu draivera programmatūru. Ja jūsu datorā ir pieejams draiveris, atlasiet Pārlūkot manu datoru, lai atrastu draivera programmatūru, pēc tam izvēlieties atbilstošu vietu tā atjaunināšanai (pārliecinieties, vai esat tiešsaistē, lai to izdarītu)
- Atlasiet Ļaujiet man izvēlēties no sava datora ierīču draiveru saraksta
- Atlasiet USB video ierīci
- Noklikšķiniet uz Tālāk, pēc tam izpildiet ekrānā redzamos norādījumus
- Restartējiet datoru
Ja tas nenovērš karbonādi, pārejiet pie nākamā risinājuma.
Vai zinājāt, ka lielākajai daļai Windows 10 lietotāju ir novecojuši draiveri? Esiet solis priekšā, izmantojot šo ceļvedi.
3. risinājums: atkārtoti instalējiet klēpjdatora kameru
Lai pārinstalētu klēpjdatora kameras draiveri, īpaši HP lietotājiem, rīkojieties šādi:
- Ar peles labo pogu noklikšķiniet uz pogas Sākt
- Atlasiet Ierīču pārvaldnieks
- Atveriet Attēlveidošanas ierīces un noklikšķiniet uz bultiņas, lai paplašinātu sarakstu

- Ar peles labo pogu noklikšķiniet uz klēpjdatora kameras vai integrētās tīmekļa kameras
- Izvēlieties Atinstalēt
- Pārstartējiet datoru
Ļaujiet tai automātiski instalēt draiveri, startējot datoru, pēc tam vēlreiz palaidiet klēpjdatora kameru, lai pārbaudītu, vai tas atrisina problēmu.
Windows nevar automātiski atrast un lejupielādēt jaunus draiverus? Neuztraucieties, mēs esam jūs aptvēruši.
4. risinājums: instalējiet draiveri saderības režīmā
Lai klēpjdatora kameru instalētu saderības režīmā, rīkojieties šādi:
- Lejupielādējiet jaunāko draiveri no ražotāja vietnes
- Saglabājiet to vietējā diskā
- Ar peles labo pogu noklikšķiniet uz draivera iestatīšanas faila
- Noklikšķiniet uz Rekvizīti
- Noklikšķiniet uz cilnes Saderība
- Atzīmējiet izvēles rūtiņu blakus Palaist šo programmu saderības režīmā
- Nolaižamajā sarakstā atlasiet Operētājsistēma
- Draiveris instalēs un pēc tam pārbaudīs tā funkcionalitāti.
- Restartējiet datoru un pārbaudiet, vai problēma joprojām pastāv.
FAQ: Uzziniet vairāk par kameru
- Kāpēc mana klēpjdatora kamera nedarbojas?
Ja klēpjdatora kamera pēkšņi pārstāja darboties, iespējams, tika veikta Windows atjaunināšana. Vai nu atjauninājums pārtrauca funkcionalitāti, šajā gadījumā jums ir jānoņem atjauninājums, vai arī tīmekļa kameras draiveris nedarbojas pareizi un ir jāatjaunina.
- Kā panākt, lai dators atpazīst manu kameru?
Lielākā daļa tīmekļa kameru tiek automātiski atpazītas, tiklīdz tās ir pievienotas un ieslēgtas (pēc izvēles), ja tās nav integrētas.
- Kāpēc netiek atrasta tīmekļa kamera?
Ja noteikta programmatūra nespēj izmantot tīmekļa kameru, tas parasti notiek bojāta ierīces draivera dēļ. Lai to novērstu, atjauniniet ierīces draiveri.
Redaktora piezīme: Šis raksts turpinās nākamajā lappusē ar papildu risinājumiem tīmekļa kameru problēmu novēršanai. Ja vēlaties uzzināt vairāk par to, kā optimizēt tīmekļa kameru operētājsistēmā Windows 10, skatiet mūsu ceļvežu kolekciju.