- Vertikālās līnijas datora ekrānā var būt aparatūras kļūmes vai grafikas kartes problēmas rezultāts.
- Ja līnijas ir dažādās krāsās vai mainās, kad pievienojat spiedienu no paneļa, iespējams, problēma ir jūsu datora LCD ekrāns.
- Apskatiet mūsu perifērijas centru, lai iegūtu vairāk noderīgu problēmu novēršanas rokasgrāmatu no mūsu tehnoloģiju ekspertiem.
- Apskatiet mūsu sadaļu Labot, lai atrastu nepieciešamo problēmu novēršanas rokasgrāmatu.
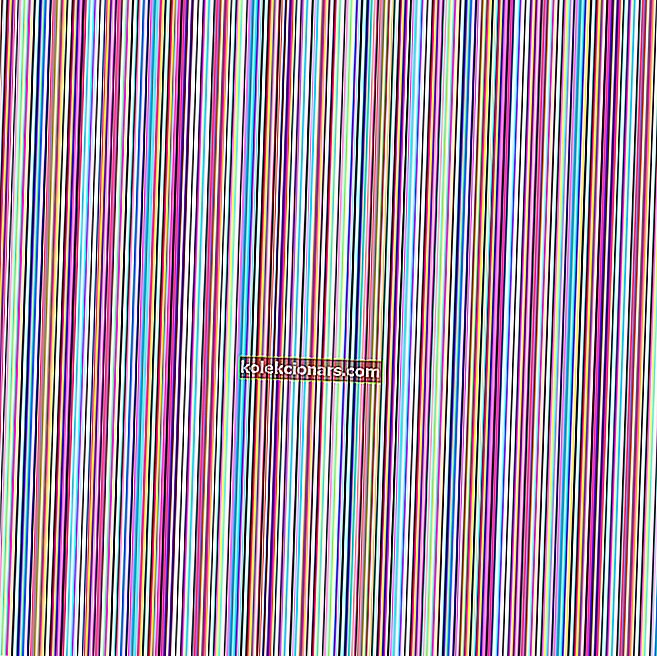
Iespējams, esat saskāries ar līnijām, kas iet no datora ekrāna augšdaļas uz leju, vai nu zilas, baltas vai daudzkrāsainas.
Tas var radīt daudz trauksmes, it īpaši, ja baidāties, ka dators var avarēt.
Lai novērstu šo problēmu, mēs sagatavojām sarakstu ar iespējamiem risinājumiem, kuriem vajadzētu būt noderīgiem. Pārbaudiet tos tālāk.
Kā es varu noteikt vertikālās līnijas datora monitorā?
1. Atjauniniet grafikas draiveri

- Ar peles labo pogu noklikšķiniet uz pogas Sākt un atlasiet Ierīču pārvaldnieks .
- Pārbaudiet, vai nav grafikas vai videokartes draiveru ar dzeltenu izsaukuma zīmi / jautājuma zīmi / lejupvērstās bultiņas / kļūdas paziņojumu.
- Ja draiverim ir dzeltenā izsaukuma zīme, veiciet dubultklikšķi uz tā.
- Atveriet rekvizītus .
- Cilnē Draiveri izvēlieties Atjaunināt draiveri .
- Restartējiet datoru.
Piezīme: Jums, iespējams, būs jāzina savas videokartes nosaukums, piemēram, ja tā ir NVIDIA, AMD vai Intel, jo tad jums būs jālejupielādē tieši no kāda no šīm vietnēm.
Ja vēlaties sasniegt maksimālu veiktspēju, ir svarīgi atjaunināt draiverus.
Jaunie draiveri parasti nodrošina dažādus uzlabojumus, piemēram, jaunas funkcijas un uzlabotu stabilitāti, lai jūs varētu saprast, kāpēc ir svarīgi atjaunināt draiverus.
Tas ir īpaši svarīgi grafikas draiverim, jo jaunākas versijas var piedāvāt labāku ekrāna veiktspēju.

Mēs ļoti iesakām DriverFix t ool atjaunināt draiverus, lai izvairītos no datora bojājumiem, manuāli lejupielādējot nepareizas draiveru versijas.
Šī lieliskā programma meklē jaunus aparatūras draiverus un automātiski lejupielādē atjauninājumus.
Tas skenē jūsu sistēmu un uzskaita visus esošos un, iespējams, trūkstošos draiverus. Rīks arī nosaka, vai pašreizējiem ierakstiem jau ir jauna versija.
Jau instalētos draiverus var arī saglabāt arhīvā un izmantot, piemēram, kad sistēma tiek atjaunota.
Tomēr iesakām lejupielādēt šo draivera atjaunināšanas rīku (100% drošu un mūsu pārbaudītu), lai to izdarītu automātiski. Tādējādi jūs novērsīsit vertikālo līniju parādīšanos datora ekrānā.

DriverFix
Lejupielādējiet tūlīt DriverFix, lai automātiski atjauninātu videokarti vai grafiskos draiverus! Bezmaksas izmēģinājums Apmeklējiet vietni2. Pārbaudiet ekrāna izšķirtspējas displeja iestatījumus

- Ar peles labo pogu noklikšķiniet uz Sākt un atlasiet Vadības panelis .
- Pārejiet uz Izskats un personalizēšana .
- Noklikšķiniet uz Pielāgot ekrāna izšķirtspēju .
- Pārejiet uz izšķirtspēju un noklikšķiniet uz nolaižamās izvēlnes bultiņas .
- Ieteicamā atzīme ir tā, kas piemērota jūsu klēpjdatora ekrāna vietējai izšķirtspējai (augstākā, ko jūsu monitors var atbalstīt)
- Spilgtumu un kontrastu var iestatīt, izmantojot monitora vadīklas.
Klēpjdatora ekrānam tie tiek pielāgoti sistēmā Windows sadaļā Enerģijas opcijas:

- Ar peles labo pogu noklikšķiniet uz Sākt un atlasiet Vadības panelis .
- Dodieties augšējā labajā stūrī un mainiet opciju Skatīt pēc opcijas uz Lielas ikonas .
- Noklikšķiniet uz Enerģijas opcijas .
Nestrādāja? Izmēģiniet nākamo risinājumu.
Vai Windows 10 nevar atvērt vadības paneli? Tad ieskatieties mūsu ērtajā ceļvedī.
3. Modernizējiet videokartes draiveri uz vecāku versiju

- Nospiediet Windows taustiņu + X un izvēlieties Device Manager .
- Ar peles labo pogu noklikšķiniet uz Displeja adapteri.
- Atlasiet Rekvizīti un pārbaudiet versiju.
- Atrodiet iepriekšējo versiju un instalējiet to.
4. Izmantojiet displeja kvalitātes problēmu novēršanas rīku

- Nospiediet Windows taustiņu + R , ierakstiet vadības paneli un noklikšķiniet uz Labi .
- Labajā stūrī noklikšķiniet uz Skatīt pēc un atlasiet Lielas ikonas.
- Izvēlieties Traucējummeklēšana.
- Atveriet kreiso rūti un noklikšķiniet uz Skatīt visu.
- Atlasiet Displeja kvalitāte.
- Ievadiet administratora paroli vai pēc atļaujas piešķiriet atļaujas.
Vai tas ir izdevies? Ja nē, izmēģiniet nākamo risinājumu.
5. Pārbaudiet, vai BIOS parādās vertikālās līnijas

- Izslēdziet datoru, bet turiet pievienotu strāvas kabeli.
- Ieslēdziet to vēlreiz.
- Atkārtoti nospiediet F10 .
Ja nokļūstat BIOS iestatījumos un līnijas joprojām tiek rādītas, iespējams, tā ir aparatūras kļūme. Šajā situācijā veiciet stingru vai piespiedu atiestatīšanu, pēc tam atjauniniet BIOS.
Paturiet prātā, ka nepārtrauciet procesu, jo tas var radīt vairāk bojājumu, kurus ir grūtāk novērst. Ja BIOS atjaunināšana šķiet biedējoša, jūs varat padarīt lietas daudz vienkāršākas, izmantojot mūsu tehnoloģiju ekspertu palīdzību.
Ja BIOS netiek rādītas vertikālas līnijas, tā ir ar programmatūru saistīta problēma, piemēram, novecojuši draiveri. Šajā gadījumā jums jāatjaunina displeja draiveri, rīkojoties šādi:
- Sāciet datoru drošajā režīmā.
- Atinstalējiet pašreizējo displeja adapteri.
- Pārbaudiet draiveru atjauninājumus.
- Iziet no drošā režīma.
Drošais režīms nedarbojas operētājsistēmā Windows 10? Pēc tam skatiet šo noderīgo ceļvedi.
6. Veiciet tīru sāknēšanu

- Ierakstiet msconfig meklēšanas lodziņā un nospiediet Enter .
- Atrodiet cilni Pakalpojumi un atzīmējiet izvēles rūtiņu Slēpt visus Microsoft pakalpojumus .
- Noklikšķiniet uz Atspējot visu.
- Dodieties uz cilni Startup un atlasiet Open Task Manager.
- Aizveriet uzdevumu pārvaldnieku un pēc tam noklikšķiniet uz Labi.
- Pārstartējiet datoru.
Veicot tīru sāknēšanu datoram, tiek samazināti konflikti, kas saistīti ar programmatūru, kas var atklāt Startup labošanas nesaderības ar jūsu operētājsistēmu pamatcēloņus.
Šos konfliktus var izraisīt lietojumprogrammas un pakalpojumi, kas startē un darbojas fonā ikreiz, kad parasti startējat sistēmu Windows.
Ja nevarat atvērt uzdevumu pārvaldnieku, mēs esam ieguvuši jums piemērotu risinājumu.
Pēc visu šo darbību rūpīgas ievērošanas jums būs tīra sāknēšanas vide, pēc kuras jūs varat mēģināt vēlreiz palaist datoru.
Vai kāds no šiem risinājumiem darbojās? Informējiet mūs, nometot komentāru zemāk esošajā sadaļā.
Redaktora piezīme: šī ziņa sākotnēji tika publicēta 2019. gada aprīlī, un kopš tā laika tā ir atjaunota un atjaunināta 2020. gada septembrī, lai nodrošinātu svaigumu, precizitāti un vispusību.


