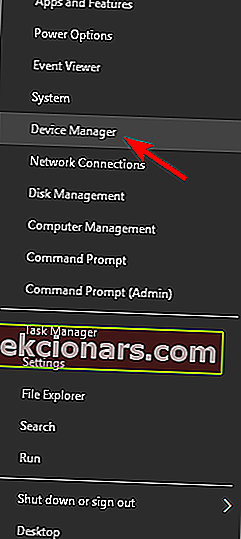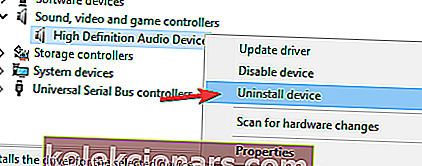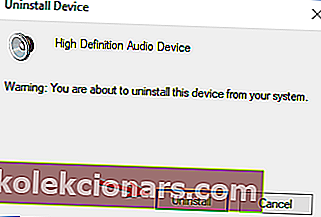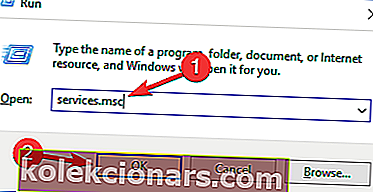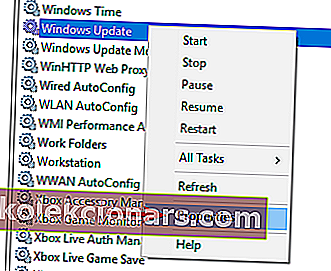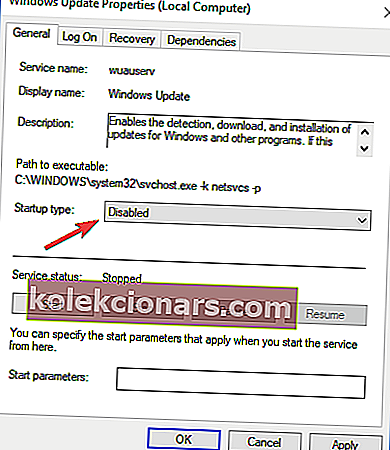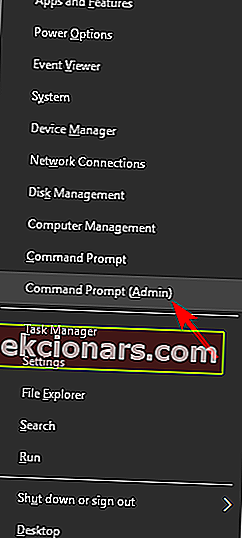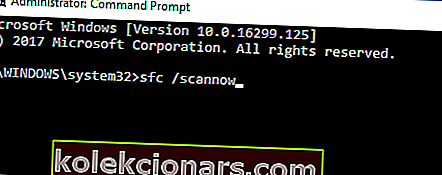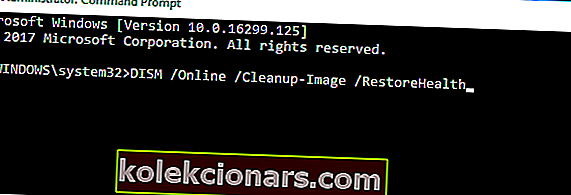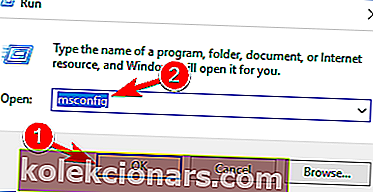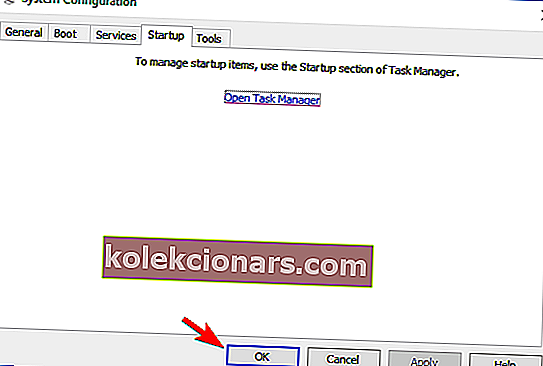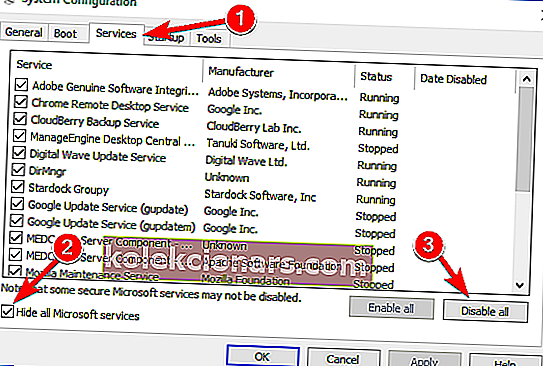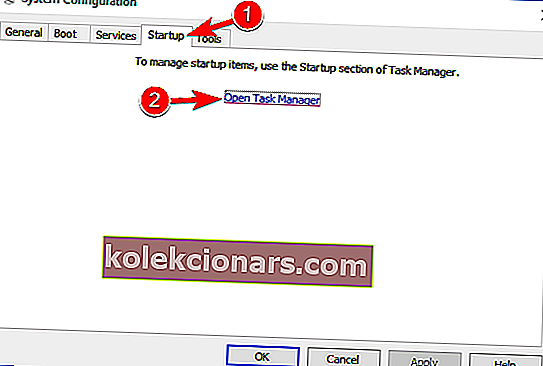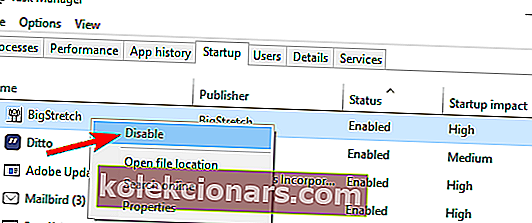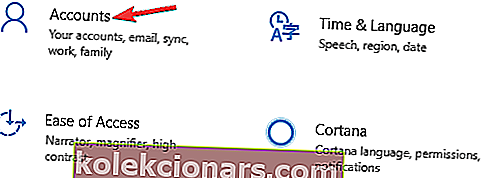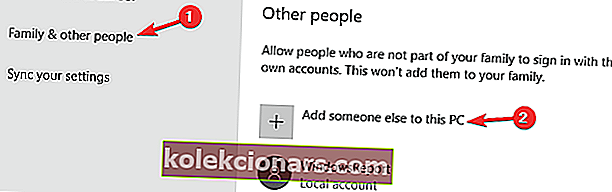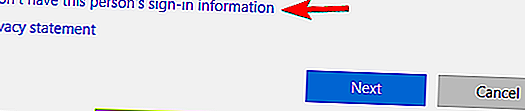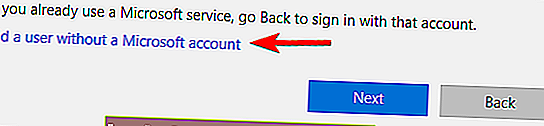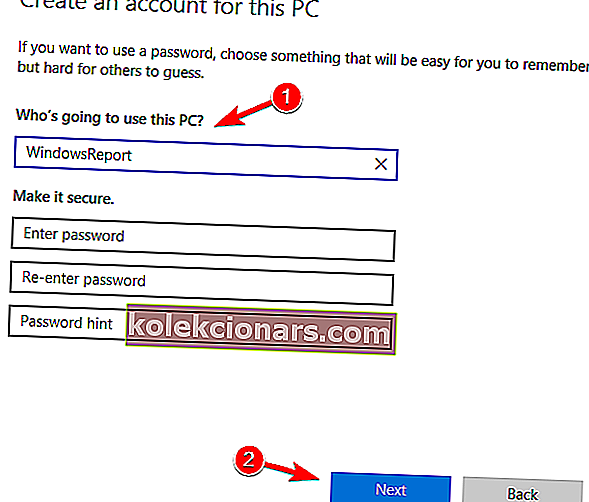- Windows atjauninājumi ir lielisks veids, kā Microsoft pastāvīgi labo, labo un pievieno jaunas funkcijas savai Windows OS. Vēl jo vairāk, šie atjauninājumi dažkārt nāk ar ļoti nepieciešamiem drošības uzlabojumiem.
- Diemžēl Windows atjaunināšanas process ne vienmēr norit gludi, un var parādīties problēmas, kas izraisa vēl nopietnākas problēmas.
- Šis raksts ir tikai viens no daudzajiem, ko esam iekļāvuši mūsu specializētajā centrmezglā, kas aptver Windows 10 atjauninājumus, tāpēc pārliecinieties, ka esat to pievienojis grāmatzīmei vēlāk, jo šie jautājumi ir diezgan izplatīti.
- Lai iegūtu vairāk lielisku problēmu novēršanas rokasgrāmatu par visām lietām, kas saistītas ar Windows 10, skatiet mūsu lapu Labot.

Atjaunināšanas kļūdas nav jaunums Windows OS vēsturē. Dažus no tiem ir viegli atrisināt, savukārt daži no tiem ir diezgan liels izaicinājums.
Šodien mēs centīsimies novērst kļūdu, kas nāk ar kodu 0x8007001F . Šī kļūda ir cieši saistīta ar audio draiveriem, un tā neļauj lietotājiem atjaunināties sistēmā Windows 10.
Šai problēmai ir daži iespējamie risinājumi, tāpēc veiciet šīs darbības, un, cerams, mēs to varēsim atrisināt.
Kā es varu novērst atjaunināšanas kļūdu 0x8007001F operētājsistēmā Windows 10?
Atjaunināšanas kļūda 0x8007001F var liegt instalēt jaunākos atjauninājumus, kas var būt liela problēma. Runājot par atjaunināšanas problēmām, šeit ir dažas problēmas, par kurām ziņoja lietotāji:
- Windows neizdevās instalēt šo atjauninājumu ar kļūdu 0x8007001f
- Šo kļūdu parasti izraisa trešo pušu lietojumprogrammas, un, ja ar to saskaras, mēģiniet atspējot antivīrusu vai veikt tīru sāknēšanu.
- Windows 10 atjaunināšanas palīga kļūda 0x8007001f
- Dažreiz jūsu draiveri var izraisīt šīs problēmas parādīšanos, tāpēc pirms mēģināt atjaunināt Windows, ieteicams atjaunināt svarīgus draiverus.
- Atjaunināšanas kļūda Windows 7, 8.1
- Atjaunināšanas kļūdas var parādīties arī vecākās Windows versijās.
- Pat ja jūs neizmantojat sistēmu Windows 10, jums vajadzētu būt iespējai bez problēmām piemērot lielāko daļu mūsu risinājumu vecākajām Windows versijām.
1. Atspējojiet antivīrusu
Lai gan jūsu antivīruss piedāvās aizsardzību pret ļaunprātīgu programmatūru, dažreiz tas var traucēt jūsu sistēmu un izraisīt 0x8007001F kļūdu.
Lai novērstu problēmu, ieteicams mainīt pretvīrusu iestatījumus un atspējot noteiktas funkcijas. Ja tas nepalīdz, iespējams, jums būs īslaicīgi jāatspējo antivīruss.
Sliktākajā gadījumā jums pat būs jānoņem antivīruss no datora. Daudzi lietotāji ziņoja, ka gan Norton, gan McAfee var izraisīt šīs kļūdas parādīšanos, tādēļ, ja izmantojat kādu no šiem rīkiem, noteikti noņemiet tos.
Norton lietotājiem mums ir īpašs ceļvedis, kā to pilnībā noņemt no datora. Arī McAffe lietotājiem ir līdzīga rokasgrāmata.
Ja izmantojat kādu pretvīrusu risinājumu un vēlaties to pilnībā noņemt no datora, noteikti pārbaudiet šo apbrīnojamo sarakstu ar labāko atinstalētāja programmatūru, kuru varat izmantot tieši tagad.
Lai gan šīs divas lietojumprogrammas ir visizplatītākais šīs kļūdas cēlonis, šo problēmu var izraisīt arī citi antivīrusu rīki, tāpēc noteikti noņemiet tos.
Ja antivīrusu noņemšana problēmu atrisina, varētu būt piemērots laiks apsvērt iespēju pāriet uz citu antivīrusu risinājumu. Ja meklējat jaunu antivīrusu, ieteicams apsvērt BullGuard .
Šī lietojumprogramma piedāvā lielisku aizsardzību, un tā netraucēs jūsu sistēmai, tāpēc droši izmēģiniet to.
Vai vēlaties nomainīt antivīrusu ar labāku? Šeit ir saraksts ar mūsu populārākajām izvēlēm.
2. Atinstalējiet audio draiverus
Pēc lietotāju domām, dažreiz kļūda 0x8007001F var parādīties datorā jūsu audio draiveru dēļ. Ja jūsu audio draiveri ir novecojuši vai bojāti, jūs varat saskarties ar šo problēmu.
Lai novērstu problēmu, jums jāpārinstalē audio draiveri. Lai to izdarītu, vienkārši veiciet šīs darbības:
- Nospiediet Windows Key + X un sarakstā izvēlieties Device Manager .
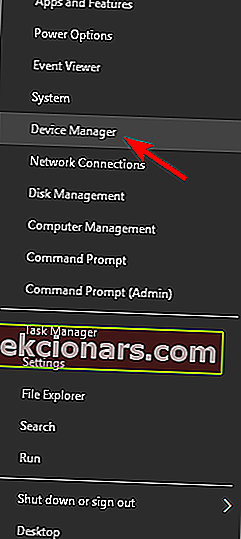
- Tagad dodieties uz sadaļu Skaņas, video un spēļu kontrolieri un ar peles labo pogu noklikšķiniet uz audio ierīces.
- Izvēlnē izvēlieties Atinstalēt ierīci .
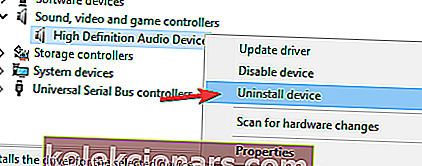
- Tagad parādīsies apstiprināšanas dialoglodziņš.
- Ja pieejams, atzīmējiet izvēles rūtiņu Noņemt draivera programmatūru šai ierīcei . Tagad noklikšķiniet uz pogas Atinstalēt , lai noņemtu draiveri.
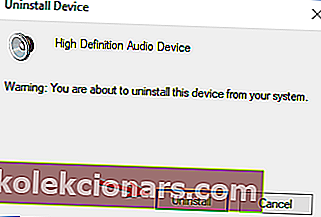
Pēc tam mēģiniet lejupielādēt jaunākos audio ierīces draiverus. Vienkārši apmeklējiet mātesplates vai skaņas kartes ražotāja vietni un lejupielādējiet jaunākos draiverus.
Vai zinājāt, ka lielākajai daļai Windows 10 lietotāju ir novecojuši draiveri? Esiet solis priekšā, izmantojot šo ceļvedi.
Pēc audio draivera atjaunināšanas pārbaudiet, vai problēma ir novērsta. Lai izvairītos no neatgriezeniskiem datora bojājumiem, lejupielādējot un instalējot nepareizas draiveru versijas, iesakām TweakBit draiveru atjauninātāju (apstiprinājuši Microsoft un Norton).
Šis rīks automātiski lejupielādēs visus novecojušos draiverus datorā.
Atruna: dažas šī rīka funkcijas nav bezmaksas.
3. Restartējiet Windows atjaunināšanas pakalpojumu
- Nospiediet Windows taustiņu + R un ievadiet services.msc .
- Tagad nospiediet taustiņu Enter vai noklikšķiniet uz Labi .
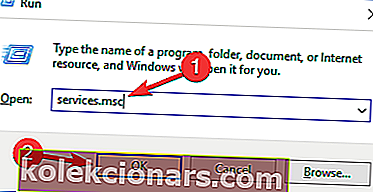
- Pakalpojumu sarakstā meklējiet Windows Update .
- Ar peles labo pogu noklikšķiniet un atveriet Rekvizīti .
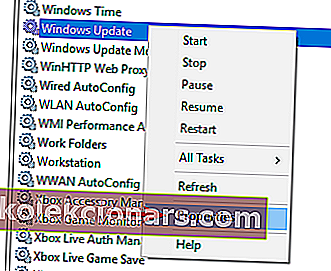
- Tagad kā startēšanas veidu izvēlieties Atspējots .
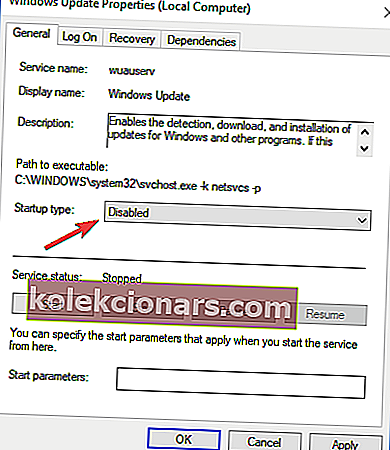
- Saglabājiet izmaiņas un restartējiet datoru.
- Vēlreiz pārbaudiet Pakalpojumi un pārliecinieties, vai Windows atjaunināšana ir atspējota.
- Pārejiet uz C: Windows un atrodiet mapi SoftwareDistribution .
- Pārdēvējiet mapi uz SoftwareDistribution.OLD (varat to arī izdzēst, bet kāpēc uzņemties nevajadzīgu risku)
- Vēlreiz dodieties uz Pakalpojumi un atrodiet Windows Update, un sadaļā Rekvizīti mainiet Startēšanas veidu no Disabled uz Manual .
- Pārejiet uz Sākt un kreisajā pusē atveriet Iestatījumi.
- Atveriet atjauninājumus un drošību un pārbaudiet, vai nav atjauninājumu.
Atjaunināšanas pakalpojums var būt vaininieks dažādās atjaunināšanas problēmās. Turklāt tas ir zināms, ka dažos gadījumos bez acīmredzama iemesla rada lielu CPU izmantošanu.
Neskatoties uz to, mēs parādīsim iespējamo risinājumu, ko var izmantot ar lielāko daļu atjaunināšanas kļūdu. Un tas, uz kuru mēs šobrīd vēršamies, nav izņēmums.
Paturiet prātā, ka, lai mainītu / izdzēstu sistēmas mapes, jums būs nepieciešama administratīvā piekļuve. Šī procedūra izrādījās derīgs vairāku atjaunināšanas kļūdu risinājums. Tomēr, ja problēma joprojām pastāv, pārejiet pie nākamā risinājuma.
Plašāku informāciju par mapes Programmatūras izplatīšana dzēšanu skatiet šajā īpašajā ceļvedī. Par programmatūras izplatīšanas mapes pārdēvēšanu ir līdzīgs raksts.
Vai jums rodas problēmas ar Windows atjaunināšanu? Apskatiet šo ceļvedi, kas palīdzēs tos ātri atrisināt.
4. Veiciet SFC un DISM pārbaudi
- Nospiediet Windows taustiņu + X, lai atvērtu izvēlni Win + X.
- Tagad sarakstā atlasiet Komandu uzvedne (Administrēšana) .
- Varat arī izmantot PowerShell (Admin), ja komandu uzvedne nav pieejama.
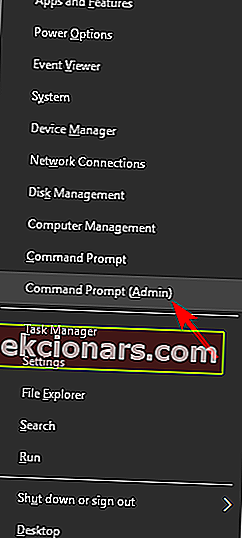
- Kad tiek atvērta komandu uzvedne , palaidiet komandu sfc / scannow .
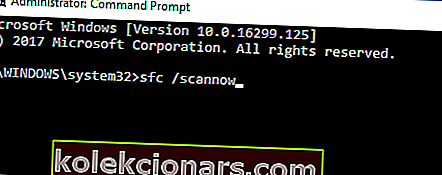
- Tagad tiks sākta SFC skenēšana. Šī skenēšana var ilgt līdz 15 minūtēm, tāpēc netraucējiet to.
Dažreiz kļūda 0x8007001F var parādīties bojātu sistēmas failu dēļ. Ja tas tā ir, iesakām veikt SFC skenēšanu un salabot failus.
Kad SFC skenēšana ir pabeigta, pārbaudiet, vai problēma ir atrisināta. Ja jums ir grūtības piekļūt komandu uzvednei kā administratoram, labāk apskatiet šo rokasgrāmatu tuvāk.
komanda scannow ir apstājusies, pirms process ir pabeigts? Neuztraucieties, mums ir pieejams vienkāršs labojums.
Sistēmas atjaunināšanas darbības traucējumi ir cieši saistīti ar failu korupciju. Proti, ļaunprātīgas programmatūras infekciju dēļ daži no sistēmas failiem var tikt bojāti vai ievietoti karantīnā.
Šī iemesla dēļ DISM (Attēlu izvietošanas apkalpošana un pārvaldība) var izmantot, lai skenētu un atrisinātu šo problēmu, labojot bojātus failus.
- Ar peles labo pogu noklikšķiniet uz Sākt un palaidiet komandu uzvedni (administrēšana).
- Ierakstiet šādu komandu:
- DISM.exe / Online / Cleanup-image / Restorehealth
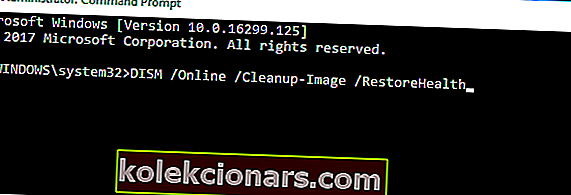
- DISM.exe / Online / Cleanup-image / Restorehealth
- Ja pakalpojumam ir dažas problēmas, izveidojot savienojumu ar Update, varat izmantot USB / DVD sistēmas disku. Vienkārši ievietojiet multividi un ierakstiet šādu komandu:
- DISM.exe / Online / Cleanup-Image / RestoreHealth / Source: C: remonta avotsWindows / LimitAccess
- Pārliecinieties, vai remonta avota ceļu esat nomainījis ar savu.
Šķiet, ka viss tiek zaudēts, kad sistēmā DISM neizdodas? Apskatiet šo ātro ceļvedi un atbrīvojieties no raizēm.
5. Veiciet tīru sāknēšanu
- Nospiediet Windows taustiņu + R un ievadiet msconfig .
- Nospiediet taustiņu Enter vai noklikšķiniet uz Labi .
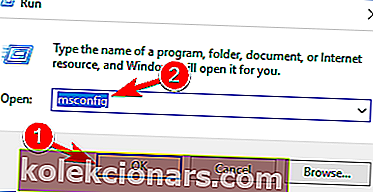
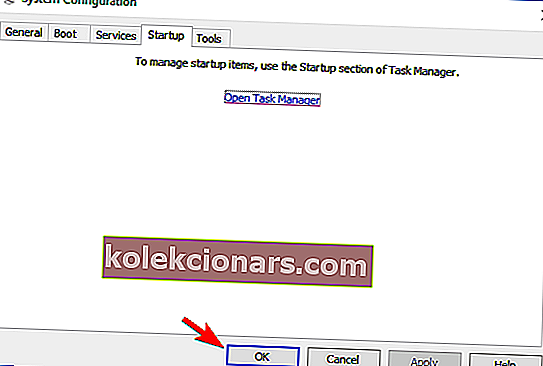
- Tagad parādīsies sistēmas konfigurācijas logs.
- Dodieties uz cilni Pakalpojumi un pēc tam atzīmējiet Slēpt visus Microsoft pakalpojumus .
- Tagad noklikšķiniet uz pogas Atspējot visu .
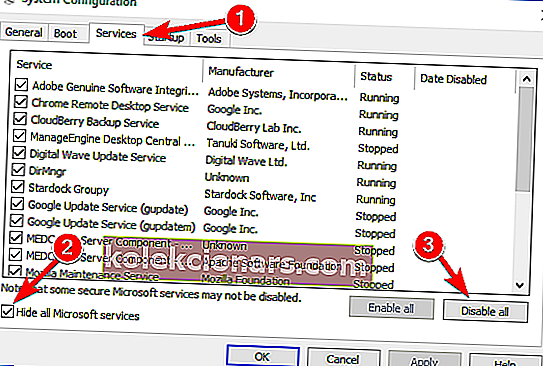
- Dodieties uz cilni Startup un noklikšķiniet uz Open Task Manager .
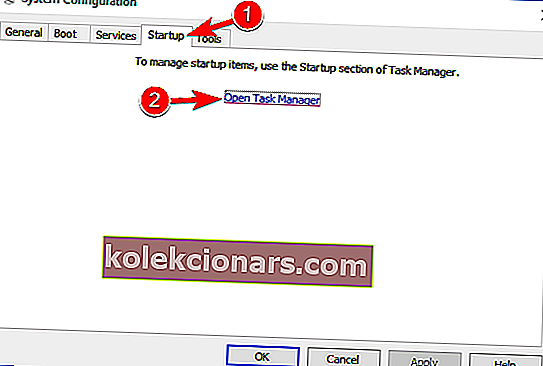
- Startēšanas lietojumprogrammu saraksts tagad tiks parādīts uzdevumu pārvaldniekā .
- Ar peles labo pogu noklikšķiniet uz saraksta pirmā vienuma un izvēlnē izvēlieties Atspējot .
- Tagad atkārtojiet šīs darbības visiem starta vienumiem sarakstā.
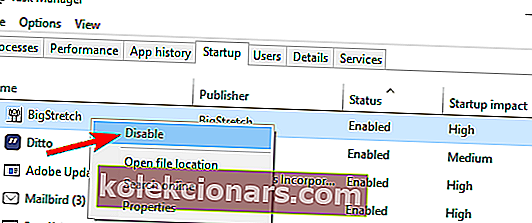
- Atgriezieties Sistēmas konfigurācijas logā un noklikšķiniet uz Lietot un Labi, lai saglabātu izmaiņas.
- Restartējiet datoru.
Pēc lietotāju domām, trešo pušu lietojumprogrammas dažreiz var traucēt jūsu sistēmu, un tas var izraisīt šo kļūdu. Tomēr jūs, iespējams, varēsit novērst problēmu, vienkārši veicot tīru sāknēšanu.
Pēc datora restartēšanas visas startēšanas lietojumprogrammas un pakalpojumi tiks atspējoti, nodrošinot, ka trešo pušu lietojumprogrammas netraucē jaunināšanas procesu. Pēc visu šo pakalpojumu atspējošanas jums vajadzētu būt iespējai jaunināt bez problēmām.
Ja vēlaties uzzināt, kā pievienot vai noņemt startēšanas lietotnes sistēmā Windows 10, skatiet šo vienkāršo rokasgrāmatu.
Vai nevarat atvērt uzdevumu pārvaldnieku? Neuztraucieties, mums ir piemērots risinājums.
6. Izveidojiet jaunu lietotāja kontu
- Nospiediet Windows taustiņu + I, lai atvērtu lietotni Iestatījumi .
- Kad tiek atvērta lietotne Iestatījumi , dodieties uz sadaļu Konti .
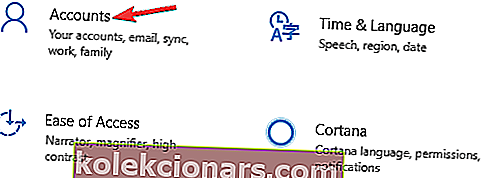
- Kreisajā rūtī atlasiet Ģimene un citi cilvēki .
- Labajā rūtī atlasiet Pievienot kādu citu šim datoram .
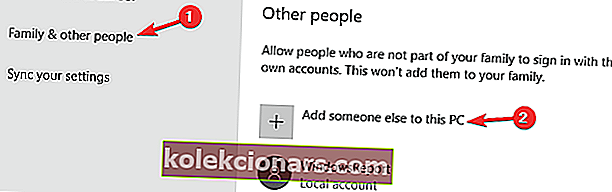
- Tagad atlasiet Man nav šīs personas pierakstīšanās informācijas .
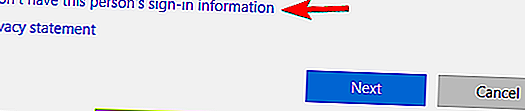
- Jums tiks lūgts izveidot Microsoft kontu.
- Atlasiet Pievienot lietotāju bez Microsoft konta .
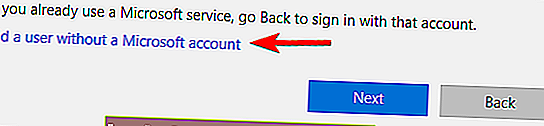
- Tagad ievadiet vajadzīgo lietotāja vārdu un noklikšķiniet uz Tālāk .
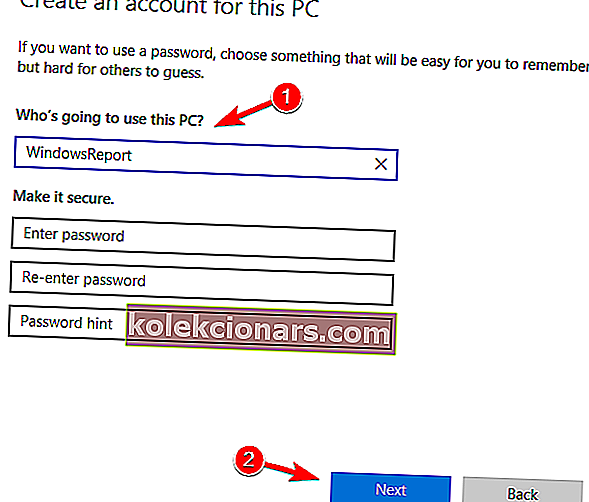
Ja atjaunināšanas laikā rodas problēmas 0x8007001F kļūdas dēļ, problēma var būt bojāts lietotāja konts. Tomēr jūs, iespējams, varēsit apiet šo problēmu, vienkārši izveidojot jaunu lietotāja kontu.
Pēc jauna konta izveidošanas pārslēdzieties uz to un pārbaudiet, vai problēma ir atrisināta. Ja rodas problēmas ar lietotnes Iestatīšana atvēršanu, apskatiet šo rakstu, lai atrisinātu problēmu.
Windows neļaus jums pievienot jaunu lietotāja kontu? Veiciet dažas vienkāršas darbības un izveidojiet vai pievienojiet vēlamo kontu skaitu!
7. Veiciet jaunināšanu uz vietas
- Lejupielādējiet multivides izveides rīku un palaidiet to datorā.
- Atlasiet Jaunināt šo datoru tūlīt .
- Pagaidiet, kamēr lietojumprogramma sagatavo jūsu sistēmu.
- Tagad atlasiet Lejupielādēt un instalēt atjauninājumus (ieteicams) un noklikšķiniet uz Tālāk .
- Izpildiet ekrānā redzamos norādījumus, līdz tiek atvērts ekrāns Gatavs instalēt . Tagad atlasiet Mainīt saglabājamo .
- Atlasiet Saglabāt personiskos failus un lietotnes un noklikšķiniet uz Tālāk .
- Izpildiet ekrānā redzamos norādījumus, lai pabeigtu iestatīšanu.
Ja kļūdas 0x8007001F dēļ nevarat instalēt Windows atjauninājumus, ieteicams mēģināt veikt jaunināšanu uz vietas. To darot, jūs piespiest Windows 10 atjaunināt uz jaunāko versiju.
Kad process ir pabeigts, jums būs instalēta jaunākā Windows versija, un visi jūsu faili un lietotnes tiks saglabātas.
Vai nevarat palaist Windows Media Creation rīku? Neuztraucieties, mums ir piemērots risinājums.
FAQ: Uzziniet vairāk par Windows atjauninājumiem un ar tiem saistītajām problēmām
- Kāds ir ātrākais veids, kā veikt Windows atjauninājumus?
Ātrākais veids, kā veikt Windows atjauninājumus, ir Windows atjaunināšanas izvēlne. Ja jums ir problēmas ar šo funkciju, lūdzu, skatiet šo detalizēto rakstu.
- Kā es varu lejupielādēt tikai konkrētus Windows 10 atjauninājumus?
Ja vēlaties lejupielādēt tikai noteiktus Windows atjauninājumus, jums ir jāpiekļūst Windows atjauninājumu kataloga vietnei un vienkārši jāievada meklētā KB nosaukums.
- Kā viegli atrisināt Windows atjaunināšanas kļūdas?
Ātrākais veids, kā novērst Windows atjaunināšanas kļūdu, ir izmantot Windows atjaunināšanas problēmu novēršanas rīku.
Tam vajadzētu to ietīt. Jūsu kļūda ir jānovērš, ja uzmanīgi sekojat šiem norādījumiem. Ja jums ir kādi jautājumi vai papildu risinājumi, lūdzu, noteikti informējiet mūs komentāru sadaļā.
Lai iegūtu vairāk Windows atjaunināšanas risinājumu un papildinformācijas, noteikti pārbaudiet mūsu Windows atjaunināšanas centru.
Redaktora piezīme. Šis ziņojums sākotnēji tika publicēts 2018. gada jūnijā, un kopš tā laika tas ir atjaunināts un atjaunināts 2020. gada aprīlī, lai iegūtu svaigumu, precizitāti un vispusību.