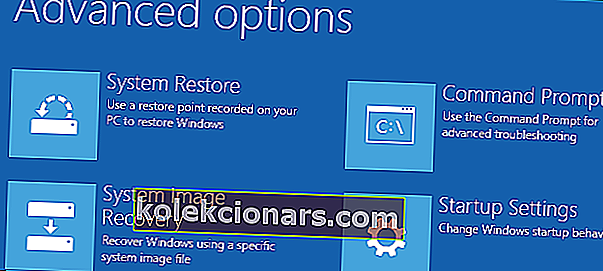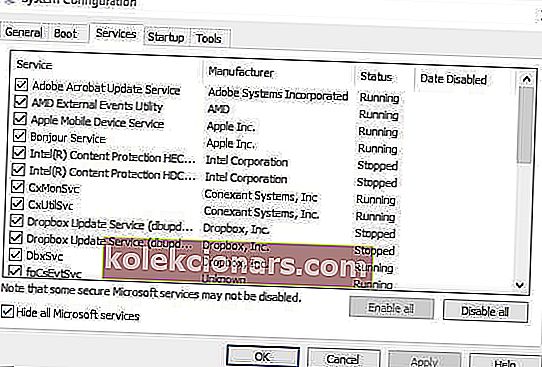- Atiestatīt šo datora opciju ir lieliski, ja rodas nopietnas problēmas, neveicot tīru instalēšanu vai vēlaties pārdot lietotu datoru.
- Ja redzat ziņojumu Atjaunojot datoru, radās problēma, mēs iesakām veikt vienkāršu SFC skenēšanu vai restartēšanu drošajā režīmā un mēģināt vēlreiz. Citas idejas skatiet rakstā.
- Šāda veida sistēmas kļūdas notiek daudziem cilvēkiem, tāpēc nav tik lielas panikas iemesla. Pārbaudiet mūsu Windows sistēmas kļūdu problēmu novēršanas sadaļu, lai atrastu līdzīgus rakstus.
- Uzziniet, kā salabot klēpjdatoru vai datoru, apmeklējot sadaļu, kas veltīta šāda veida problēmām.
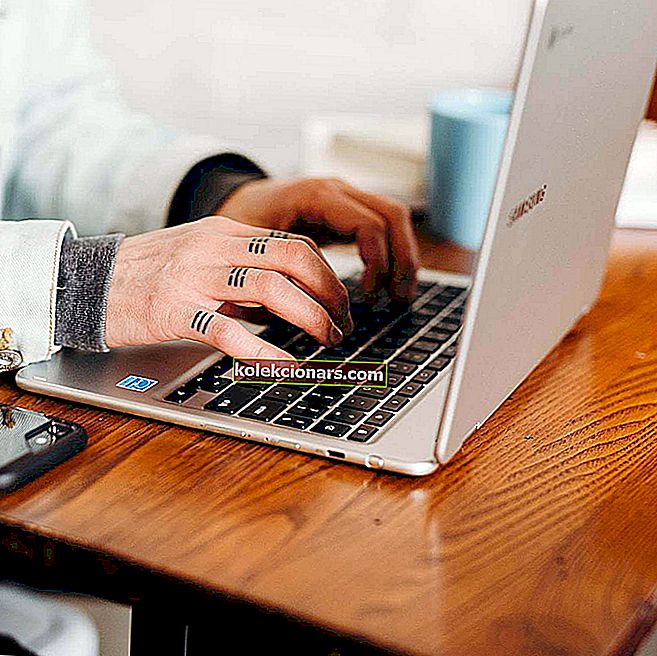
Reset šī datora Windows 10 ļauj izvēlēties, vai jūs saglabāt failus, vai noņemt pavisam, un pēc tam pārinstalē Windows operētājsistēmu.
Lai veiktu datora atiestatīšanu, ko dažreiz dēvē par rūpnīcas atiestatīšanu, dodieties uz Iestatījumi > Atjaunināt un drošība > Atiestatīt šo datoru > Sākt . Kad esat pabeidzis, izvēlieties opciju.
Varat arī atiestatīt datoru, restartējot datoru no pierakstīšanās ekrāna.
To var izdarīt, nospiežot Windows logotipa taustiņu + L, pēc tam turot nospiestu taustiņu Shift, ekrāna apakšējā labajā stūrī atlasot Power> Restart.
Kad dators ir restartēts, varat izvēlēties Traucējummeklēšana > Atiestatīt šo datoru .

Reset opcija ir ideāla, ja rodas nopietnas problēmas, jo tā atkārtoti instalēs jūsu operētājsistēmu, bet neveiks tīru instalēšanu.
Kaut arī Windows 10 atiestatīšanai ir vairākas priekšrocības salīdzinājumā ar tīru instalēšanu, daudzi lietotāji ziņoja, ka, atiestatot datoru, radās problēma .
Tā var būt liela problēma un traucēt atiestatīt Windows 10 instalāciju, taču šajā rakstā mēs mēģināsim novērst šo problēmu.
Iepriekš mēs esam daudz rakstījuši par datora atiestatīšanas problēmām. Pievienojiet grāmatzīmi šai lapai, ja jums to vēlāk vajag.
Ko darīt, ja nevarat atiestatīt datoru [6 SOLUTIONS]
- Palaidiet SFC skenēšanu
- Pārbaudiet atkopšanas nodalījumus, lai novērstu datora atiestatīšanas kļūdas
- Izmantojiet atkopšanas datu nesēju
- Atgūt no diska
- Iestatiet datoru sadaļā Clean Boot
- Veiciet atsvaidzināšanu / atiestatīšanu no WinRE
1. risinājums - palaidiet SFC skenēšanu
Tas tiek darīts, ja problēmu izraisa bojāts .dll fails.
Lai to novērstu, rīkojieties šādi:
- Nospiediet Windows + X vienlaicīgi taustiņus
- Noklikšķiniet uz Komandu uzvedne (Administrēšana), lai atvērtu komandu uzvedni
- Ja tiek prasīts piešķirt atļaujas, noklikšķiniet uz Jā
- Jo Komandu uzvednē ierakstiet PMK / scannow un nospiediet Enter.

Reģistra tīrīšanai varat izmantot arī īpašu rīku, piemēram, CCleaner. Neaizmirstiet vispirms dublēt reģistru, ja kaut kas noiet greizi.
Uzziniet visu, kas jāzina par sistēmas failu pārbaudītāju, izmantojot mūsu detalizēto ceļvedi!
2. risinājums - pārbaudiet atkopšanas nodalījumus, lai novērstu datora atiestatīšanas kļūdas
Datora atiestatīšana drīzāk atgādina jaunu Windows instalēšanu, jo visas iepriekš instalētās lietotnes un draiveri tiks izdzēsti, un sistēmā paliek tikai tās iepriekš instalētās vai datora komplektācijā iekļautās programmas.
Iespējams, ka atkopšanas nodalījumi ir bojāti, tāpēc datora atiestatīšana nedarbojas.
Šajā gadījumā pārliecinieties, vai dators atbilst visām Windows 10 sistēmas prasībām, pēc tam atkārtoti instalējiet sistēmu Windows, izmantojot instalēšanas multivides rīku, veicot šādas darbības:
- Atlasiet Lejupielādes rīks
- Noklikšķiniet uz Izpildīt (lai to izdarītu, jums jābūt administratoram)
- Sadaļā Licences noteikumi atlasiet Pieņemt
- Lapā Ko vēlaties darīt izvēlieties Jaunināt šo datoru tūlīt
- Noklikšķiniet uz Rīks sāks lejupielādēt un instalēt Windows 10.
- Izpildiet norādījumus par Windows 10 iestatīšanu datorā
- Kad esat gatavs instalēšanai, Windows 10 sniedz jūsu izvēles kopsavilkumu un to, kas paliks jaunināšanas laikā. Atlasiet Mainīt saglabājamo
- Iestatiet preferences sadaļā Personīgo failu un lietotņu saglabāšana vai Tikai personisko failu saglabāšana vai Jaunināšanas laikā saglabājiet Nekas
- Saglabājiet un aizveriet atvērtās palaistās lietojumprogrammas un failus
- Atlasiet Instalēt
Piezīme . Instalēšana prasīs kādu laiku, un dators tiks restartēts dažas reizes, tāpēc pārliecinieties, ka to neizslēdzat.
Ja atkopšanas nodalījums nav pieejams, lejupielādējiet un instalējiet iznīcinātās lietotnes un draiverus, nevis tos, kas tika piegādāti kopā ar datoru.
Microsoft drīz pēc Windows 10 instalēšanas atklāja problēmu, kas izraisa datora atiestatīšanas bluescreen kļūdu.
Viņi izlaida Windows 10 kumulatīvo atjauninājumu 2015. gada 18. augustam, kas ietver labojumu, kas neļauj klientiem, kuri vēl nav mēģinājuši atiestatīt datoru, rasties šī kļūda.
Tāpēc pirms datora atiestatīšanas jums jāpārliecinās, vai esat instalējis jaunākos atjauninājumus. Labākais veids, kā pārliecināties, vai dators ir atjaunināts, ir iespējot automātisko atjaunināšanu.
Atjauninājums tomēr neatrisina datora atiestatīšanas bluescreen kļūdu tiem, kuri ar to jau ir saskārušies.
Vai meklējat labākos HDD veselības pārbaudes rīkus? Šeit ir mūsu labākās izvēles.
3. risinājums - izmantojiet atkopšanas datu nesēju
Zilā ekrāna kļūdas, piemēram, datora atiestatīšana, var rasties, ja nopietnas problēmas dēļ Windows tiek izslēgta vai negaidīti atsāknēta. Šādas kļūdas rodas aparatūras un programmatūras problēmu dēļ.
Ja pievienojāt jaunu aparatūru pirms datora atiestatīšanas bluescreen kļūdas, izslēdziet datoru, noņemiet aparatūru un pēc tam restartējiet (jūs varat arī palaist drošajā režīmā).
Lūk, kā izmantot atkopšanas datu nesēju, lai piekļūtu starta iestatījumiem un novērstu datora atiestatīšanas kļūdu:
- Dodieties, lai izvēlētos opcijas ekrānu
- Atlasiet Traucējummeklēšana
- Noklikšķiniet uz Papildu opcijas
- Noklikšķiniet uz Startēšanas iestatījumi
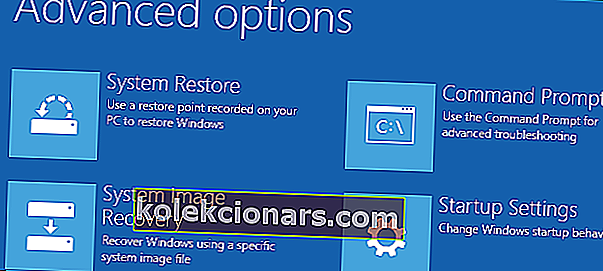
- Restartējiet un pēc tam atlasiet startēšanas iestatījumu, nospiežot atbilstošo skaitli
4. risinājums - atkopšana no diska
Microsoft pašlaik izmeklē zināmu problēmu, kuras dēļ datora atiestatīšana neizdevās, pamatojoties uz šiem trim nosacījumiem:
- Datorā bija iepriekš instalēta sistēma Windows 10, kas nav jaunināta no iepriekšējām versijām
- Datora ražotājs iespējoja saspiešanu, lai samazinātu vietu, kas nepieciešama iepriekš instalētām lietotnēm
- Jūs izveidojāt USB atkopšanas disku, izmantojot funkciju Atkopšanas diska izveide
- Jūs sāknējāt datoru USB atkopšanas diskā un pēc tam atlasījāt Traucējummeklēšana> Atiestatīt šo datoru> Noņemt visu
Šādos apstākļos atiestatīšana var nedot kļūdu datora atiestatīšanā, tāpēc, iespējams, nevarēsit palaist datoru.
Šajā gadījumā palaidiet datoru USB atkopšanas diskā, pēc tam atlasiet Traucējummeklēšana> Atkopšana no diska .
Izpildiet ekrānā redzamos norādījumus, lai atkoptu datoru.
Piezīme. Tādējādi tiks noņemti visi instalētie personiskie faili, lietotnes vai draiveri un visas izmaiņas iestatījumos. Tas atjauno datoru rūpnīcā līdzīgā stāvoklī.
Pārliecinieties, ka nekas nezaudē, izmantojot šos failu atkopšanas rīkus!
5. risinājums - iestatiet datoru tīrīšanas sāknēšanas režīmā
Veicot tīru sāknēšanu datoram, tiek samazināti konflikti, kas saistīti ar programmatūru, kas var atklāt datora atiestatīšanas bluescreen kļūdas cēloņus.
Šos konfliktus var izraisīt lietojumprogrammas un pakalpojumi, kas startē un darbojas fonā ikreiz, kad parasti startējat sistēmu Windows.
Lai veiksmīgi veiktu tīru sāknēšanu sistēmā Windows 10, jums jāpiesakās kā administratoram, pēc tam rīkojieties šādi:
- Atveriet meklēšanas lodziņu
- Ierakstiet msconfig
- Atlasiet Sistēmas konfigurācija
- Atrodiet cilni Pakalpojumi
- Atlasiet slēpt lodziņu Slēpt visus Microsoft pakalpojumus
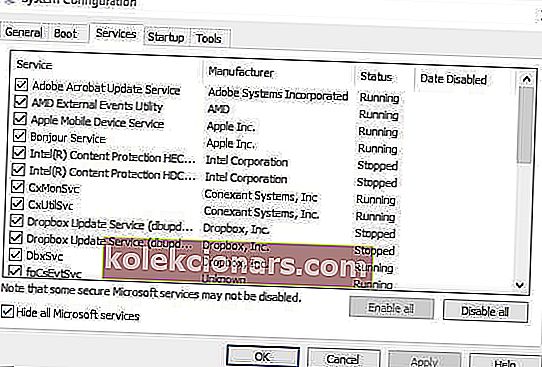
- Noklikšķiniet uz Atspējot visu
- Dodieties uz cilni Startup
- Noklikšķiniet uz Atvērt uzdevumu pārvaldnieku
- Aizveriet uzdevumu pārvaldnieku un pēc tam noklikšķiniet uz Labi
- Pārstartējiet datoru
Pēc visu šo darbību rūpīgas ievērošanas jums būs tīra sāknēšanas vide, pēc kuras jūs varat vēlreiz mēģināt atiestatīt datoru.
Windows netiks sāknēts? Nekavējoties novērsiet problēmu, izmantojot mūsu detalizēto ceļvedi!
6. risinājums - veiciet atsvaidzināšanu / atiestatīšanu no WinRE
Ja joprojām rodas datora atiestatīšanas kļūda, mēģiniet sāknēt no Windows 10 multivides, pēc tam veiciet automātisko labošanu no Windows atkopšanas vides (WinRE).
Lai veiktu automātisko remontu, rīkojieties šādi;
- Ievietojiet USB vai DVD Windows 10 datu nesēju
- Restartējiet datoru
- Nospiediet F12 datorā, lai atvērtu Windows iestatīšanu
- Atlasiet disku, kurā ievietojāt USB vai DVD
- Noklikšķiniet uz Tālāk
- Izvēlieties Remonts datorā
- Zils ekrāns parādīs iespējas
- Izvēlieties Traucējummeklēšana
- Atlasiet Papildu opcijas
- Izvēlieties Automātiskais remonts no papildu sāknēšanas opcijas
Kad remonts ir pabeigts, mēģiniet vēlreiz veikt datora atiestatīšanu, lai noskaidrotu, vai problēma joprojām pastāv.
Tomēr, ja automātiskais remonts nedarbosies, pārbaudiet šo problēmu novēršanas rokasgrāmatu, lai novērstu problēmu.
Atjaunojot datora ziņojumu, radās problēma, kas var radīt daudz problēmu un novērst datoru atiestatīšanu, taču, ja ar to saskaraties, noteikti izmēģiniet visus mūsu risinājumus.
Informējot mūs, vai kāds no iepriekš minētajiem risinājumiem jums darbojās, nometot savu komentāru zemāk.
FAQ: Uzziniet vairāk par datora atiestatīšanu sistēmā Windows 10
- Kā novērst problēmu, atiestatot datoru Windows 10?
Ir vairāki veidi, kā to novērst. Izlasiet mūsu pilno datora atiestatīšanas rokasgrāmatu, ja jums ir kļūdas.
- Vai datora atiestatīšana noņem vīrusus?
Jā, tā arī notiek. Atiestatot tiek noņemts viss datorā instalētais un atjaunoti rūpnīcas iestatījumi. Pārliecinieties, ka vispirms instalējat labu antivīrusu un pēc tam turpiniet instalēt visu citu nepieciešamo.
- Cik ilgs laiks nepieciešams, lai atiestatītu datoru Windows 10?
Ja izvēlējāties atiestatīt datoru un noņemt visu, šī darbība var aizņemt kādu laiku. Atkarībā no HDD un procesora darbība var ilgt no 1 līdz 3 stundām, līdz jūs varēsiet iestatīt un personalizēt Windows.
- Kas notiek, ja atiestata datoru?
Pēc datora atiestatīšanas Windows atgriežas sākotnējā stāvoklī ar visām sākotnējām utilītprogrammām un, iespējams, izmēģinājuma programmatūru, kuru esat instalējis ražotājs. Jums būs vēlreiz jāatjaunina sistēma Windows un jāpārinstalē programmatūra, kuru izmantojat katru dienu.
Redaktora piezīme . Šis ziņojums sākotnēji tika publicēts 2017. gada oktobrī, un kopš tā laika tas ir atjaunināts un atjaunināts 2020. gada aprīlī, lai iegūtu svaigumu, precizitāti un vispusību.