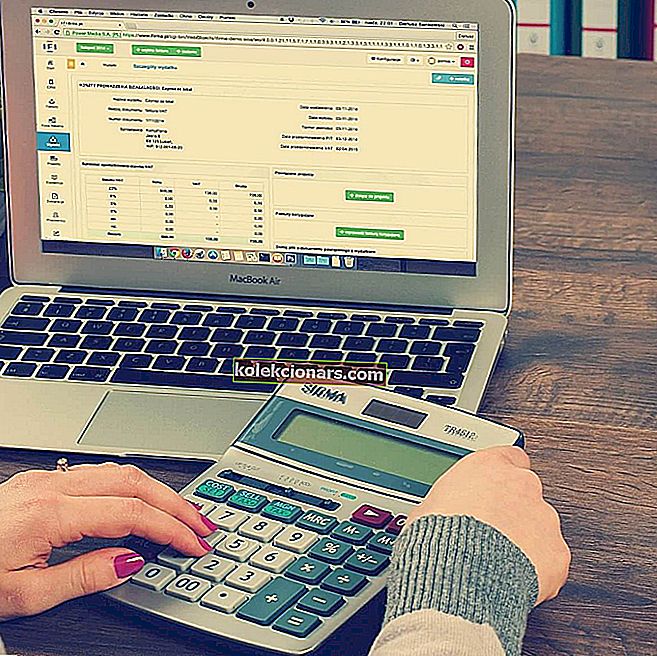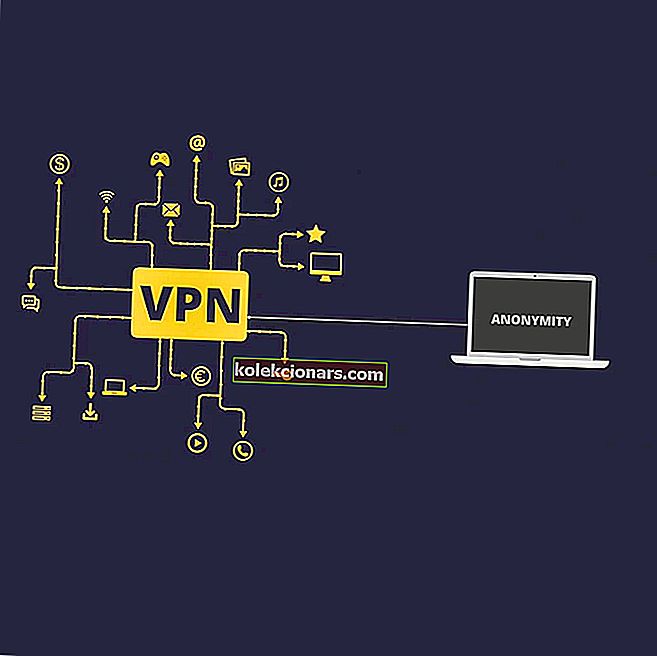- Surface Pen ir lielisks rīks, kas lieliski darbojas ar Microsoft Surface.
- Vienu galveno problēmu ar Surface Pen var izraisīt jūsu draiveru problēma.
- Ja nav citu problēmu ar datoru vai perifērijas ierīcēm, skatiet mūsu tehnisko problēmu novēršanas lapu.
- Plašāku informāciju par Surface varat atrast mūsu Microsoft Surface sadaļā.

Microsoft Surface ir lieliska ierīce, taču daudzi lietotāji ziņoja, ka Surface Pen neraksta, kamēr pildspalvas pogas darbojas bez problēmām. Šī ir dīvaina problēma, un šodienas rakstā mēs parādīsim, kā to novērst.
Ar Surface Pen var rasties dažādas problēmas, un, runājot par problēmām, šeit ir dažas izplatītas lietotāju ziņotās problēmas:
- Surface Pro 3, 4 Pen nedarbojas - dažreiz jūsu Surface Pro pildspalva nedarbojas vispār. To parasti izraisa akumulators, tāpēc pārliecinieties, vai akumulators nav tukšs.
- Surface Pro 4 pildspalva ir pievienota, bet neraksta - šī problēma var rasties noteiktu Bluetooth traucējumu dēļ. Lai novērstu problēmu, vienkārši atvienojiet un atkal savienojiet pildspalvu.
- Virsmas pildspalva neraksta ekrānā, programmā Word, OneNote - dažreiz pildspalva var nerakstīt ekrānā vai citās lietojumprogrammās, piemēram, Word un OneNote. Lai novērstu problēmu, ierīču pārvaldniekā ir jāatspējo Intel ierīces un jāiespējo tās vēlreiz.
- Surface Pen ir savienots pārī, bet tas netiek rakstīts. Tā ir samērā izplatīta Surface Pen problēma, un jums to vajadzētu spēt novērst, izmantojot kādu no mūsu risinājumiem.
Ko es varu darīt, ja Surface Pen nedarbojas?
- Atjauniniet draiverus
- Atvienojiet pildspalvu no Surface un atkal pievienojiet to
- Pārbaudiet akumulatoru
- Restartējiet savu Surface ierīci
- Palaidiet problēmu novēršanas rīku
- Atspējojiet un atkārtoti iespējojiet Intel (R) HD Graphics 520
- Pārstartējiet pildspalvu
- Instalējiet jaunākos atjauninājumus
1. Atjauniniet draiverus
 Dažreiz problēmas ar Surface Pen var rasties, ja rodas problēmas ar jūsu draiveriem. Ja kāds no jūsu draiveriem ir novecojis, daži komponenti var nedarboties pareizi, un tas radīs šo un daudzas citas problēmas.
Dažreiz problēmas ar Surface Pen var rasties, ja rodas problēmas ar jūsu draiveriem. Ja kāds no jūsu draiveriem ir novecojis, daži komponenti var nedarboties pareizi, un tas radīs šo un daudzas citas problēmas.
Lai pārliecinātos, ka viss darbojas pareizi, iesakām visus savus draiverus atjaunināt. Jaunākos draiverus varat lejupielādēt manuāli, izmantojot ierīču pārvaldnieku.
Alternatīvi, lai ātri un automātiski atjauninātu draiverus, varat izmantot trešo pušu rīkus, piemēram, DriverFix , tāpēc jums tas noteikti jāizmēģina.
Vispirms lejupielādējiet un instalējiet DriverFix. Tiklīdz palaidīsit rīku, tas automātiski meklēs jūsu sistēmā draiveru atjauninājumus, bet arī trūkstošos vai nedarbotos.
 Process prasīs nedaudz laika, bet, kad tas būs paveikts, jums būs jāveic tikai formalitāte.
Process prasīs nedaudz laika, bet, kad tas būs paveikts, jums būs jāveic tikai formalitāte.
Jums ir iespēja instalēt tikai vienu vai vairākus draiverus pa vienam, atzīmējot atbilstošās rūtiņas vai augšpusē atzīmējiet izvēles rūtiņu Atlasīt visu un vienā darbībā instalējiet visus draiverus.

DriverFix
Surface Pen draiveris tiks instalēts tikai dažās sekundēs, izmantojot DriverFix, taču rīks novērsīs visas iespējamās draivera problēmas. Bezmaksas izmēģinājums Apmeklējiet vietni2. Atvienojiet pildspalvu no Surface un atkal pievienojiet to
- Atveriet lietotni Iestatījumi . Ātrākais veids, kā to darīt, ir nospiest Windows Key + I .
- Kad tiek atvērta lietotne Iestatījumi , dodieties uz sadaļu Ierīces .

- Kreisajā rūtī atlasiet Bluetooth . Kreisajā rūtī atrodiet pildspalvu un noklikšķiniet uz pogas Noņemt . Tagad noklikšķiniet uz Jā, lai apstiprinātu.
Piezīme: Kad savienošanas process ir pabeigts, Surface Pen atkal sāks rakstīt. Paturiet prātā, ka tas ir tikai risinājums, tāpēc, ja problēma atkārtojas, jums, iespējams, būs jāatkārto šis risinājums.
3. Pārbaudiet akumulatoru
 Ja jūsu Surface Pen neraksta, bet darbojas citas pogas, problēma var būt jūsu akumulators.
Ja jūsu Surface Pen neraksta, bet darbojas citas pogas, problēma var būt jūsu akumulators.
Ja nezināt, Surface Pen izmanto divas baterijas, vienu no pildspalvas un vienu pogām, tādēļ, ja pildspalva nedarbojas, drīzāk ir iespējams, ka akumulators ir tukšs.
Lai novērstu šo problēmu, vienkārši nomainiet akumulatoru un pārbaudiet, vai tas atrisina problēmu jums. Daudzi lietotāji ziņoja, ka problēma ir akumulators, taču pēc tā nomaiņas problēma tika neatgriezeniski atrisināta.
4. Restartējiet savu Surface ierīci

- Nospiediet un 30 sekundes turiet Surface P ower pogu. Pārliecinieties, vai ierīce ir pilnībā izslēgta.
- Tagad aptuveni 15 sekundes turiet nospiestu skaļuma palielināšanas un barošanas pogu. Ekrānā vajadzētu mirgot Surface logotipu. Tas ir pilnīgi normāli.
- Atlaidiet pogas un pagaidiet apmēram 10 sekundes. Nospiediet un atlaidiet barošanas pogu, lai atkal ieslēgtu Surface.
5. Palaidiet problēmu novēršanas rīku
- Atveriet lietotni Iestatījumi . Kad tiek atvērta lietotne Iestatījumi , dodieties uz sadaļu Atjaunināšana un drošība .

- Kreisajā rūtī atlasiet Traucējummeklēšana . Sarakstā izvēlieties Aparatūra un ierīces un noklikšķiniet uz pogas Palaist problēmu novēršanas rīku.

- Izpildiet ekrānā redzamos norādījumus, lai pabeigtu problēmu novēršanas rīku.
Piezīme. Ja problēma joprojām pastāv, ieteicams mēģināt palaist arī Bluetooth problēmu novēršanas rīku. Paturiet prātā, ka problēmu novēršanas rīki ir paredzēti dažu izplatītu problēmu un kļūmju novēršanai, tāpēc tie, iespējams, nespēs novērst jūsu problēmu.
6. Atspējojiet un atkārtoti iespējojiet Intel (R) HD Graphics 520
- Nospiediet Win + X izvēlni un sarakstā izvēlieties Device Manager . To var izdarīt, vienkārši ar peles labo pogu noklikšķinot uz pogas Sākt .

- Atrodiet Intel (R) HD Graphics 520 sarakstā, ar peles labo pogu noklikšķiniet uz tā un izvēlieties Deaktivizēt dev i ce no izvēlnes.

- Kad parādīsies apstiprināšanas dialoglodziņš, noklikšķiniet uz Jā .

- Pēc ierīces atspējošanas pagaidiet dažas sekundes, ar peles labo pogu noklikšķiniet uz tās vēlreiz un izvēlnē izvēlieties Iespējot .
Piezīme. Paturiet prātā, ka jums, iespējams, būs jāatkārto šis risinājums katru reizi, kad parādās problēma.
Daži lietotāji iesaka atspējot un iespējot Intel (R) Precise Touch Device, kā arī atspējot un iespējot viņu virsmas pildspalvu, tāpēc, iespējams, vēlēsities arī to izmēģināt.
7. Pārstartējiet pildspalvu

Ja virsmas pildspalva neraksta, bet pogas darbojas, iespējams, problēmu var novērst, vienkārši pārstartējot pildspalvu. Tas ir neticami vienkārši izdarāms, un jums vienkārši jānospiež un jāuztur pildspalvas poga apmēram 10 sekundes.
Pēc tam pildspalva tiks atsāknēta, un problēma ir jāatrisina.
8. Instalējiet jaunākos atjauninājumus
- Atveriet lietotni Iestatījumi un dodieties uz sadaļu Atjaunināšana un drošība .
- Labajā rūtī noklikšķiniet uz pogas Meklēt atjauninājumus .

Windows tagad pārbaudīs pieejamos atjauninājumus un lejupielādēs tos fonā. Kad atjauninājumi ir lejupielādēti, restartējiet datoru, lai tos instalētu. Pēc jaunāko atjauninājumu instalēšanas pārbaudiet, vai problēma joprojām pastāv.
Vai netiek atvērti atjauninājumi un iestatījumi? Novērsiet problēmu ar šo izcilo ceļvedi
Ja Surface Pen nedarbojas jūsu datorā, tā var būt liela problēma, taču mēs ceram, ka jums izdevās novērst šo problēmu, izmantojot kādu no mūsu risinājumiem.
Ja jums ir kādi jautājumi vai ieteikumi, lūdzu, atstājiet mums rindiņu zemāk esošajā komentāru sadaļā.
Redaktora piezīme: šī ziņa sākotnēji tika publicēta 2018. gada oktobrī, un kopš tā laika tā ir atjaunota un atjaunināta 2020. gada septembrī, lai nodrošinātu svaigumu, precizitāti un vispusību.