- Nav daudz lietu, kas var kļūt vienkāršākas, veicot kopēšanas un ielīmēšanas darbu. Lai cik vienkārši tas varētu šķist, tā ir vitāli svarīga funkcija, kas atvieglo mūsu dzīvi.
- Iespējams, ka jūs nonākat satraucošā situācijā, kad nevarat kopēt un ielīmēt tekstu. Tam ir daudz iemeslu, līdz ar to daudzi iespējamie veidi, kā risināt šo problēmu. Tālāk esošajā rakstā mēs esam apkopojuši labākās metodes, kā novērst ar kopēšanu / ielīmēšanu saistītas problēmas, lai jums nebūtu jāaptver neskaitāmas lappuses padomu un triku.
- Plašāku informāciju par sistēmas kļūdām un to novēršanu lasiet mūsu īpašajā sadaļā.
- Vai jūtaties iedvesmots? Rakstiet vēl dziļāk problēmu novēršanas pasaulē un uzziniet visu, kas jāzina par Windows 10 kļūdām, izmantojot mūsu specializēto centru.
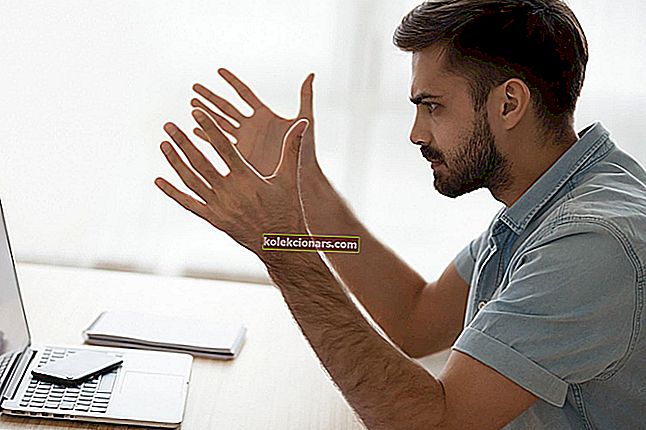
Kopēšana un ielīmēšana ir dažas no Windows pamata funkcijām, un tā ir bijusi kopš Windows pirmajām versijām, taču dīvainu iemeslu dēļ lietotāji ziņo, ka viņi nevar veikt kopēšanas un ielīmēšanas funkcijas sistēmā Windows 10.
Viens no šīs problēmas iemesliem var būt antivīrusu programmatūra. Lai novērstu problēmu, mēģiniet atspējot pretvīrusu funkcijas vai pilnībā atspējojiet antivīrusu.
Vēl viena izplatīta problēma, par kuru ziņo lietotāji, nespēj kopēt ielīmēšanu programmā Excel, Microsoft Word, Autocad, Attālā darbvirsma vai Vmware. Un parasti problēmu izraisa noteikts spraudnis vai funkcija.
Ja rodas kāda no iepriekš minētajām, mēs izveidojām apstiprinātu risinājumu sarakstu, kuru varat izmēģināt. Pārliecinieties, vai veicat darbības tajā pašā secībā, kādā mēs tās piedāvājam.
Kā es varu novērst kopēšanas ielīmēšanas problēmas sistēmā Windows 10?
1. Pārliecinieties, vai jūsu Windows 10 ir atjaunināts

- Nospiediet Windows taustiņu + I, lai atvērtu lietotni Iestatījumi
- Atveriet sadaļu Atjaunināšana un drošība
- Noklikšķiniet uz pogas Meklēt atjauninājumus
Windows tagad pārbaudīs pieejamos atjauninājumus un lejupielādēs tos fonā.
Pēc atjauninājumu lejupielādes tie tiks instalēti, tiklīdz restartēsit datoru. Kad sistēma ir atjaunināta, problēma ar kopēšanu un ielīmēšanu jāatrisina.
Ja rodas problēmas ar lietotnes Iestatīšana atvēršanu, veicot dažas vienkāršas darbības, tas palīdzēs to novērst.
Ja jums rodas problēmas ar Windows 10 atjaunināšanu, pārbaudiet mūsu ceļvedī norādītās darbības
2. Izmantojiet Comfort Clipboard Pro

Comfort Clipboard Pro ir pārsteidzošs starpliktuves pārvaldnieks, kas ļaus īsā laikā veikt kopēšanas un ielīmēšanas uzdevumus teksta rediģēšanai. Jūs varat rediģēt jebkuru teksta fragmentu, iestatīt vēlamo krāsu vai iestatīt karsto taustiņu, lai fragmentu ātri ielīmētu. Un, ja drošība ir jūsu prātā, ar šo rīku varat piešķirt parādāmo vārdu jebkuram fragmentam, kas slēpj tā saturu.
Šim rīkam ir arī funkcija Vēsture, kas ļauj jums atskatīties uz nokopēto. Tas ļauj rediģēt teksta fragmentus, atlasīt un iestatīt tiem karsto taustiņu, kā arī iespēju izmantot krāsu kodus.
Vēl viena lieliska iespēja ir iespēja vilkt un nomest tieši no starpliktuves informācijas paneļa pašreiz rediģētajā tekstā. Šis apbrīnojamais rīks nāk ar cenu, taču tam ir arī bezmaksas versija, kuru varat atrast zemāk esošajā saitē.
Ja jūs meklējat uzlabotu starpliktuves pārvaldnieku, mēs iesakām ieslēgt Comfort Clipboard Pro. Pēc noklusējuma tas glabā 500 vienumus, ļauj palielināt vai samazināt šo ierobežojumu un atceras starpliktuves vēsturi tik ilgi, cik vēlaties.

Komforta starpliktuve Pro
Labākais starpliktuves pārvaldnieks, lai jūsu dati vienmēr būtu gatavi lietošanai. Bezmaksas izmēģinājums Apmeklējiet vietni3. Pārbaudiet antivīrusu

Labas pretvīrusu programmatūras izmantošana ir svarīga, taču dažreiz jūsu antivīruss var izraisīt šīs problēmas parādīšanos. Lai novērstu problēmu, ieteicams atspējot noteiktas pretvīrusu funkcijas un pārbaudīt, vai tas palīdz. Gadījumā, ja tas nedarbojas, jums ir pilnībā jāatspējo antivīruss.
Norton lietotājiem mums ir īpašs ceļvedis, kā to pilnībā noņemt no datora. Arī McAffe lietotājiem ir līdzīga rokasgrāmata.
Ja izmantojat kādu pretvīrusu risinājumu un vēlaties to pilnībā noņemt no datora, noteikti pārbaudiet šo apbrīnojamo sarakstu ar labāko atinstalētāja programmatūru, kuru varat izmantot tieši tagad.
Vairāki lietotāji ziņoja, ka viņiem izdevās novērst copy-paste problēmu, atinstalējot pretvīrusu programmatūru. Ja antivīrusu noņemšana problēmu atrisina, apsveriet iespēju pāriet uz citu antivīrusu risinājumu.
Tirgū ir daudz lielisku antivīrusu rīku, taču, ja vēlaties antivīrusu, kas netraucēs jūsu sistēmai, vienlaikus piedāvājot lielisku aizsardzību, jums vajadzētu apsvērt iespēju pāriet uz BullGuard .
=> Lejupielādēt BullGuard
Vai vēlaties nomainīt antivīrusu ar labāku? Šeit ir saraksts ar mūsu populārākajām izvēlēm.
4. Palaidiet utilītu Check Disk

- Pārejiet uz šo datoru un ar peles labo pogu noklikšķiniet uz cietā diska
- Izvēlnē izvēlieties Rekvizīti
- Kad tiek atvērts rekvizītu logs, dodieties uz cilni Rīki un sadaļā Kļūdu pārbaude noklikšķiniet uz pogas Pārbaudīt, lai pārbaudītu, vai cietajā diskā nav kļūdu
- Turklāt jūs varat palaist Pārbaudīt disku no komandu uzvednes
- Nospiediet Windows taustiņu + X, lai atvērtu izvēlni Win + X.
- Sarakstā atlasiet Komandu uzvedne (Administrēšana) vai Powershell (Administrēšana)
- Kad tiek atvērta komandu uzvedne, ievadiet komandu chkdsk X: / f . Noteikti nomainiet X ar sistēmas diska burtu. Pēc noklusējuma tam vajadzētu būt C
- Jums tiks lūgts ieplānot skenēšanu. Nospiediet Y, lai to izdarītu
Kad restartēsit datoru, sāksies chkdsk skenēšana un izlabos visus bojātos failus. Kad faili ir salaboti, pārbaudiet, vai problēma joprojām pastāv.
Ja jums ir problēmas piekļūt komandu uzvednei kā administratoram, vispirms pārbaudiet antivīrusu.
chkdsk tev sagādā galvassāpes? Pārbaudiet šo ātro ceļvedi, lai novērstu visas ar to saistītās problēmas.
5. Atspējojiet Send to Bluetooth add-on

Šis papildinājums parasti ir saistīts ar Microsoft Office, un to varat atrast Office programmatūrā sadaļā Papildinājums. Iespējams, jums būs jāpārbauda katrs instalētais Office rīks, lai atrastu pievienojumprogrammu Sūtīt uz Bluetooth, un jāatspējo katrs rīks.
Pēc šī papildinājuma atspējošanas no visiem Office rīka kopēšanas / ielīmēšanas funkcijām jādarbojas normāli.
6. Pārbaudiet Webroot drošības programmatūras iestatījumus

- Atveriet Webroot kā administratoru.
- Noklikšķiniet uz Identity Protection īpašības vai zobrata ikonas.
- Dodieties uz cilni Lietojumprogrammu aizsardzība .
- Tagad jums vajadzētu redzēt lietojumprogrammu sarakstu.
- Tagad atrodiet lietojumprogrammas, kurās kopēšana / ielīmēšana nedarbojas, un iestatiet to uz Atļaut .
Turklāt jūs varat vienkārši atspējot iespēju Aizsargāt starpliktuves datus, un visam vajadzētu sākt darboties no jauna.
=> Iegūstiet Webroot drošības programmatūru
7. Palaidiet rdpclip.exe

- Nospiediet Ctrl + Shift + Esc, lai palaistu uzdevumu pārvaldnieku .
- Kad tiek atvērts uzdevumu pārvaldnieks , dodieties uz cilni Sīkāka informācija un
- Ar peles labo pogu noklikšķiniet uz rdpclicp.exe procesa.
- Izvēlnē izvēlieties Beigt uzdevumu .
Tagad jums jāiet uz mapi Windows / system32. Tur jums vajadzētu atrast rdpclip.exe . Vienkārši palaidiet to un pārbaudiet, vai problēma ir atrisināta.
Šī programma jāsāk automātiski, bet, ja tā nav, jums tā būs jāpalaiž manuāli katru reizi, kad startējat sistēmu Windows 10. Turklāt jūs varat to pievienot mapei Startup, un tā tiks startēta katru reizi, kad jūsu Windows 10 startēs.
Vai nevarat atvērt uzdevumu pārvaldnieku? Neuztraucieties, mums ir piemērots risinājums.
8. Restartējiet datoru

Daudzi lietotāji ziņoja, ka kopēšanas ielīmēšanas funkcija nedarbojas viņu datorā, un, pēc viņu domām, vienkāršākais veids, kā to novērst, ir restartēt datoru.
Ja nevēlaties restartēt datoru, varat arī atteikties no sava lietotāja konta, pagaidīt dažas sekundes un pēc tam vēlreiz pieteikties.
Paturiet prātā, ka tas ir tikai risinājums, tāpēc jums tas būs jāatkārto ikreiz, kad rodas problēma.
9. Atspējojiet Virtualbox koplietojamo starpliktuves funkciju

Virtualbox ir lielisks rīks, ja vēlaties datorā palaist virtuālo mašīnu, taču dažas funkcijas var izraisīt problēmas ar jūsu sistēmu.
Pēc lietotāju domām, koplietotās starpliktuves funkcija Virtualbox var izraisīt problēmas ar kopēšanas ielīmēšanas funkciju datorā, un, lai novērstu problēmu, jums ir jāatspējo šī funkcija Virtualbox.
Kad esat atspējojis šo funkciju, problēma ir pilnībā jāatrisina, un jūs varēsiet vēlreiz izmantot kopēšanas ielīmēšanas funkciju.
10. Pārbaudiet Advanced System Care iestatījumus

- Atveriet Advanced System Care programmatūru
- Atveriet sadaļu RAM paātrināšana> Viedā RAM> Deep Clean
- Tagad noklikšķiniet uz Iestatījumi un noņemiet atzīmi no Tīrīt starpliktuves funkciju
=> Iegūstiet uzlabotu sistēmas kopšanas programmatūru
11. Noņemiet Skype noklikšķināt, lai zvanītu

Pēc lietotāju domām, kopēšanas un ielīmēšanas funkcija, iespējams, nedarbosies jūsu datorā, pateicoties Skype spraudnim “Noklikšķiniet, lai zvanītu”. Šis ir vienkāršs pārlūkprogrammas spraudnis, kas ļauj veikt Skype zvanus, pārlūkprogrammā noklikšķinot uz tālruņa numura.
Lai novērstu problēmu, ieteicams noņemt šo papildinājumu no pārlūkprogrammas. Kad papildinājums ir noņemts, jums vajadzētu būt iespējai bez problēmām kopēt un ielīmēt.
Ja nevarat atinstalēt Skype noklikšķināt, lai zvanītu, izpildiet mūsu soli pa solim sniegtos norādījumus.
12. Izveidojiet jaunu lietotāja kontu

- Atveriet lietotni Iestatījumi un dodieties uz sadaļu Konti .
- Kreisajā rūtī dodieties uz sadaļu Ģimene un citi cilvēki .
- Labajā rūtī atlasiet Pievienot kādu citu šim datoram .
- Izvēlieties Man nav šīs personas pierakstīšanās informācijas .
- Atlasiet Pievienot lietotāju bez Microsoft konta .
- Tagad ievadiet vajadzīgo lietotāja vārdu un noklikšķiniet uz Tālāk .
Kad esat izveidojis jaunu kontu, pārslēdzieties uz to un pārbaudiet, vai problēma parādās. Ja problēma neparādās, jums personīgie faili jāpārvieto uz jauno kontu un jāsāk izmantot jauno, nevis veco kontu.
Nespēja veikt kopēšanas un ielīmēšanas funkciju var būt liela problēma, taču mēs ceram, ka jums izdevās atrisināt šo problēmu, izmantojot kādu no mūsu risinājumiem.
Kā vienmēr, ja jums ir kādi citi ieteikumi vai jautājumi, nevilcinieties tos atstāt zemāk esošajā komentāru sadaļā.
Veiciet šīs vienkāršās darbības un izveidojiet vai pievienojiet vēlamo kontu skaitu!
FAQ: Uzziniet vairāk par kopēšanas un ielīmēšanas funkciju sistēmā Windows 10
- Kāpēc mana kopiju ielīmēšana nedarbojas?
Parasti iemesli ir sistēmas failu sabojāšanās. Šo problēmu varat novērst, palaižot SFC skenēšanu.
- Kā es varu atrast savu kopiju ielīmēšanas vēsturi Windows 10?
Tam jābūt pieejamam starpliktuvē. Lai tam piekļūtu, atveriet cilni Iestatījumi -> Sistēma -> Starpliktuve . Vienkārši ieslēdziet to un, ja starpliktuves vēsture nedarbojas, pārbaudiet mūsu risinājumus.
- Kā ielīmēt no starpliktuves?
Nokopējiet tekstu un turiet. Parādītajā izvēlnē pieskarieties un turiet vietā, kur plānojat ielīmēt tekstu. Visbeidzot, parādītajā izvēlnē ielīmējiet tekstu.
Redaktora piezīme . Šis ziņojums sākotnēji tika publicēts 2018. gada jūlijā, un kopš tā laika tas ir atjaunināts un atjaunināts 2020. gada jūnijā, lai iegūtu svaigumu, precizitāti un vispusību.


