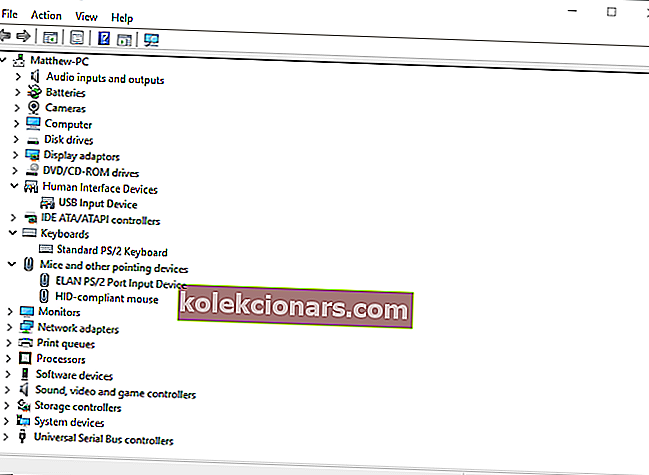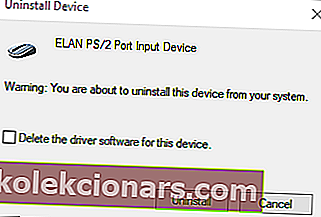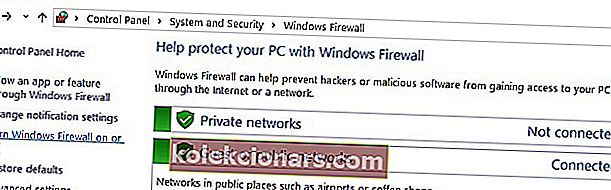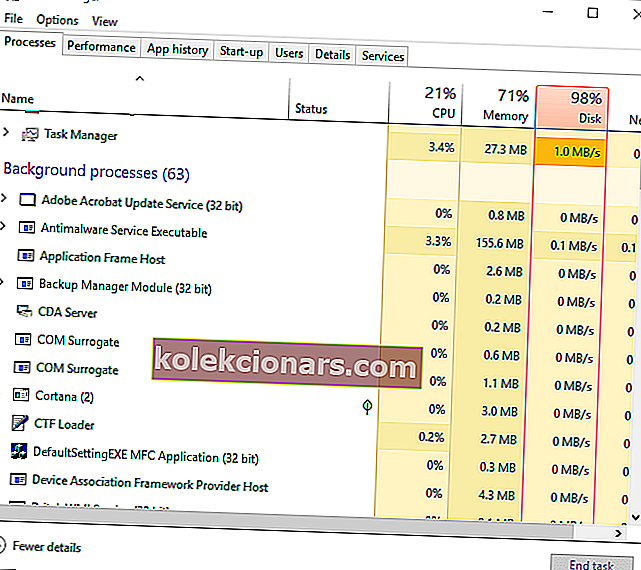Razer Synapse ir aparatūras konfigurācijas programmatūra, ar kuras palīdzību lietotāji var konfigurēt Razer perifērijas ierīces, taču daudzi lietotāji ziņoja, ka Razer Synapse nedarbojas.
Pēc lietotāju domām, citu problēmu dēļ Razer Synapse viņiem radās negaidītas kļūdas, un šodienas rakstā mēs šīs problēmas pievērsīsimies vienreiz un uz visiem laikiem.
Ko darīt, ja nedarbojas Razer Synapse?
6 risinājumi Razer Synapse novēršanai:
- Pārinstalējiet Razer Synapse un Razer ierīču draiverus
- Neinstalējiet Razer Surround ar sinapsi
- Instalējiet jaunāko Microsoft .NET Framework
- Izslēdziet trešo pušu antivīrusu / Windows Defender ugunsmūri
- Aizveriet Razer procesus
- Pārbaudiet, vai nav Windows atjauninājumu
1. Pārinstalējiet Razer Synapse un Razer ierīču draiverus
Ja datorā neizdevās startēt Razer Synapse, problēma, iespējams, bija saistīta ar Razer ierīču draiveriem. Tādējādi problēmu var novērst, pārinstalējot gan Razer ierīces draiverus, gan programmatūru Synapse.
Ņemiet vērā, ka jums ir rūpīgi jāinstalē Synapse ar trešās puses atinstalētāju, piemēram, Revo atinstalētāju, lai pārliecinātos, ka nav atlikušo failu. Šādi jūs varat pārinstalēt Razer draiverus un Synapse operētājsistēmā Windows 10:
- Ar peles labo pogu noklikšķiniet uz pogas Sākt un atlasiet Ierīču pārvaldnieks, lai atvērtu logu momentuzņēmumā tieši zemāk.

- Veiciet dubultklikšķi uz peles un citām rādītājierīcēm , tastatūrām un cilvēka saskarnes ierīcēm ierīču pārvaldnieka logā.
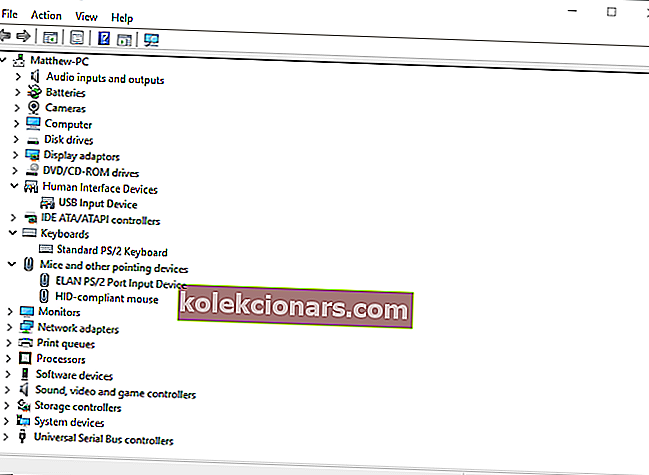
- Ar peles labo pogu noklikšķiniet uz visām Razer ierīcēm, kas uzskaitītas šajās kategorijās, un to konteksta izvēlnēs atlasiet opcijas Atinstalēt ierīci .
- Katrā Razer ierīcē uznirstošajā dialoglodziņa logā atlasiet opciju Dzēst šīs ierīces draivera programmatūru .
- Lai apstiprinātu, nospiediet pogu Atinstalēt .
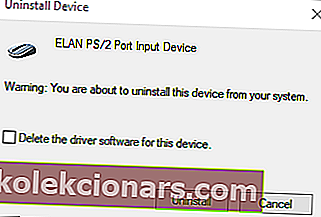
- Dažas minūtes atvienojiet visas pievienotās Razer ierīces.
- Pēc tam restartējiet darbvirsmu vai klēpjdatoru.
- Pēc Windows restartēšanas pievienojiet Razer ierīces atpakaļ. Windows automātiski atkārtoti instalēs ierīču draiverus.
- Šajā tīmekļa vietnē lejupielādējiet jaunāko Razer Synapse programmatūru. Pēc tam atkārtoti instalējiet Razer Synapse ar tā iestatīšanas vedni.
Vai rodas problēmas ar Razer austiņām? Labojiet problēmas ar šo vienkāršo rokasgrāmatu!
2. Neinstalējiet Razer Surround ar sinapsi
Gadījumā, ja Razer Synaps sasalst vai neatveras, problēma varētu būt Razer Surround modulis. Tātad šī moduļa noņemšana vai atspējošana var labot programmatūru. Ja atkārtoti instalējat Synapse, kā aprakstīts iepriekš, pēc programmatūras instalēšanas, piesakoties savā Razer kontā, varat atcelt Razer Surround instalēšanu.
Savienojot Synapse ar internetu, tiks parādīts funkciju atjauninājums, kuru jums vajadzētu atcelt. Noklikšķiniet uz paziņojuma Razer Surround, kas parādās pēc iestatīšanas, un atlasiet, lai atceltu tā instalēšanu. Pēc tam jūs varat atjaunināt sinapsi un restartēt Windows.
Varat arī atinstalēt Razer Surround, ja tas jau ir instalēts. Lai to izdarītu, rīkojieties šādi:
- Atveriet Run, nospiežot Windows taustiņu + R karsto taustiņu. Run teksta lodziņā ievadiet appwiz.cpl un noklikšķiniet uz Labi, lai atvērtu tieši zemāk redzamo logu.

- Atlasiet Razer Surround un noklikšķiniet uz Atinstalēt, lai to noņemtu no Windows.
3. Instalējiet jaunāko Microsoft .NET Framework

NET Framework ir sistēmas prasība Razer Synapse, un, ja NET Framework nav instalēts, iespējams, Razer Synapse 3 netiek atvērts. Ja vecāka .NET Framework versija jau ir instalēta, iespējams, būs jāinstalē jaunākā .NET Framework for Synapse 3.0.
Šajā lapā noklikšķiniet uz .NET Framework 4.7.2 , lai lejupielādētu jaunākās .NET Framework versijas iestatīšanas vedni. Pēc tam varat atvērt instalēšanas programmu, lai Windows pievienotu jaunāko .NET Framework.
Razer Synapse nenosaka peli? Novērsiet šo un citas ar peli saistītās problēmas, izmantojot šo rokasgrāmatu!
4. Izslēdziet trešo pušu antivīrusu / Windows Defender ugunsmūri
Trešās puses antivīrusu programmatūra un Windows Defender ugunsmūris var izraisīt arī Razer Synapse sasalšanu un citas problēmas. Tātad trešo pušu antivīrusu utilītu un Windows Defender ugunsmūra izslēgšana var arī novērst Razer Synapse.
Varat īslaicīgi atspējot lielāko daļu trešo pušu antivīrusu utilītu, to sistēmas teknē ikonu konteksta izvēlnēs atlasot atspējošanas opcijas. Lai izslēgtu Windows Defender ugunsmūri, izpildiet tālāk sniegtos norādījumus.
- Atveriet Run, nospiežot Windows Key + R īsinājumtaustiņu.
- Sadaļā Palaist ievadiet firewall.cpl un nospiediet pogu Labi . Tas atvērs Windows Defender ugunsmūra vadības paneļa sīklietotni, kas parādīta tieši zemāk.
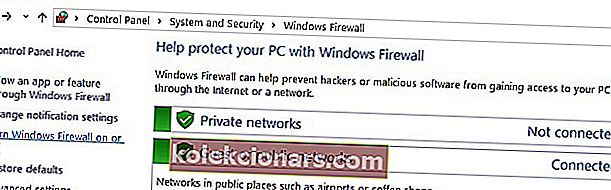
- Noklikšķiniet uz Ieslēgt vai izslēgt Windows Defender ugunsmūri, lai atvērtu tieši zemāk redzamās opcijas.

- Pēc tam atlasiet gan radio pogas Izslēgt Windows Defender ugunsmūri un noklikšķiniet uz pogas Labi .
Vai jums ir Razer Blade problēmas operētājsistēmās Windows 10, 8? Labojiet tos dažu minūšu laikā, izmantojot šo ceļvedi!
5. Aizveriet Razer procesus
Daži Synapse lietotāji ir apstiprinājuši, ka Razer procesu aizvēršana pirms Synapse 3.0 atvēršanas var palīdzēt, ja Razer Synapse nedarbojas. Lai to izdarītu, rīkojieties šādi:
- Ar peles labo pogu noklikšķiniet uz uzdevumjoslas un atlasiet Uzdevumu pārvaldnieks .
- Pēc tam atlasiet visus Razer procesus, kas uzskaitīti fona procesos, un noklikšķiniet uz Beigt uzdevumu, lai tos aizvērtu.
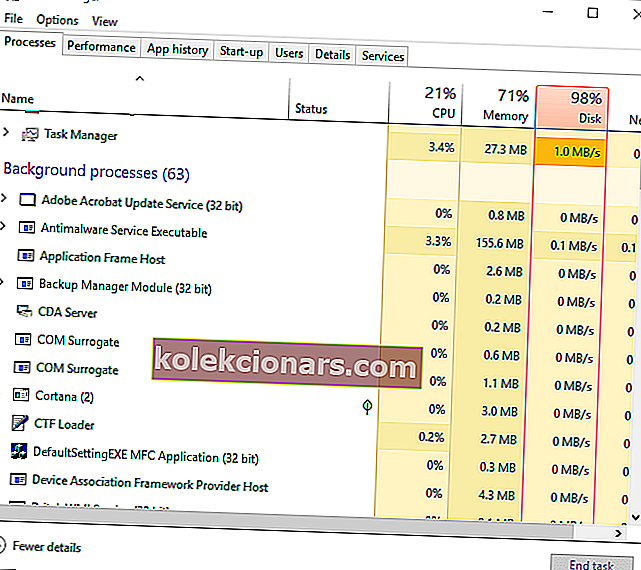
- Pēc tam aizveriet uzdevumu pārvaldnieku; un palaidiet Synapse kā administrators.
6. Pārbaudiet, vai nav Windows atjauninājumu
Windows atjauninājumi var palīdzēt arī tad, ja netiek atvērts Razer Synapse. Atjauninājumi parasti notiek automātiski, ja vien neesat pielāgojis Windows atjaunināšanas iestatījumus, taču daži no tiem tomēr var palaist garām. Windows 10 atjauninājumus varat pārbaudīt šādi:
- Atveriet lietotni Cortana, Windows 10 uzdevumjoslā noklikšķinot uz pogas Ierakstīt šeit .
- Cortana meklēšanas lodziņā ievadiet atslēgvārdu atjauninājumu .
- Pēc tam noklikšķiniet uz Pārbaudīt atjauninājumus Cortana, lai atvērtu tieši zemāk redzamo logu.

- Tur jūs varat nospiest pogu Meklēt atjauninājumus , lai redzētu, vai ir pieejami atjauninājumi.
- Pēc Windows atjaunināšanas restartējiet OS.
Šīs ir dažas no izšķirtspējām, kas, iespējams, novērsīs Razer Synapse, kad tas netiks atvērts. Ja jums ir kādi citi Razer Synapse labojumi, nekautrējieties tos kopīgot zemāk.
Redaktora piezīme: Šis ziņojums sākotnēji tika publicēts 2018. gada novembrī, un kopš tā laika tas ir atjaunināts, lai iegūtu svaigumu un precizitāti.
SAISTĪTĀS PĀRBAUDES POSTI:
- Kā operētājsistēmā Windows 10 instalēt pareizo Razer peles draiveri
- Razer Atheris ir beznodokļu bezvadu pele ar izcilu akumulatora darbības laiku
- Razer Chroma nedarbojas operētājsistēmā Windows 10 [STEP-BY-STEP GUIDE]