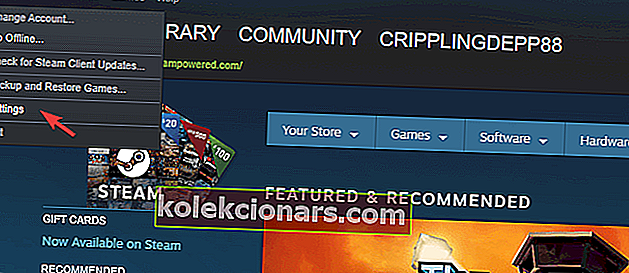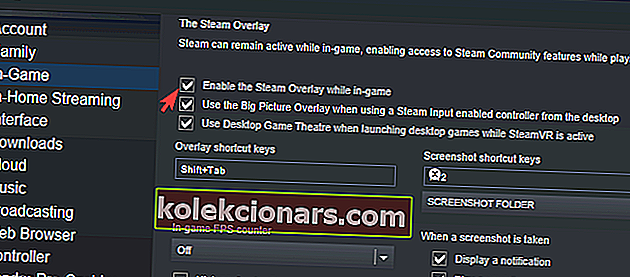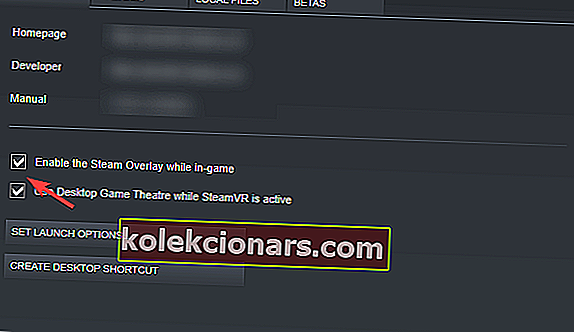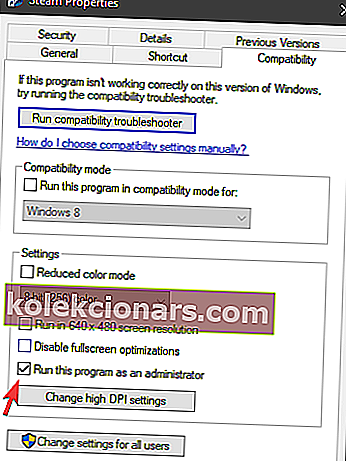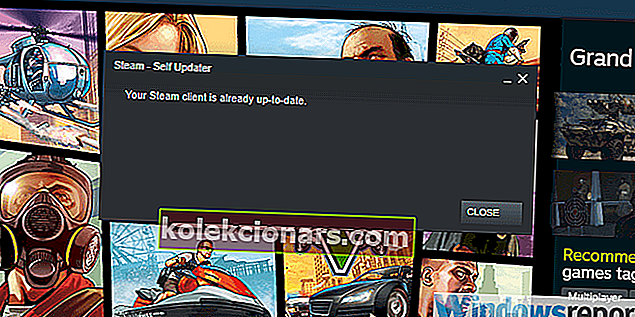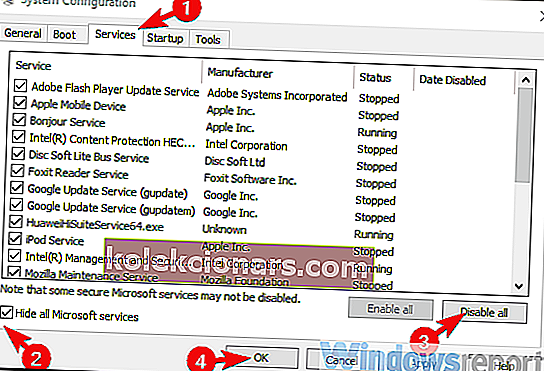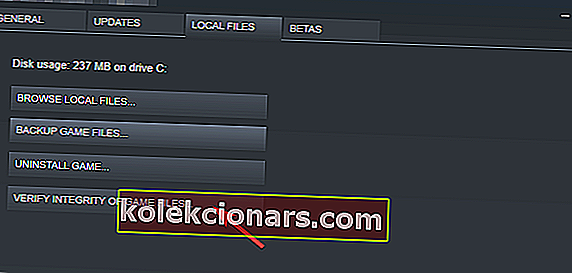- Tvaika pārklājums dažreiz var avarēt un apdraudēt jūsu spēļu pieredzi.
- Kad tas notiks, jums ir vairākas iespējas, kā novērst šo funkciju, un neviena no tām nav pārāk tehniska.
- Avid spēlētāji var atrast vairāk vadlīniju par šo lielisko platformu mūsu Steam centrā.
- Specializētajā spēļu problēmu novēršanas sadaļā varat atrast daudz līdzīgi noderīga materiāla.
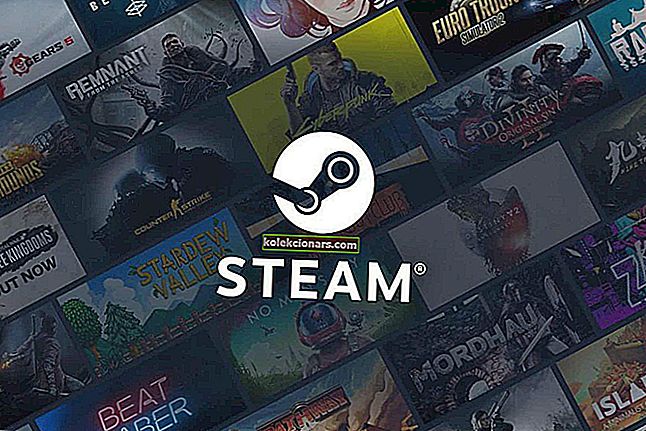
Steam ir lielākā digitālā platforma daudzu iemeslu dēļ un daudz vairāk nekā vienkāršs spēļu digitālās izplatīšanas pakalpojums. Tas piedāvā daudz noderīgu funkciju un padara spēļu pieredzi daudz patīkamāku.
Viena no šīm funkcijām ir Steam Overlay, kas darbojas fonā un ļauj spēlētājiem sazināties ar citiem spēlētājiem, koordinēt un dalīties abpusējā spēles laika baudīšanā.
Tomēr šī funkcija nav tik stabila, kā varētu pieņemt. Daudziem Windows 10 lietotājiem ir bijis grūti to izmantot.
Šī iemesla dēļ mēs iekļāvām pamatīgu risinājumu sarakstu. Paturiet prātā, ka daži no tiem ir piemērojami citiem Windows atkārtojumiem, taču mūsu mērķis bija koncentrēties uz Windows 10.
Tātad, ja jums ir iestrēdzis tvaika pārklājuma nedarbošanās, noteikti pārbaudiet tālāk norādītos risinājumus un risinājumus.
Kā es varu novērst tvaika pārklājumu, kas nedarbojas sistēmā Windows 10?
- Pievienojiet izņēmumu pretvīrusu ugunsmūrim
- Atspējojiet un atkārtoti iespējojiet Steam pārklājumu atsevišķām spēlēm
- Palaidiet Steam klientu kā administratoru
- Pārliecinieties, vai izmantojat jaunāko versiju
- Nogaliniet gameoverlayui.exe procesu
- Atspējojiet citas trešo pušu lietojumprogrammas
- Pārbaudiet spēles integritāti
- Atjauniniet Windows 10
- Pārinstalējiet Steam klientu
- Izmēģiniet citu lietotni
1. Pievienojiet izņēmumu antivīrusu ugunsmūrim

Pēc instalēšanas Steam klientam jāspēj brīvi sazināties, izmantojot jūsu pretvīrusu ugunsmūri. Tomēr tam nav jābūt vienmēr.
Turklāt trešās puses ugunsmūris var bloķēt Steam piekļuvi tīklam, kas arī var būt problēmu iesācējs. Tagad jūs varat atspējot visus ugunsmūrus atskaņošanas laikā vai izveidot izņēmumu gan vietējos, gan trešo pušu ugunsmūros.
Tomēr, pilnībā atspējojot ugunsmūri, sistēma var tikt pakļauta tiešsaistes draudiem. Tāpēc mēs drīzāk iesakām izmantot jaudīgāku pretvīrusu risinājumu ar uzticamu ugunsmūri.
Piemēram, Bitdefender ir mūsu pirmais ieteikums, ņemot vērā situāciju. Šis rīks tiek augsti novērtēts ne tikai par tā piedāvāto lielisko aizsardzību, bet arī par minimālo ietekmi uz citiem darbības procesiem.
Turklāt programma ietver trīs lietotāja režīmus, kurus varat iespējot, lai līdzsvarotu resursu izmantošanu.
Jūsu gadījumā spēļu režīma iespējošana nodrošina vienmērīgu spēles pieredzi, neapdraudot reāllaika aizsardzību. 
Bitdefender Antivirus Plus
Aizmirstiet par to, ka antivīruss traucē jūsu spēli! Izmantojiet Bitdefender, lai spēlējot paliktu aizsargāts. Bezmaksas izmēģinājums Apmeklējiet vietni2. Atspējojiet un atkārtoti iespējojiet Steam pārklājumu atsevišķām spēlēm
- Atveriet Steam .
- Noklikšķiniet uz Steam un pēc tam uz Settings .
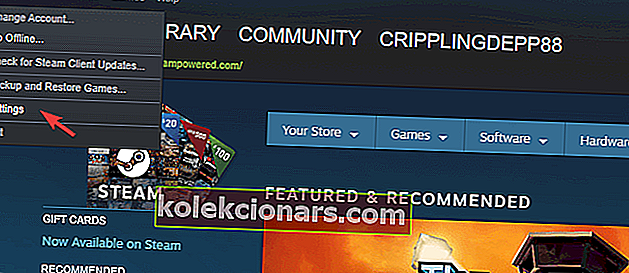
- Kreisajā rūtī izvēlieties Spēle .
- Atzīmējiet izvēles rūtiņu Iespējot tvaika pārklājumu spēles laikā un apstipriniet izmaiņas.
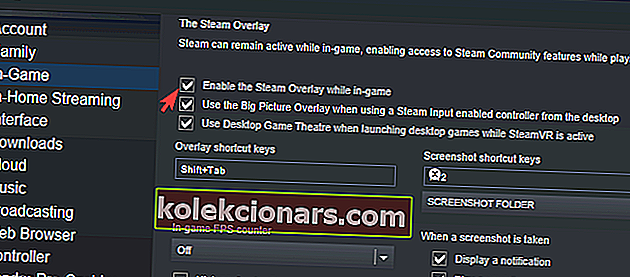
- Tagad atveriet bibliotēku , ar peles labo pogu noklikšķiniet uz ietekmētās spēles un atveriet Rekvizīti .
- Atzīmējiet izvēles rūtiņu Iespējot tvaika pārklājumu spēles laikā un saglabājiet izmaiņas.
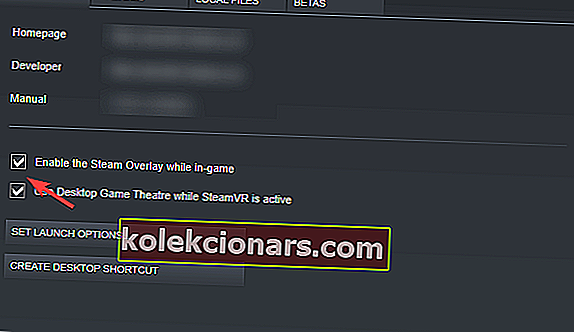
- Restartējiet Steam un sāciet spēli.
3. Palaidiet Steam klientu kā administratoru
- Ar peles labo pogu noklikšķiniet uz Steam klienta darbvirsmas saīsnes un atveriet Properties .
- Izvēlieties cilni Saderība .
- Atzīmējiet izvēles rūtiņu Palaist šo programmu kā administratoru un apstipriniet izmaiņas.
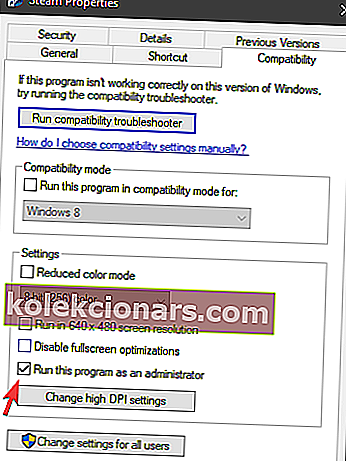
Šis ir bieži ieteikums dažādos forumos, un mēs iesakām to ievērot.
Pat ja lielākā daļa lietotāju, kuri darbojas ar Steam klientu operētājsistēmā Windows 10, to dara ar administratīvo kontu, tomēr ir vērts mēģināt.
Tāpat mēs iesakām palaist spēli caur Steam klientu, nevis darīt to tieši no sava saīsnes.
4. Pārliecinieties, ka izmantojat jaunāko versiju
- Atveriet Steam .
- Noklikšķiniet uz Steam galvenajā joslā un izvēlieties Pārbaudīt Steam klienta atjauninājumus .
- Pagaidiet, līdz atjauninājumi ir instalēti, un restartējiet Steam .
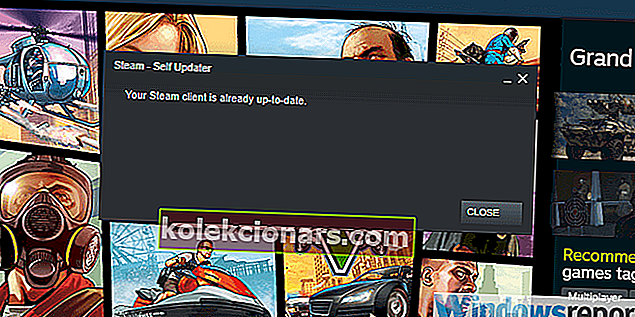
Tvaika pārklājuma problēmas pastāv vairāk nekā dažus gadus, it īpaši vecākās Windows atkārtojumos.
Kaut arī klients atjaunina pats, kad to sākat, jūs vienmēr varat manuāli pārbaudīt atjauninājumus, tikai gadījumā, ja ar automātiskajiem atjauninājumiem kaut kas nav kārtībā.
5. Nogaliniet gameoverlayui.exe procesu

- Atveriet Steam un sāciet spēli.
- Nospiediet Ctrl + Alt + Delete un izvēlieties Task Manager .
- Sadaļā Procesi atrodiet gameoverlayui.exe un pārtrauciet to.
- Atgriezieties spēlē un mēģiniet nospiest Shift + Tab, lai piekļūtu tvaika pārklājumam.
6. Spēļu laikā atspējojiet citas trešo pušu lietojumprogrammas
- Windows meklēšanas joslā ierakstiet msconfig un atveriet sistēmas konfigurāciju .
- Cilnē Pakalpojumi atzīmējiet izvēles rūtiņu Slēpt visus Microsoft pakalpojumus .
- Noklikšķiniet uz Atspējot visus, lai atspējotu visus aktīvos trešo pušu pakalpojumus.
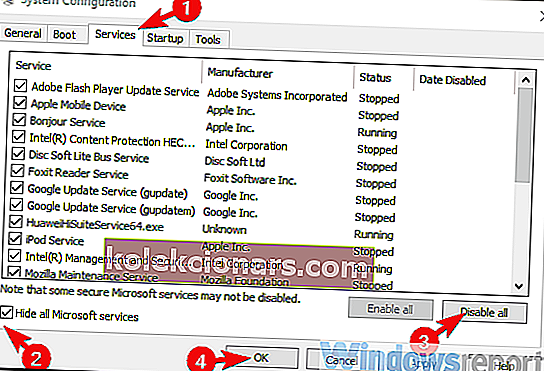
- Tagad atlasiet cilni Startup un dodieties uz uzdevumu pārvaldnieku .
- Neļaujiet visām programmām startēt sistēmā un apstipriniet izmaiņas.
- Restartējiet datoru.
Kā jūs varat iedomāties, Steam lietotne ir izņēmums, jo tai ir jāpalaiž fonā, lai Steam Overlay darbotos pirmkārt.
Bet daudzi lietotāji uzzināja, ka dažas trešo pušu lietojumprogrammas, kas darbojas fonā, var bloķēt tvaika pārklājumu.
Dažus no tiem var izraisīt īsinājumtaustiņš Shift + Tab, kas ir noklusējuma iestatījums Steam Overlay.
7. Pārbaudiet spēles integritāti
- Atveriet Steam darbvirsmas klientu .
- Izvēlieties Bibliotēka .
- Ar peles labo pogu noklikšķiniet uz ietekmētās spēles un atveriet Rekvizīti .
- Atlasiet cilni LOKĀLIE FILI .
- Visbeidzot, noklikšķiniet uz pārbaudīt integritāti spēli failus ... pogas.
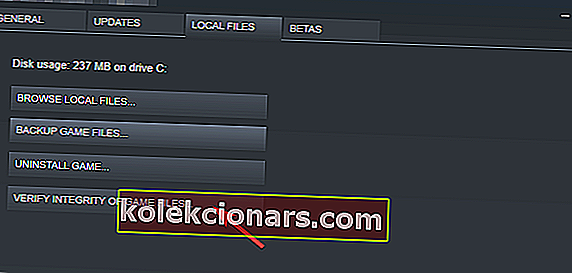
Tas ir paredzēts, lai pārliecinātos, ka pati spēle nav bojāta vai ietver nepilnīgus failus.
Vai vēlaties saglabāt savu spēļu platformu vislabākajā veselības stāvoklī? Izmantojiet tvaika tīrītāju kā profesionālu
8. Atjauniniet Windows 10

Papildu iemesls Steam pārklājuma problēmām var būt saistīts ar Windows 10, tāpēc ir ļoti svarīgi pārliecināties, vai jums ir jaunākais atjauninājums.
Un, protams, mēs iesakām izvairīties gan no Windows 10, gan no Steam iekšējās versijas. Beta programmas nav stabilas, tāpēc tās var radīt stabilitātes un veiktspējas problēmas.
Turklāt jūs pat varat atcelt Windows 10, ja problēma sākās pēc liela Windows atjaunināšanas.
Vienkārši atveriet Iestatījumi> Atjaunināšana un drošība> Atkopšana un izvēlieties Windows 10 atjaunošanu iepriekšējā versijā.
9. Pārinstalējiet Steam klientu

Tagad, kad mēs būtībā esam izskatījuši visus (vai lielāko daļu) iespējamo problēmu, un pēdējais risinājums, ko mēs varētu ieteikt, ir mēģināt atkārtoti instalēt Steam klientu.
Tas ir krusa krusa mēģinājums, bet tas vienkārši varētu darboties. Neaizmirstiet, ka instalācijas failu korupcija ir iespējama.
Turklāt mēs iesakām noņemt visus konfigurācijas failus un saglabāt tikai instalētās spēles, jo to atkārtota lejupielāde var aizņemt daudz laika.
Kad esat to izdarījis, dodiet Steam vēl vienu iespēju. Ja problēma ir pastāvīga, jūs varat darīt tikai tik daudz.
10. Izmēģiniet alternatīvu lietotni

Pēdējā iespēja ir pāriet uz citu trešās puses lietojumprogrammu, kas piedāvā līdzīgas funkcijas.
Pagaidām, Nesaskaņas ir tur savu zemi diezgan labi un daudz Gamers izmantot, lai sazinātos ar saviem kolēģiem Gamers.
Ir dažas citas alternatīvas, taču, mūsuprāt, nesaskaņas ir vairāk nekā izmēģināšanas vērts.
Pateicoties tam, mēs varam noslēgt šo rakstu. Ja jums ir kādi papildu jautājumi vai ieteikumi, nekautrējieties pastāstīt mums komentāru sadaļā zemāk.
Redaktora piezīme : šī ziņa sākotnēji tika publicēta 2018. gada novembrī, un tā tika pilnībā atjaunota un atjaunināta 2020. gada oktobrī, lai nodrošinātu svaigumu, precizitāti un vispusību.