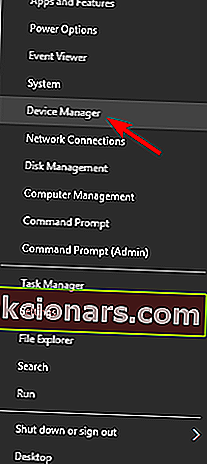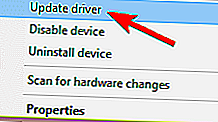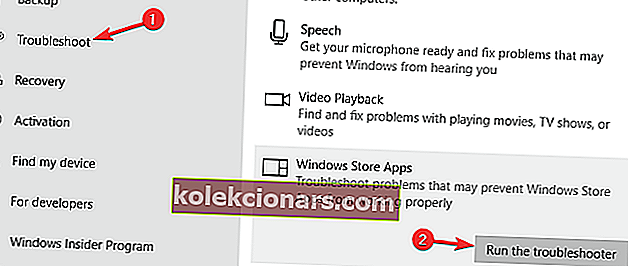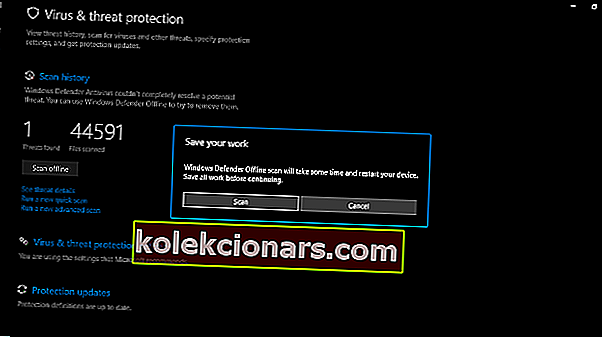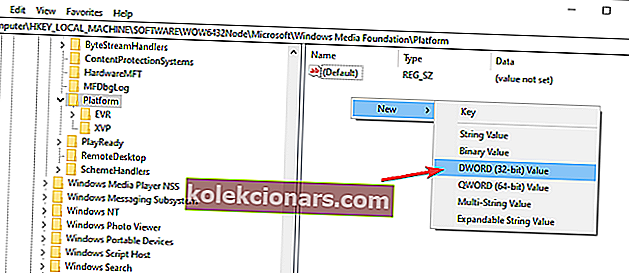- Lietotne Kamera ir noklusējuma tīmekļa kameras programmatūra operētājsistēmā Windows 10.
- Kļūda 0xa00f4244 kamerā parasti tiek parādīta, ja lietojumprogramma nevar pareizi noteikt jūsu tīmekļa kameru.
- Mēs plaši aplūkojam tīmekļa kameru problēmas, un tās visas varat atrast mūsu tīmekļa kameru problēmu novēršanas centrā.

Kamera kā ierīce ieņem stabilu vietu arī operētājsistēmā Windows 10, taču pat iebūvētās kameras klēpjdatoros vai trešo personu kameras dažkārt rīkojas nepareizi.
Visbiežāk ar kameru saistītā kļūda sistēmā Windows 10 notiek ar kodu 0xa00f4244, un tā nāk ar ziņojumu Mēs nevaram atrast jūsu kameru .
Par laimi, ja ir kāda problēma - ir risinājums. Vai arī daži no tiem, lai pārliecinātos. Tāpēc pārliecinieties, ka esat tos pārbaudījis un atgūstiet kameras lietojamību, veicot dažus vienkāršus soļus.
Kā es varu novērst 0xa00f4244 kameras kļūdu sistēmā Windows 10?
1. Pārbaudiet draiverus
- Ar peles labo pogu noklikšķiniet uz izvēlnes Sākt un izvēlieties Ierīču pārvaldnieks .
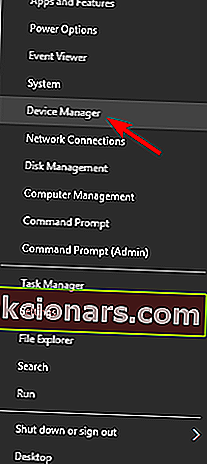
- Pārejiet uz Attēlveidošanas ierīces un iztērējiet apakšizvēlni, lai redzētu kameru.
- Ar peles labo pogu noklikšķiniet uz kameras ierīces un atlasiet Atjaunināt draiveri .
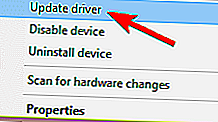
Ja jūsu draiveris ir atjaunināts, bet problēma ir elastīga, iespējams, ka jaunākais draivera atjauninājums jums salauza kameru. Šajā gadījumā iesakām mēģināt atcelt kameras draiveri.
- Ar peles labo pogu noklikšķiniet uz izvēlnes Sākt un izvēlieties Ierīču pārvaldnieks .
- Pārejiet uz Attēlveidošanas ierīces un iztērējiet apakšizvēlni, lai redzētu kameru.
- Ar peles labo pogu noklikšķiniet uz kameras ierīces un atveriet Rekvizīti .
- Cilnē Draiveris noklikšķiniet uz pogas Atgriezt draiveri .
Visbeidzot, ar to, ka jums ir piemērots vadītājs, var nepietikt. Proti, vispārējie autovadītāji nav tieši vislabāk piemēroti šim darbam.
Tiesa, dažreiz Windows atjaunināšana jums nodrošinās oficiālos draiverus, taču vienmēr ir visdrošāk lejupielādēt draiverus no aprīkojuma ražotāja oficiālās vietnes.
2. Palaidiet Store Apps problēmu novēršanas rīku
- Nospiediet Windows taustiņu + I, lai atvērtu lietotni Iestatījumi .
- Izvēlieties Atjaunināt un drošība .
- Kreisajā rūtī atlasiet Traucējummeklēšana .
- Ritiniet līdz apakšai un noklikšķiniet uz Veikala lietotnes .
- Noklikšķiniet uz pogas Palaist problēmu novēršanas rīku.
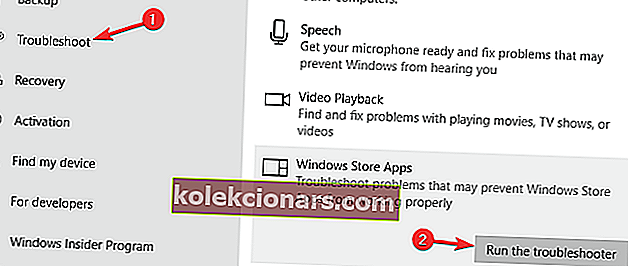
Pēc problēmu novēršanas palaišanas pārbaudiet, vai lietotnē Kamera joprojām pastāv kļūda 0xa00f4244.
3. Meklējiet ļaunprātīgu programmatūru
- Vispirms paziņojumu apgabalā atveriet Windows Defender .
- Izvēlieties aizsardzību pret vīrusiem un draudiem .
- Atlasiet Skenēt bezsaistē .
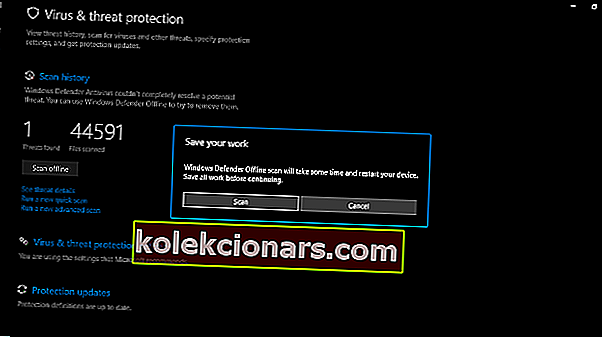
- Jūsu dators tiks restartēts, un jāsāk skenēšanas procedūra.
- Pēc tam vēlreiz atveriet Windows Defender .
- Atlasiet vīrusu un draudu aizsardzību .
- Atveriet vīrusu un draudu aizsardzības iestatījumus un iespējojiet uz mākoņa balstītu aizsardzību .
- Restartējiet datoru un vēlreiz pārbaudiet kameru.
Vai esat noraizējies par uzlaušanu, uzlaužot jūsu tīmekļa kameru? Aizsargājiet savu privātumu, izmantojot šo tīmekļa kameru aizsardzības programmatūru!
4. Kniebiena reģistrs
- Windows meklēšanas joslā ierakstiet regedit .
- Ar peles labo pogu noklikšķiniet uz reģistra redaktora un palaidiet to kā administratoru .
- Noklikšķiniet uz Fails , izvēlieties Eksportēt un dublējiet reģistru. Ja kaut kas noiet greizi, varat to viegli atjaunot. Turklāt katram gadījumam varat izveidot atjaunošanas punktu.
- Tagad ejiet šo ceļu:
- 32 bitu sistēmai:
HKEY_LOCAL_MACHINESOFTWAREMicrosoftWindows media FoundationPlatform
- 64 bitu sistēmai:
HKEY_LOCAL_MACHINESOFTWAREWOW6432NodeMicrosoftWindows Media FoundationPlatform
- 32 bitu sistēmai:
- Ar peles labo pogu noklikšķiniet labajā logā un izvēlieties New> DWORD (32) Value .
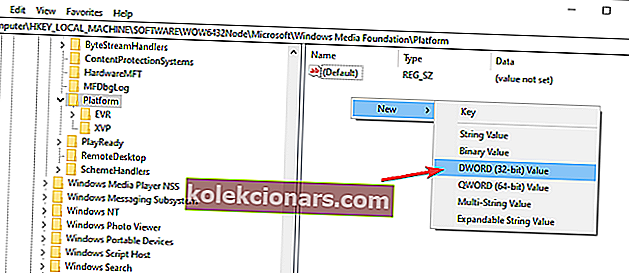
- Nosauciet šo vērtību EnableFrameServerMode.
- Ar peles labo pogu noklikšķiniet un izvēlieties modificēt šo jaunizveidoto reģistra vērtību.
- Iestatiet tā vērtību uz 0 (nulle) un saglabājiet izmaiņas.
- Restartējiet datoru, un jums vajadzētu iet.
Standarta kodēšanas atšķirību dēļ dažas kameras vienkārši nedarbosies operētājsistēmā Windows 10, un tas var izraisīt kļūdu 0xa00f4244 Camera lietotnē, taču šīm reģistra izmaiņām tas būtu jānovērš.
5. Izmantojiet trešās puses kameras lietotni
Visbeidzot, ja nepietiek ar nevienu no iesniegtajiem risinājumiem, mēs varam tikai ieteikt izmēģināt un pāriet uz alternatīvu kameras lietotni.
Lielākā daļa no tām nav Metro stila lietotnes, un tām ir sava formatēšanas programmatūra un reizēm arī draiveri. Protams, labākais no tiem visiem ir tas, ko nodrošina paši OEM.
Tā tam vajadzētu būt. Mēs ceram, ka jums ir izdevies kārtot kļūdu 0xa00f4244 Camera lietotnē. Ja jums ir papildu jautājumi, jautājumi vai ieteikumi attiecībā uz Windows 10 kameru, noteikti pastāstiet mums.
To var izdarīt komentāru sadaļā zemāk.
FAQ: Uzziniet vairāk par lietotni Camera
- Kas ir lietotne Kamera sistēmā Windows 10?
Lietotne Kamera ir noklusējuma kameras lietojumprogramma operētājsistēmai Windows 10, un tā ļauj ierakstīt videoklipus un fotografēt. Ja rodas problēmas, pārbaudiet šo rokasgrāmatu, lai to novērstu.
- Kā novērst nevienu pievienotu kameru?
Lai novērstu šo problēmu, dodieties uz Ierīču pārvaldnieku , atrodiet savu tīmekļa kameru, ar peles labo pogu noklikšķiniet uz tās un izvēlieties opciju Atjaunināt draiveri.
- Kā es varu labot savu kameras lietotni operētājsistēmā Windows 10?
Lai labotu lietotni Kamera, jāatver lietotne Iestatījumi un jādodas uz Atjaunināšana un drošība> Problēmu novēršana . No turienes palaidiet Windows Store Apps problēmu novēršanas rīku.
- Kā ieslēgt kameru ierīču pārvaldniekā?
Atveriet ierīču pārvaldnieku un atrodiet savu tīmekļa kameru sarakstā. Ar peles labo pogu noklikšķiniet uz tā un izvēlieties Iespējot ierīci .
Redaktora piezīme. Šis ziņojums sākotnēji tika publicēts 2017. gada septembrī, un kopš tā laika tas ir atjaunināts un atjaunināts 2020. gada martā, lai iegūtu svaigumu, precizitāti un vispusību.