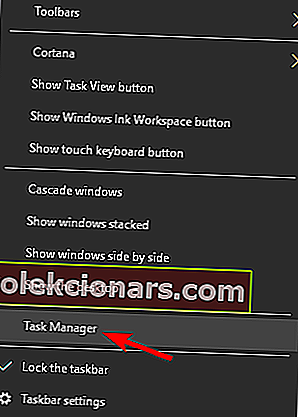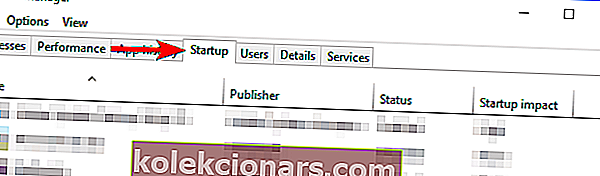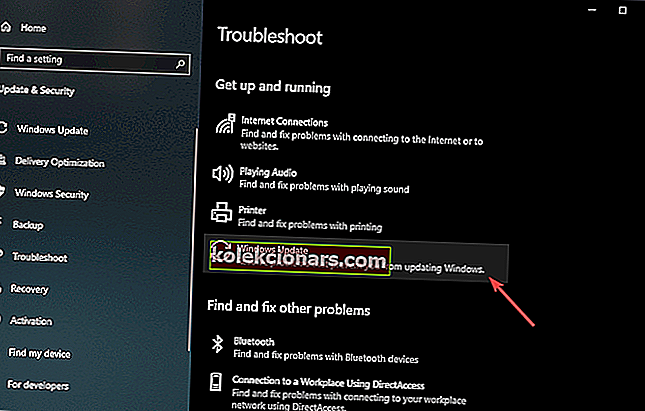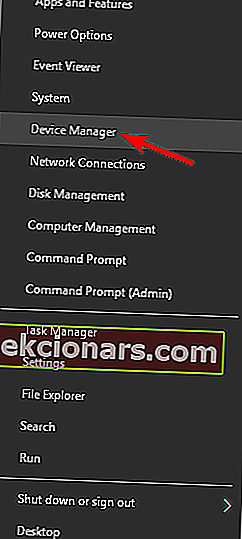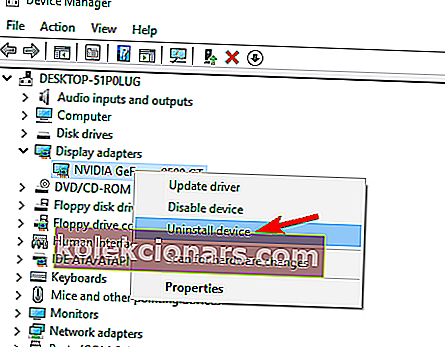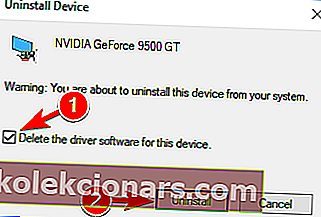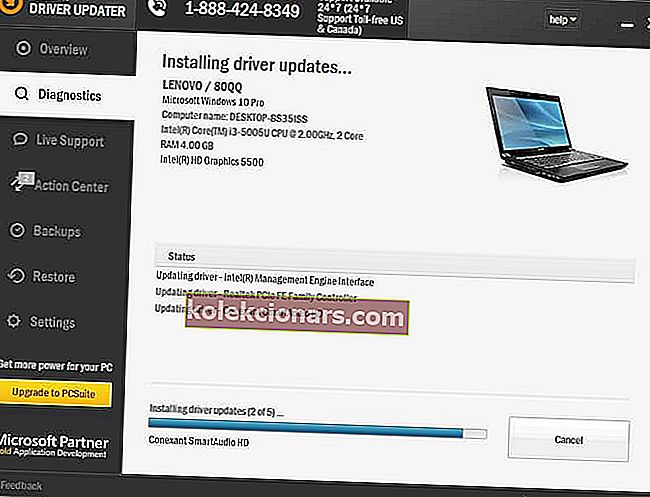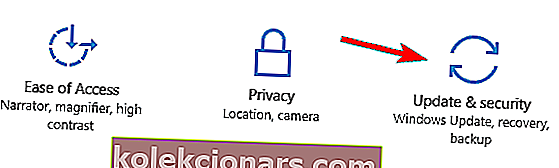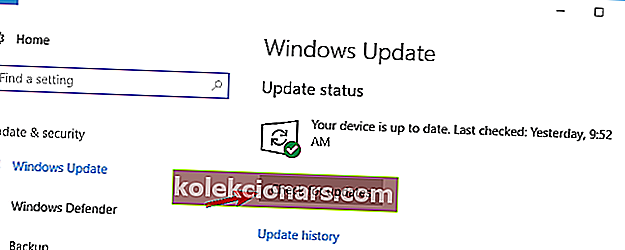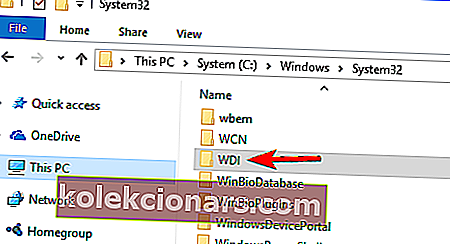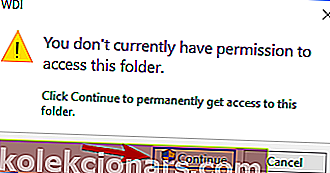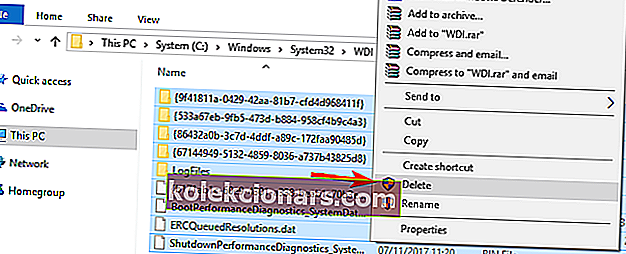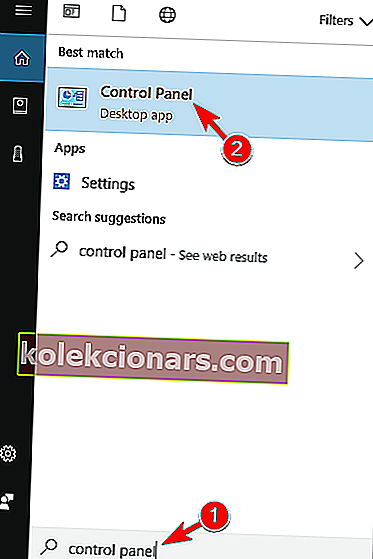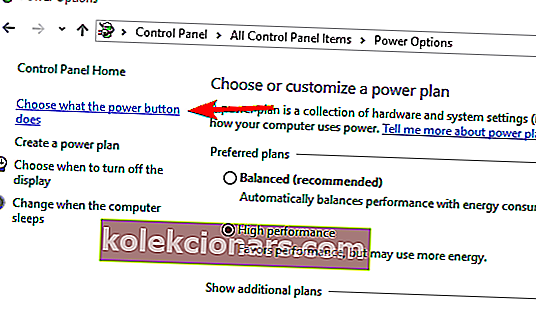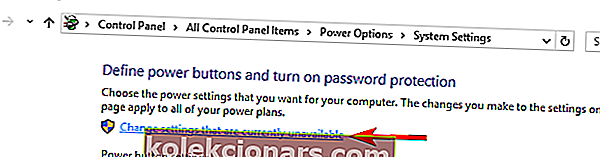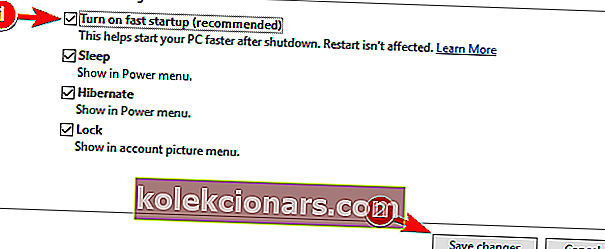- Datora sāknēšanas ātrums ir atkarīgs no daudziem faktoriem, tostarp no specifikācijām un instalētās programmatūras.
- Zemāk esošajā rakstā tiks parādīts, kā Windows 10 var noteikt ilgstošu sāknēšanas ilgumu.
- Lai iegūtu vairāk rakstu par šo jautājumu, skatiet mūsu veltīto sāknēšanas kļūdu centru.
- Lai iegūtu papildinformāciju par datora problēmām, apmeklējiet mūsu Windows 10 labošanas lapu.
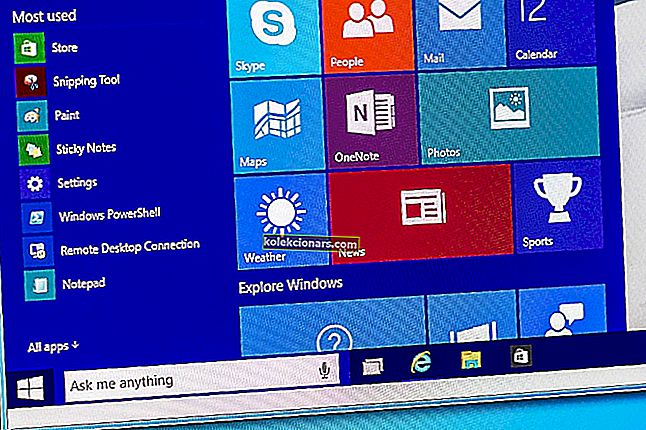
Tāpat kā Windows 8, arī Windows 10 bija paredzēts aparatūras veiktspējas uzlabošanai un datora paātrināšanai, un lielākā daļa lietotāju ir apmierināti ar savu darbību operētājsistēmā Windows 10.
Diemžēl ne visiem lietotājiem ir līdzīga pieredze, un daži no viņiem apgalvo, ka Windows 10 operētājsistēmas sāknēšanas režīms aizņem daudz laika.
Kā es varu noteikt lēnu sāknēšanas laiku sistēmā Windows 10?
Lēna sāknēšana var būt liela problēma, un šajā rakstā mēs aplūkosim šādus jautājumus:
- Lēns sāknēšanas SSD, cietais disks
- Pēc lietotāju domām, gan SSD, gan cieto disku īpašniekiem ir bijušas lēnas sāknēšanas problēmas. Tomēr jums vajadzētu būt iespējai novērst šo problēmu, izmantojot kādu no mūsu risinājumiem.
- Windows 10 lēns sāknēšanas melnais ekrāns
- Lietotāji ziņoja, ka sāknēšanas laikā viņi ir iestrēguši uz melna ekrāna. Šī ir kaitinoša problēma, un to parasti izraisa grafikas karšu draiveri.
- Windows 10 lēna sāknēšana pēc Creators atjaunināšanas
- Daudzi lietotāji ziņoja par šo problēmu pēc Creators atjaunināšanas. Šī ir liela problēma, un, visticamāk, to izraisa nesaderīgs draiveris vai programmatūra.
- Lēna sāknēšana Windows 10 AMD, Nvidia
- Jūsu grafiskā karte var būt lēnas sāknēšanas cēlonis, un gan AMD, gan Nvidia īpašnieki ziņoja par šo problēmu. Lai novērstu problēmu, jums vienkārši jāpārinstalē vai jāatjaunina draiveri.
- Lēna sāknēšana pat drošajā režīmā
- Ja jums ir problēmas ar lēnu sāknēšanu drošajā režīmā, problēma var būt jūsu aparatūra vai BIOS konfigurācija.
- Lēna palaišanas laika logi 10
- Šī ir šīs problēmas variācija, un, ja jums ir problēmas ar lēnu palaišanas laiku, iespējams, to varēsit novērst, izmantojot kādu no mūsu risinājumiem.
Ilgu sāknēšanas laiku Windows operētājsistēmās parasti izraisa instalētās trešo pušu lietotnes, un, tā kā lielākā daļa no tām automātiski sākas ar Windows 10, tās parasti palēnina jūsu sāknēšanas režīmu.
1. risinājums - izmantojiet Windows 10 startēšanas pārvaldnieku
- Atveriet uzdevumu pārvaldnieku, ar peles labo pogu noklikšķinot uz uzdevumjoslas un izvēlnē atlasot uzdevumu pārvaldnieku .
- Turklāt varat izmantot Ctrl + Shift + Escape, lai tieši atvērtu uzdevumu pārvaldnieku, vai Ctrl + Alt + Delete un sarakstā atlasiet Uzdevumu pārvaldnieks .
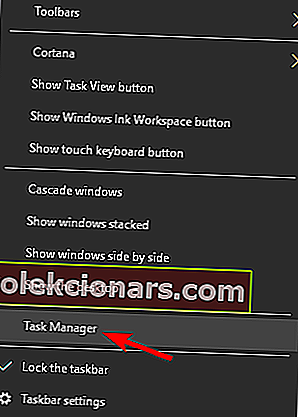
- Noklikšķiniet uz Sīkāka informācija pogu un pēc tam doties uz Startup tab.
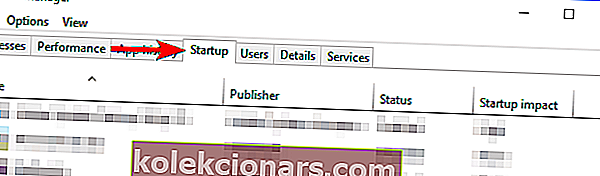
Cilnē Sākt jūs redzēsiet katras programmas, kas sākas ar Windows 10, startēšanas ietekmi.
Katrai lietojumprogrammai var būt zema, vidēja vai liela ietekme uz jūsu palaišanas laiku, un, lai atspējotu lietotni, vienkārši noklikšķiniet uz tās ar peles labo pogu un noklikšķiniet uz Atspējot .

Galvenais ir izvēlēties pareizās lietotnes, kuras atspējot, piemēram, vēlaties, lai jūsu antivīruss darbotos, taču, iespējams, vēlēsities atspējot Skype vai draivera atjaunināšanas programmatūras sākšanu ar Windows 10.
Protams, jūs varat manuāli sākt šo pakalpojumu jebkurā laikā, ja tie jums ir nepieciešami.
Ja jūs interesē papildu informācija par startēšanas lietotņu pievienošanu vai noņemšanu operētājsistēmā Windows 10, skatiet šo vienkāršo rokasgrāmatu.
Vai nevarat atvērt uzdevumu pārvaldnieku? Neuztraucieties, mums ir piemērots risinājums.
2. Apsveriet iespēju iegūt SSD, pielāgot BIOS iestatījumus
Cietvielu diski ir lieliski piemēroti jūsu datoram ātruma ziņā, un, ja jūs to varat atļauties, varbūt jums vajadzētu apsvērt iespēju to iegūt nākotnē.
Ja jūs to nevarat atļauties, ieteicams uzlabot dažus BIOS iestatījumus, lai uzlabotu sāknēšanas rutīnu. Piemēram, jūs varat atspējot BIOS pārbaudi DVD diskdzinī vai tīkla vietās katru reizi, kad sākat, un samazināt sāknēšanas laiku.
Tikai daži lietotāji ziņoja, ka šī problēma rodas USB atmiņas funkcijas dēļ BIOS. Šī funkcija tiek izmantota datora sāknēšanai no zibatmiņas diska, un, ja nevēlaties to darīt, varat to vienkārši atspējot.
Lai uzzinātu, kā atrast un atspējot šo funkciju BIOS, ieteicams pārbaudīt mātesplates rokasgrāmatu.
Ja jūs meklējat ātru SSD, netērējiet vēl vienu minūti un pārbaudiet šo rakstu, lai šobrīd iegūtu vislielākos.
Piekļuve BIOS šķiet pārāk liels uzdevums? Apskatiet šo apbrīnojamo ceļvedi!
3. Palaidiet Windows atjaunināšanas problēmu novēršanas rīku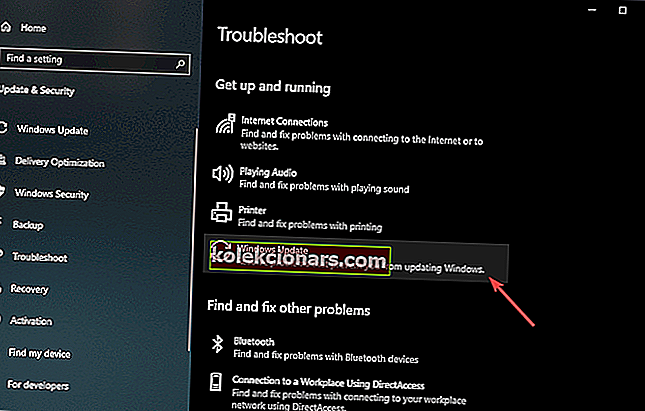
Daudzi lietotāji ziņoja par lēnas sāknēšanas problēmām operētājsistēmā Windows 10, un, pēc lietotāju domām, šo problēmu izraisa bojāts Windows atjaunināšanas fails. Lai novērstu šo problēmu, jums vienkārši jālejupielādē Windows atjaunināšanas problēmu novēršanas rīks.
Šis ir oficiāls Microsoft rīks, tāpēc noteikti lejupielādējiet to.
Pēc rīka palaišanas tam automātiski jānovērš visas problēmas un bojāti faili. Kad problēmu novēršanas rīks ir pabeigts, pārbaudiet, vai problēma ir atrisināta.
Vai problēmu novēršanas rīks tiek apstādināts pirms procesa pabeigšanas? Labojiet to ar šīs pilnīgās rokasgrāmatas palīdzību.
4. Atjauniniet savu BIOS
Vairāki lietotāji ziņoja, ka viņi novērsa lēnas sāknēšanas problēmas sistēmā Windows 10, atjauninot savu BIOS. BIOS atjaunināšana ir uzlabota un potenciāli bīstama procedūra, tāpēc izmantojiet to uz savu risku.
Pēc BIOS atjaunināšanas pārbaudiet, vai problēma ir novērsta. Ja jums jau ir jaunākā BIOS versija, iespējams, vēlēsities to atjaunināt un vēlreiz instalēt to pašu versiju.
Tikai daži lietotāji ziņoja, ka tās pašas BIOS versijas instalēšana viņiem novērsa problēmu, tāpēc, iespējams, vēlēsities to izmēģināt.
BIOS atjaunināšana šķiet biedējoša? Atvieglojiet lietas, izmantojot šo ērto ceļvedi.
5. Atjauniniet grafikas kartes draiverus
Ja sistēmā Windows 10 rodas lēnas sāknēšanas problēmas, kam seko melns ekrāns, problēma, iespējams, ir saistīta ar jūsu draiveriem. Pēc lietotāju domām, viņi šo problēmu novērsa, vienkārši atjauninot savus Nvidia draiverus.
Grafikas kartes draiveru atjaunināšana ir samērā vienkārša, taču, ja jūs nezināt, kā to izdarīt, mēs uzrakstījām īsu ceļvedi par grafiskās kartes draiveru atjaunināšanu.
Dažos gadījumos jums, iespējams, būs jāinstalē draiveri un jāinstalē no jauna. To var viegli izdarīt tieši no ierīces pārvaldnieka, rīkojoties šādi:
- Nospiediet Windows Key + X, lai atvērtu Win + X izvēlni, un sarakstā izvēlieties Device Manager .
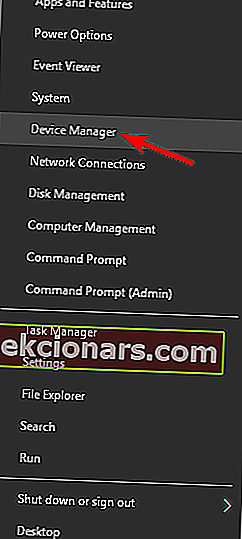
- Kad tiek atvērts ierīču pārvaldnieks, atrodiet grafikas kartes draiveri, ar peles labo pogu noklikšķiniet uz tā un izvēlieties Atinstalēt ierīci .
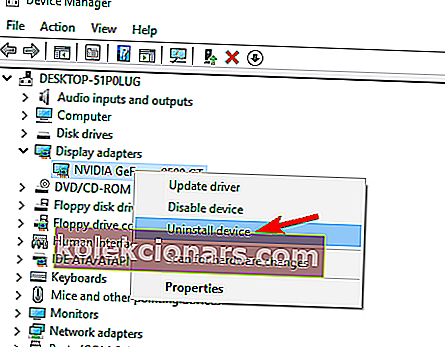
- Pārbaudiet Dzēst šo draivera programmatūru šai ierīcei un noklikšķiniet uz Atinstalēt .
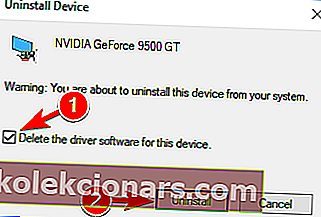
Pēc draivera atinstalēšanas vienkārši lejupielādējiet jaunāko draiveri un pārbaudiet, vai problēma ir atrisināta. Ja vēlaties pilnībā noņemt draiveri kopā ar visiem ar to saistītajiem failiem, noteikti pārbaudiet mūsu ceļvedi par displeja draivera atinstalētāja izmantošanu.
Vai vēlaties jaunākos GPU draiverus? Pievienojiet šai lapai grāmatzīmi un vienmēr sekojiet jaunumiem.
Automātiska draiveru atjaunināšana (ieteicams trešās daļas rīks)
Ja jums nav laika veikt iepriekš minētās darbības, varat apsvērt iespēju izmantot trešās puses atjauninātāju. Mēs ļoti iesakām Tweakbit's Driver Updater rīku. Tas automātiski identificē katru jūsu datora ierīci un saskaņo to ar jaunākajām draiveru versijām no plašas tiešsaistes datu bāzes.
Lūk, kā tas darbojas:
-
- Lejupielādējiet un instalējiet TweakBit draivera atjauninātāju

- Pēc instalēšanas programma automātiski sāks meklēt datoru, lai atrastu novecojušus draiverus.
- Draivera atjauninātājs pārbaudīs instalēto draiveru versijas, salīdzinot ar jaunāko versiju mākoņu datu bāzi, un ieteiks atbilstošus atjauninājumus. Viss, kas jums jādara, ir gaidīt, kamēr skenēšana būs pabeigta.
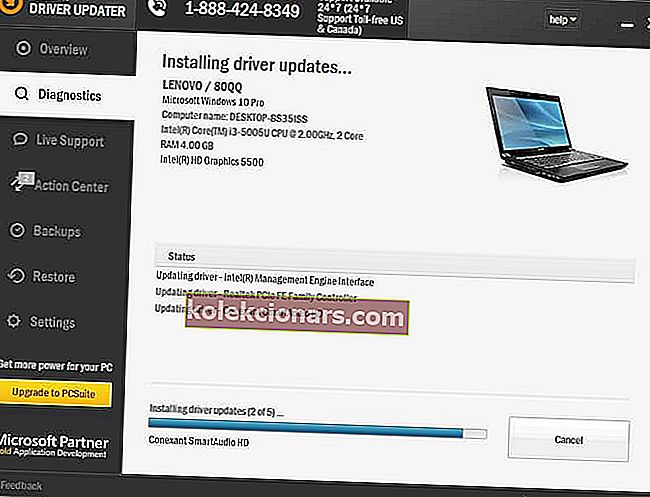
- Pabeidzot skenēšanu, jūs saņemat ziņojumu par visiem problēmu draiveriem, kas atrasti jūsu datorā. Pārskatiet sarakstu un pārliecinieties, vai vēlaties atjaunināt katru draiveri atsevišķi vai visus uzreiz.
- Lai atjauninātu vienu draiveri vienlaikus, blakus draivera nosaukumam noklikšķiniet uz saites “Atjaunināt draiveri”.
- Vai vienkārši noklikšķiniet uz pogas “Atjaunināt visu” apakšā, lai automātiski instalētu visus ieteicamos atjauninājumus.

Piezīme: Daži draiveri ir jāinstalē vairākās darbībās, tāpēc jums būs vairākas reizes jānospiež poga “Atjaunināt”, līdz tiek instalēti visi tā komponenti.
- Lejupielādējiet un instalējiet TweakBit draivera atjauninātāju
Atruna : dažas šī rīka funkcijas nav bezmaksas.
Lielākajai daļai Windows 10 lietotāju ir novecojuši draiveri. Esiet solis priekšā, izmantojot šo ceļvedi.
6. Instalējiet jaunākos atjauninājumus
Dažreiz jūs varat novērst lēnas sāknēšanas problēmas, vienkārši instalējot jaunākos atjauninājumus. Windows 10 parasti nepieciešamos atjauninājumus lejupielādē fonā, taču jūs vienmēr varat manuāli pārbaudīt atjauninājumus, rīkojoties šādi:
- Nospiediet Windows taustiņu + I, lai atvērtu lietotni Iestatījumi.
- Kad tiek atvērta lietotne Iestatījumi , dodieties uz sadaļu Atjaunināšana un drošība .
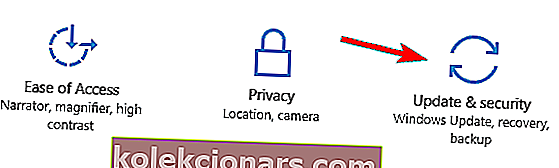
- Tagad noklikšķiniet uz pogas Pārbaudīt atjauninājumus .
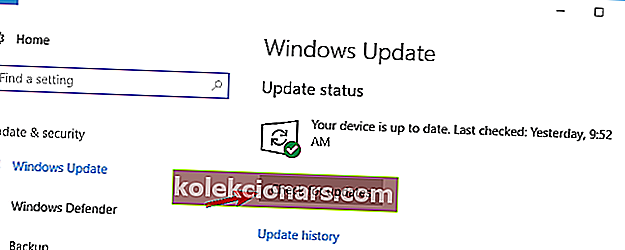
Ja ir pieejami kādi atjauninājumi, tie tiks automātiski lejupielādēti un instalēti, tiklīdz restartēsit datoru. Ja jūsu dators jau ir atjaunināts, ieteicams izmēģināt citu risinājumu.
Ja rodas problēmas ar lietotnes Iestatīšana atvēršanu, apskatiet šo rakstu, lai atrisinātu problēmu.
Vai jums rodas problēmas ar Windows 10 atjaunināšanu? Pārbaudiet šo rokasgrāmatu.
7. Izdzēsiet visus failus no WDI direktorija
Ja jums ir lēnas sāknēšanas problēmas, jūs, iespējams, varēsit novērst problēmu, izdzēšot WDI direktorija saturu. Lai to izdarītu, vienkārši veiciet šīs vienkāršās darbības:
- Atveriet File Explorer un dodieties uz
C:/Windows/System32/direktoriju. - Tagad dodieties uz WDI direktoriju.
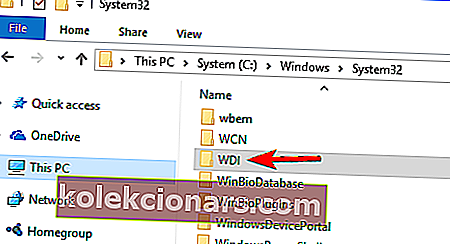
- Ja saņemat drošības uzvedni, noklikšķiniet uz Turpināt, lai turpinātu.
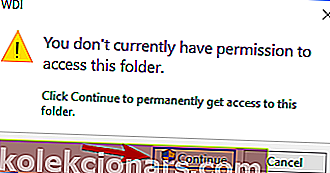
- WDI direktorijā atlasiet visus failus , ar peles labo pogu noklikšķiniet uz tiem un izvēlieties Dzēst .
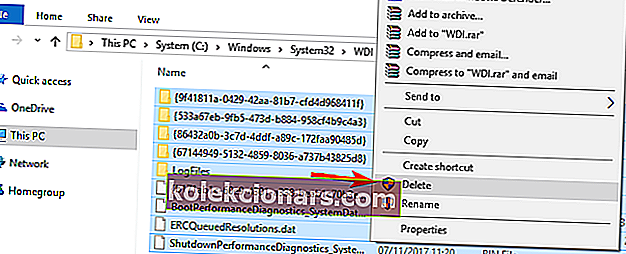
Pēc WDI direktorija satura noņemšanas problēma ar lēnu sāknēšanu tiks novērsta.
Jums vairs nav problēmu ar File Explorer. Izlabojiet tos visus, izmantojot šo plašo ceļvedi!
8. Instalējiet Intel Rapid Store Technology draiveri
Lai novērstu lēnas sāknēšanas problēmas, datorā vienkārši jāinstalē Intel Rapid Store Technology draiveris. Daudzi lietotāji ziņoja, ka šis draiveris nav jaunākais, un tāpēc problēma parādās.
Lai novērstu problēmu, vienkārši lejupielādējiet un instalējiet jaunāko Intel Rapid Store Technology draivera versiju un pārbaudiet, vai problēma ir novērsta.
Vai nevarat instalēt draiverus operētājsistēmā Windows 10? Neuztraucieties, mums ir piemērots risinājums.
9. Iespējojiet / atspējojiet ātro startēšanu
Dažreiz ātras palaišanas funkcija var izraisīt šo problēmu, taču to var atspējot / iespējot, rīkojoties šādi:
- Nospiediet Windows taustiņu + S un ievadiet vadības paneli . Sarakstā atlasiet Vadības panelis .
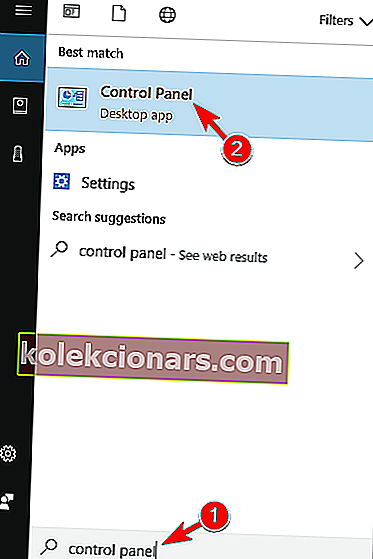
- Kad tiek atvērts vadības panelis , izvēlnē atlasiet Enerģijas opcijas .

- Tagad parādīsies logs Enerģijas opcijas . Kreisās puses izvēlnē noklikšķiniet uz Ieslēgšanas pogas izvēle.
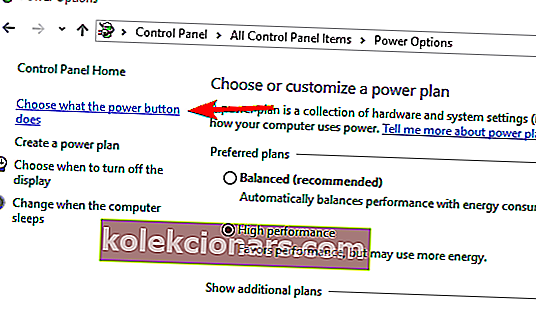
- Noklikšķiniet uz Mainīt iestatījumus, kas pašlaik nav pieejami .
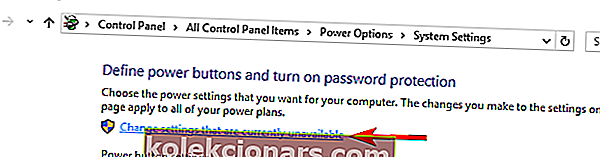
- Ja ir atzīmēta opcija Ieslēgt ātru palaišanu , atspējojiet to. Ja šī funkcija nav iespējota, pārbaudiet to. Tagad noklikšķiniet uz pogas Saglabāt izmaiņas .
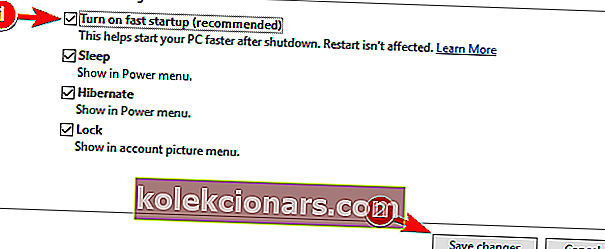
Pēc ātras palaišanas atspējošanas vai iespējošanas problēma ir jāatrisina.
Ja nevarat atvērt vadības paneli operētājsistēmā Windows 10, apskatiet šo soli pa solim sniegto rokasgrāmatu, lai atrastu risinājumu.
Windows neļaus jums izslēgt ātro startēšanu? Atspējojiet to tūlīt, veicot dažas vienkāršas darbības.
Tieši tā. Ja kaut kā neviens no šiem risinājumiem nepalīdzēja atrisināt problēmu ar lēnu sāknēšanu, varat apskatīt mūsu raksta risinājumus par palēninātiem datoriem sistēmā Windows 10.
Ja jums ir kādi komentāri vai ieteikumi, pierakstiet tos mūsu komentāru sadaļā zemāk. Turklāt, ja jums ir kādi citi ar Windows 10 saistīti jautājumi, varat pārbaudīt risinājumu mūsu sadaļā Windows 10 Fix.
Redaktora piezīme. Šis ziņojums sākotnēji tika publicēts 2018. gada aprīlī, un kopš tā laika tas ir atjaunināts un atjaunināts 2020. gada jūlijā, lai iegūtu svaigumu, precizitāti un vispusību.