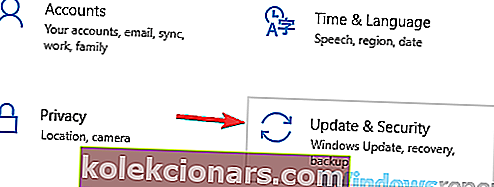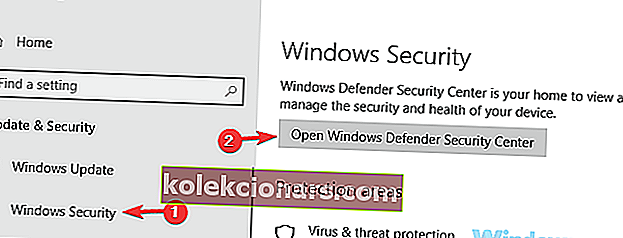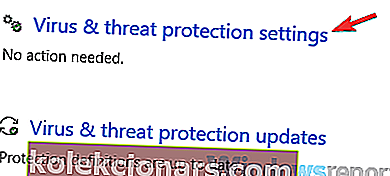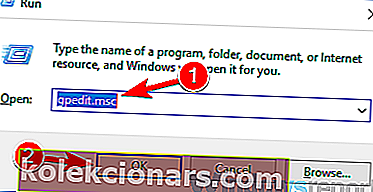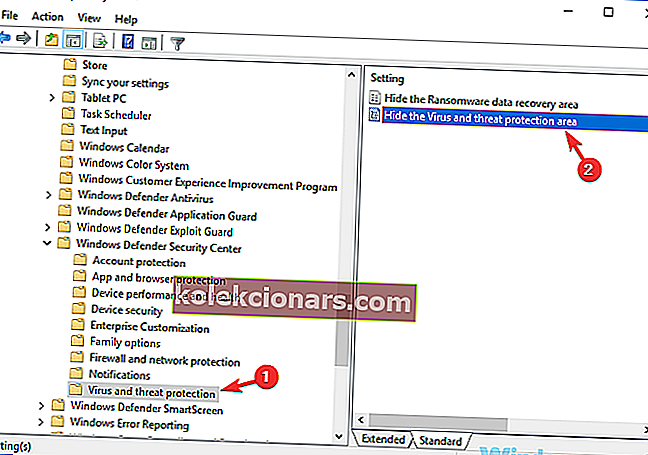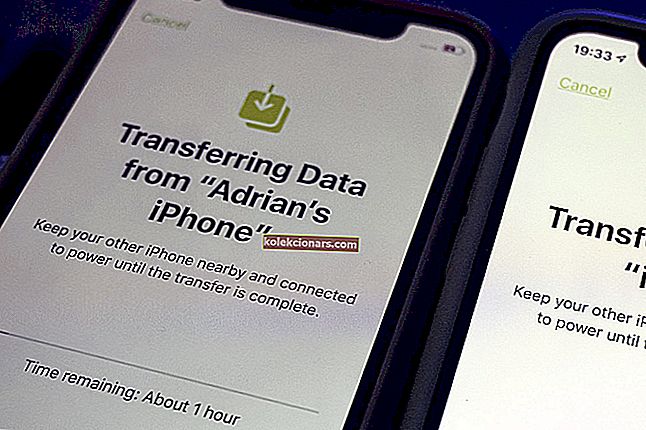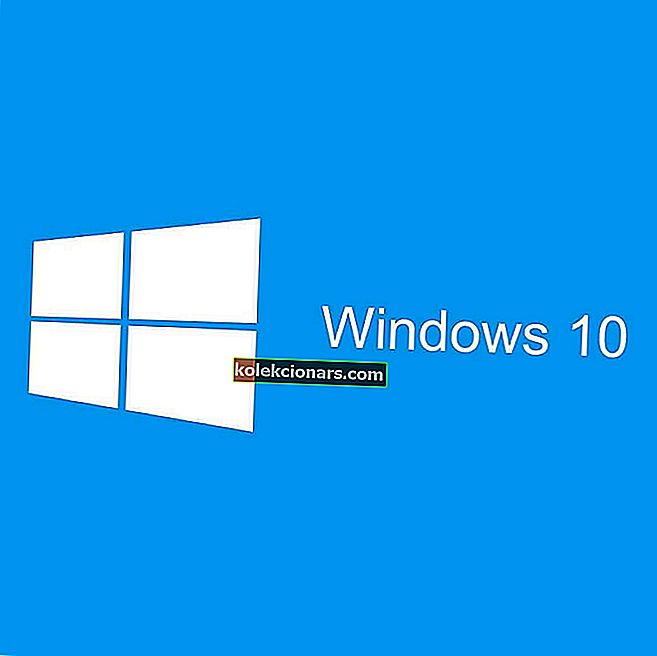- IT administratori ir cilvēki, kas atbildīgi par datorsistēmu konfigurēšanu, pārvaldīšanu un problēmu novēršanu.
- Ar administratoru saistītie kļūdu kodi var būt diezgan liela problēma, un to novēršana nav tik acīmredzama.
- Ja rodas kļūdas, norādot, ka jūsu IT administratoram ir ierobežota piekļuve noteiktām lietotnēm, izpildiet šajā rokasgrāmatā minētos risinājumus, lai to novērstu.
- Apmeklējiet mūsu centru, kas veltīts Windows 10 kļūdām, lai iegūtu noderīgākas rokasgrāmatas.
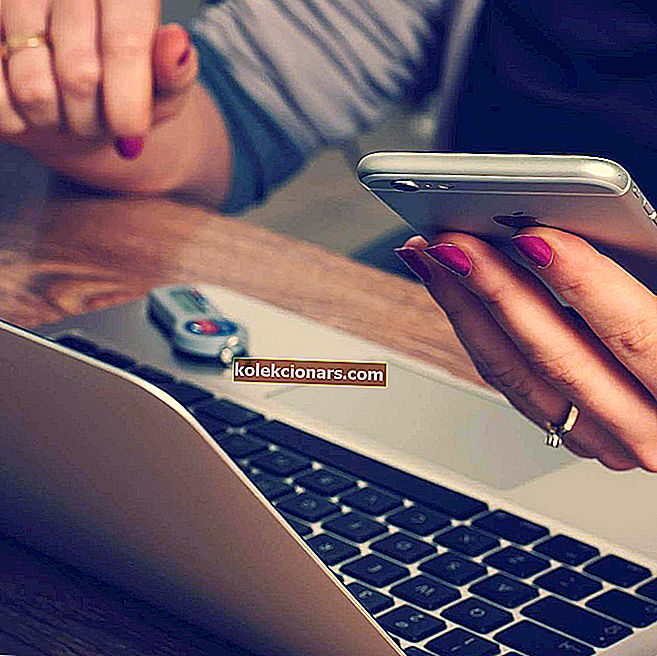
Daudzi lietotāji ziņoja, ka jūsu IT administratoram ir ierobežota piekļuve dažām šī lietotnes ziņojuma jomām, mēģinot izmantot noteiktas lietojumprogrammas. Tas var būt liels jautājums, un šodienas rakstā mēs parādīsim, kā to novērst.
Jūsu IT administratoram ir ierobežota piekļuve dažām šī lietotnes ziņojuma jomām, un tas var būt problemātisks, un, runājot par šo kļūdu, šeit ir dažas līdzīgas problēmas, par kurām ziņoja lietotāji:
- Jūsu IT administratoram ir ierobežota piekļuve dažām šīs lietotnes Defender jomām - šī problēma dažreiz var rasties jūsu trešās puses antivīrusu dēļ, tāpēc jums, iespējams, būs īslaicīgi jāatspējo.
- Windows Defender jūsu sistēmas administrators ir ierobežojis piekļuvi šai lietotnei - šī problēma dažreiz var rasties jūsu drošības politikas dēļ. Lai novērstu problēmu, iespējams, būs jāpielāgo grupas politikas iestatījumi.
- Jūsu IT administratoram ir ierobežota piekļuve dažām šīs lietotnes jomām un vienumam, kuram mēģinājāt piekļūt. Dažas kļūmes var izraisīt šo problēmu, ja jūsu sistēma ir novecojusi. Lai to labotu, vienkārši instalējiet jaunākos atjauninājumus un pārbaudiet, vai tas atrisina problēmu.
- Lapa nav pieejama Jūsu IT administratoram ir ierobežota piekļuve - dažas funkcijas var nebūt pieejamas, ja jums nav administratīvā konta. Lai novērstu šo problēmu, noteikti pierakstieties, izmantojot administratīvo kontu, un pārbaudiet, vai tas palīdz.
Darbības IT administratora ierobežotas piekļuves kļūdu novēršanai
- Noņemiet trešo pušu antivīrusu rīkus
- Atspējojiet Windows Defender
- Mainiet grupas politikas iestatījumus
- Beigt Windows Defender paziņošanas procesu
- Mainiet grupas politiku un rediģējiet reģistru
- Pārliecinieties, vai izmantojat administratora kontu
- Iespējojiet slēpto administratora kontu
- Pārliecinieties, vai grupas politika nav atspējojusi Windows Defender
- Atjauniniet Windows 10
- Veiciet sistēmas atjaunošanu
- Veiciet jaunināšanu uz vietas
1. risinājums - noņemiet trešo pušu antivīrusu rīkus
Ja saņemat, jūsu IT administratoram ir ierobežota piekļuve dažām šī lietotnes ziņojuma jomām operētājsistēmā Windows 10, iespējams, ka šo problēmu izraisa jūsu antivīruss. Dažreiz trešo pušu antivīrusu rīki var traucēt jūsu sistēmu, un tie var kavēt piekļuvi noteiktiem failiem vai lietojumprogrammām.
Lai novērstu problēmu, lietotāji iesaka uz laiku atspējot noteiktas pretvīrusu funkcijas un pārbaudīt, vai tas palīdz. Alternatīvi, jūs varat atspējot visu antivīrusu un pārbaudīt, vai tas palīdz. Dažreiz tas var nebūt pietiekami, un, lai novērstu problēmu, jums, iespējams, būs jāinstalē antivīruss.
Pēc antivīrusa noņemšanas pārbaudiet, vai problēma joprojām pastāv. Ja antivīrusa noņemšana palīdz, iespējams, vēlēsities apsvērt iespēju iegūt citu antivīrusu.
Tirgū ir daudz lielisku antivīrusu rīku, taču, ja jūs meklējat uzticamu antivīrusu, kas netraucēs jūsu sistēmu, jums noteikti vajadzētu izmēģināt Bitdefender .
- Lejupielādējiet tūlīt Bitdefender Antivirus
2. risinājums - atspējojiet Windows Defender
Kā jūs, iespējams, zināt, operētājsistēmai Windows 10 ir savs pretvīrusu rīks ar nosaukumu Windows Defender. Būtībā šis rīks darbosies kā noklusējuma antivīruss, un tas pasargās jūs no citiem draudiem.
Tomēr dažreiz Windows Defender var traucēt citas sistēmas funkcijas, un tas var novest pie tā, ka jūsu IT administratoram ir ierobežota piekļuve dažām šī lietotnes ziņojuma jomām .
Lai novērstu šo problēmu, lietotāji iesaka uz laiku atspējot Windows Defender. Tas nav labs ilgtermiņa risinājums, taču, ja meklējat problēmas cēloni, varat uz laiku atspējot Windows Defender un pārbaudīt, vai tas palīdz. Lai to izdarītu, rīkojieties šādi:
- Atveriet lietotni Iestatījumi un dodieties uz sadaļu Atjaunināšana un drošība . Lai ātri atvērtu lietotni Iestatījumi , varat izmantot saīsni Windows Key + I.
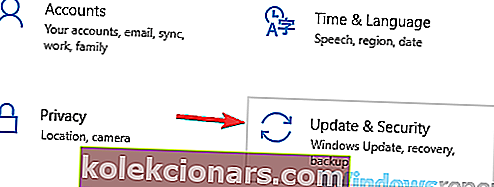
- Kreisās puses izvēlnē dodieties uz Windows drošību . Labajā rūtī noklikšķiniet uz Atvērt Windows Defender drošības centru .
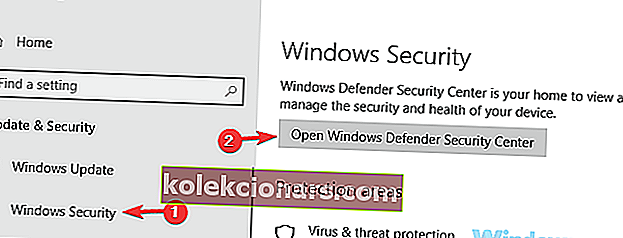
- Pārejiet uz vīrusu un draudu aizsardzību .

- Izvēlieties vīrusu un draudu aizsardzības iestatījumus .
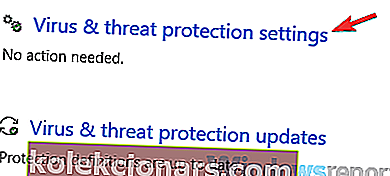
- Atrodiet un atspējojiet reāllaika aizsardzību .
Pēc tam pārbaudiet, vai problēma joprojām pastāv. Paturiet prātā, ka šis risinājums darbosies, ja neizmantojat trešās puses antivīrusu. Gadījumā, ja izmantojat trešās puses antivīrusu, Windows Defender sevi atspējo, lai novērstu traucējumus.
- LASI ARĪ: Kā instalēt programmatūru bez administratora tiesībām sistēmā Windows 10
3. risinājums - modificējiet grupas politikas iestatījumus
Ja rodas problēmas ar IT administratoru, ir ierobežota piekļuve dažām šī lietotnes ziņojuma jomām, iespējams, ka problēmu izraisa grupas politikas iestatījumi. Lai novērstu problēmu, ieteicams veikt dažas korekcijas. Lai to izdarītu, vienkārši veiciet šīs darbības:
- Nospiediet Windows taustiņu + R un ievadiet gpedit.msc . Tagad nospiediet taustiņu Enter vai noklikšķiniet uz Labi .
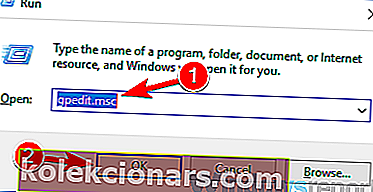
- Kad tiek atvērts grupas politikas redaktors, kreisajā rūtī dodieties uz Windows komponentiem> Windows Defender drošības centrs> Aizsardzība pret vīrusiem un draudiem. Labajā rūtī veiciet dubultklikšķi uz Slēpt vīrusu un draudu aizsardzības apgabalu .
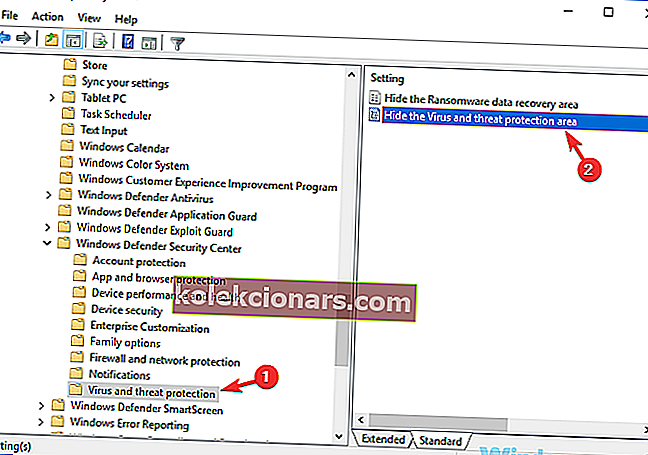
- Sarakstā atlasiet Nav iespējots un noklikšķiniet uz Lietot un Labi, lai saglabātu izmaiņas.
Pēc šo izmaiņu veikšanas pārbaudiet, vai problēma joprojām pastāv.
FAQ: Uzziniet vairāk par administratora tiesībām
- Kā es varu pieteikties kā administrators?
Lai pieteiktos kā administrators sistēmā Windows 10, palaidiet komandu uzvedni kā administrators un pēc tam ierakstiet komandu neto lietotāja administrators / aktīvs: jā . Nospiediet Enter, lai saglabātu izmaiņas.
- Kā es varu sev piešķirt pilnas administratora privilēģijas?
Lai piešķirtu sev pilnas administratora privilēģijas, atveriet vadības paneli un dodieties uz Lietotāju konti . Atlasiet savu kontu un noklikšķiniet uz Mainīt konta veidu. Kā jauno lomu atlasiet Administrators . Lai iegūtu papildinformāciju, izmantojiet šo detalizēto ceļvedi, lai izveidotu sevi par administratoru sistēmā Windows 10.
- Kāpēc man ir nepieciešama administratora atļauja, kad esmu administrators?
Ja esat datora administrators, tomēr Windows 10 saka, ka jums ir nepieciešamas administratora atļaujas, šo problēmu var izraisīt bojāti sistēmas faili, bojāti lietotāja profila jautājumi vai ļaunprātīgas programmatūras infekcijas.
Redaktora piezīme: Šis raksts turpinās nākamajā lapā ar vairākiem risinājumiem, kā novērst ar administratoru saistītas kļūdas. Pievienojiet grāmatzīmi mūsu centram, kas paredzēts Windows kļūdu novēršanai, ja vēlāk jums būs jālabo citas problēmas.