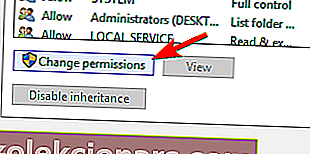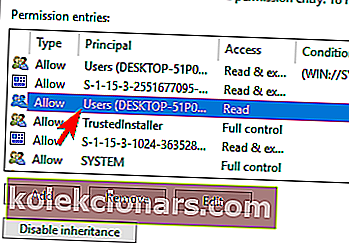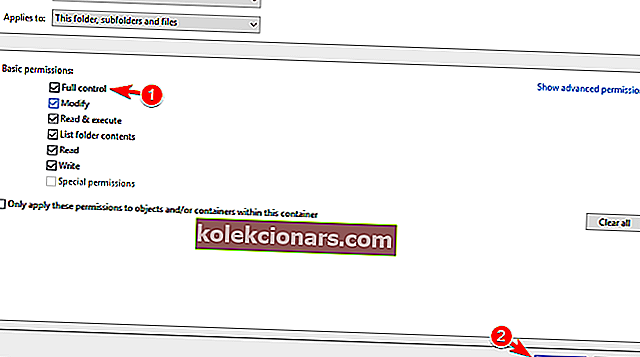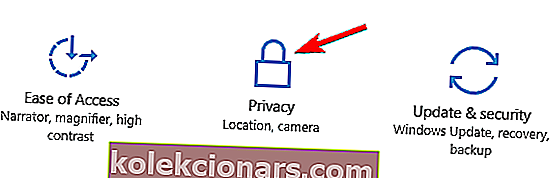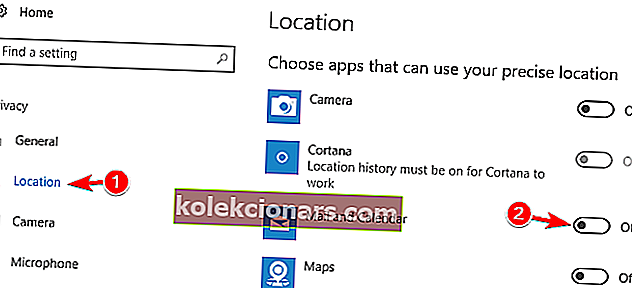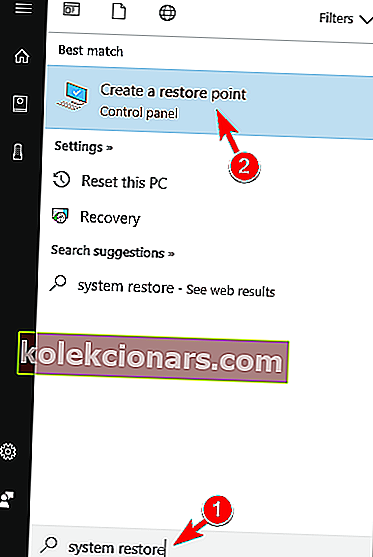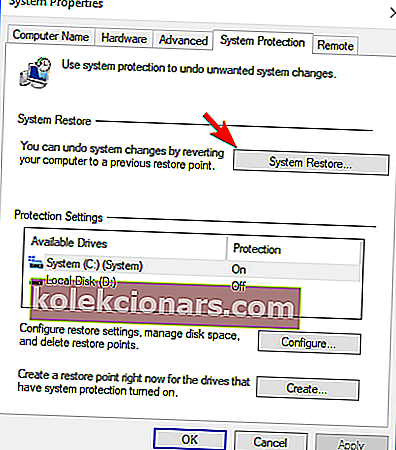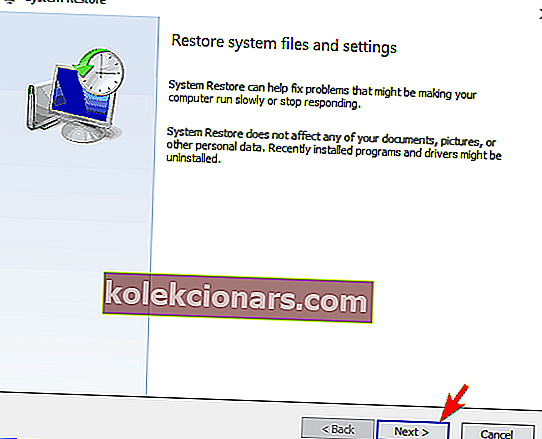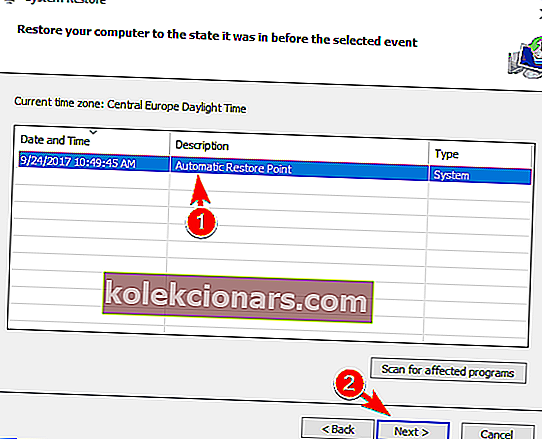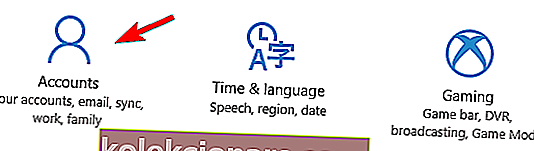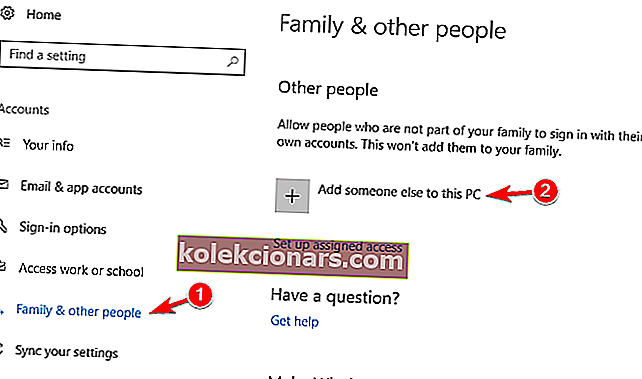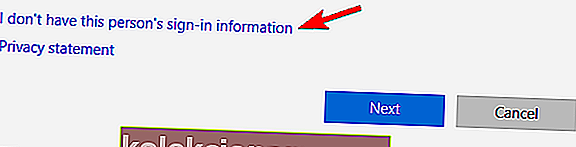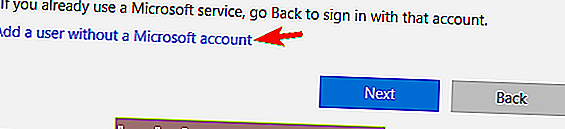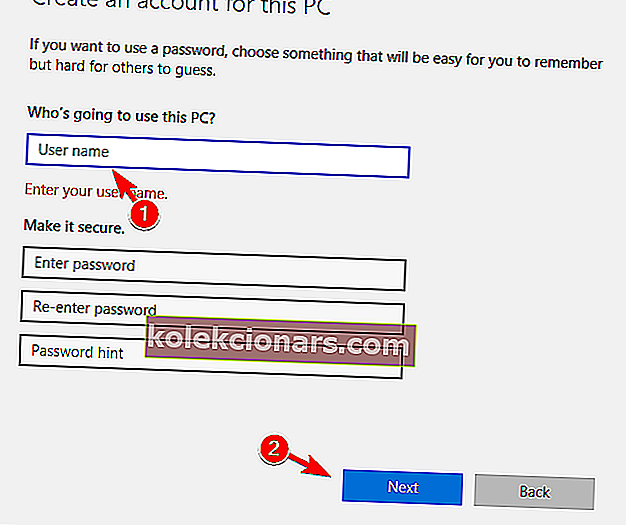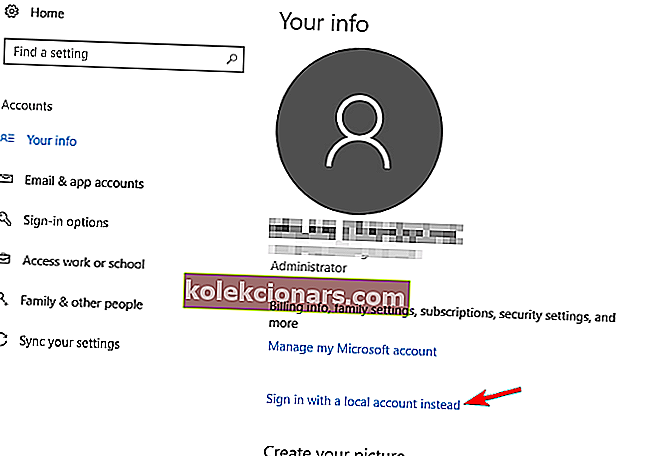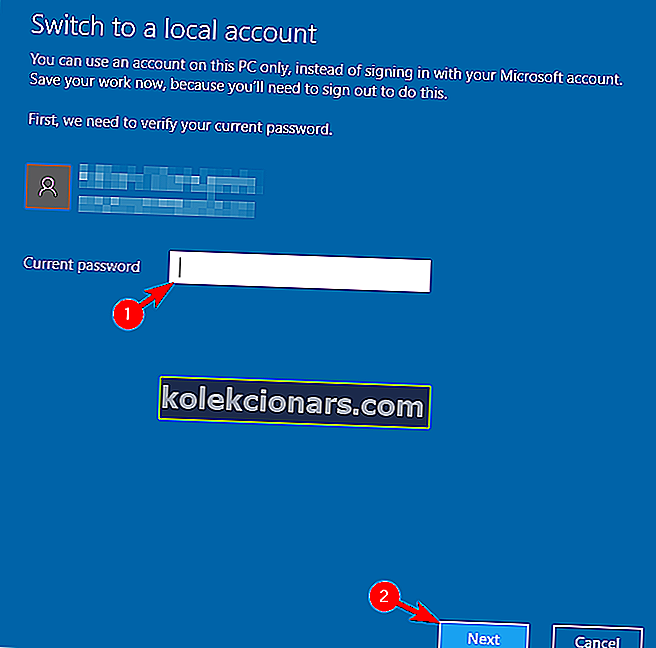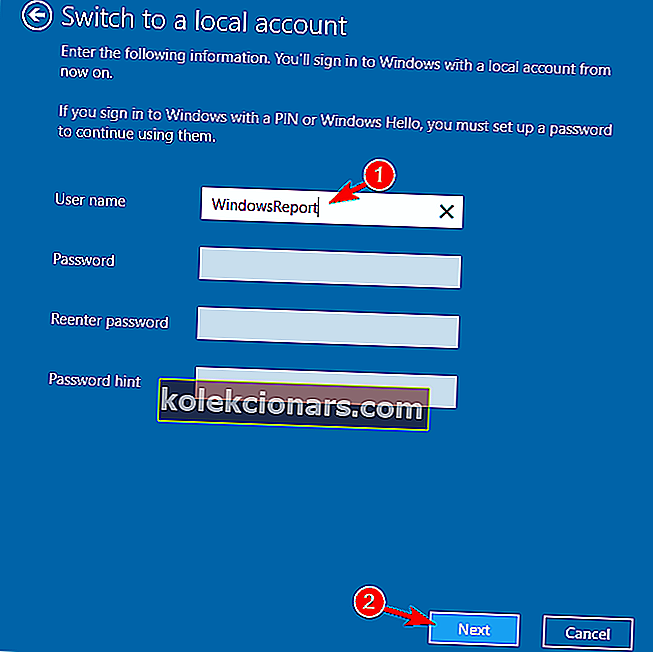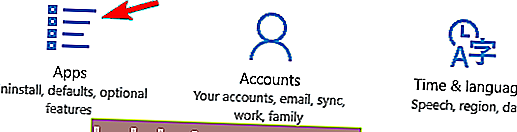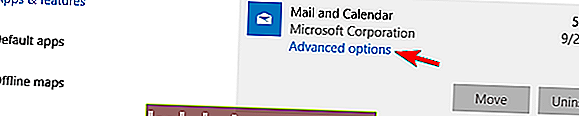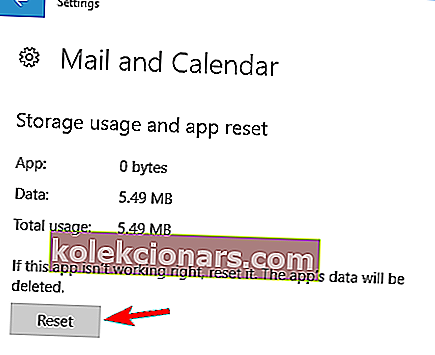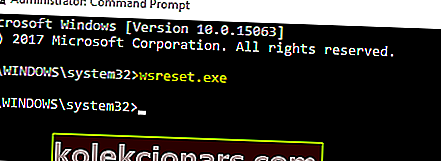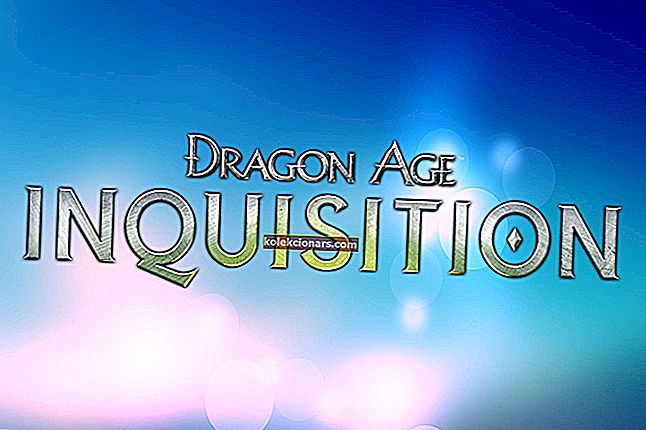- Windows iebūvētā lietotne Mail ir Microsoft dāvana vietējo risinājumu faniem, kuriem nav lielas nozīmes trešo pušu rīkos.
- Tomēr daudzi lietotāji ir ziņojuši, ka lietotne Mail ne vienmēr darbojas.
- Lai uzzinātu vairāk par vietējiem Windows 10 rīkiem, apmeklējiet mūsu Windows 10 centrmezglu.
- Ja jums nepieciešami pasta rīki, mēs tos visus aplūkojām arī Mail Hub.

Microsoft daudz uzlaboja iebūvēto lietotni Mail operētājsistēmā Windows 10. Bet pat uzlabotajā versijā daži cilvēki ziņo, ka nespēj saņemt e-pastus vai pat atvērt lietotni.
Tātad, mēs sagatavojām pāris risinājumus, kas, cerams, būs pietiekami, lai atrisinātu Windows 10 pasta nedarbošanās problēmu.
Nevar palaist lietotni Mail var būt liela problēma, un lietotāji ziņoja arī par šādām problēmām:
- Windows 10 Mail lietotne netiek atvērta - daudzi lietotāji ziņoja, ka lietotne Mail šīs problēmas dēļ vispār netiks atvērta. Ja jūsu lietotne Mail netiek palaista, ieteicams pārbaudīt dažus mūsu risinājumus.
- Windows 10 Mail lietotne netiek sinhronizēta - Vēl viena līdzīga problēma, kas rodas, ir nespēja sinhronizēt pastkasti. Šī problēma padarīs jūsu lietotni Mail gandrīz neizmantojamu.
- Windows 10 Mail lietotne avarē - daudzi lietotāji arī ziņoja, ka viņu Mail lietojumprogramma bieži avarē. Pēc viņu domām, palaišanas laikā programma parasti avarē, tāpēc viņi to nevar izmantot.
- Windows 10 Mail nesaņem e-pastus - Vēl viena izplatīta Mail lietotnes problēma ir nespēja saņemt e-pastus. Tas var būt nopietns jautājums, taču jums to vajadzētu spēt atrisināt, izmantojot mūsu risinājumus.
- Pasta lietotne nedarbojas operētājsistēmā Windows 10 turpina aizvērt, avarēt, izslēgties - Vēl viena līdzīga problēma, par kuru lietotāji ziņoja, ir bieža lietotnes Mail avārija. Pēc lietotāju domām, lietojumprogramma pastāvīgi tiek izslēgta, padarot lietotājus nespējīgus lasīt vai nosūtīt e-pastus.
- Pasta lietotne nedarbojas operētājsistēmā Windows 10 turpina iesaldēt - bez iespējas palaist lietotni Mail, daudzi lietotāji arī ziņoja, ka viņu lietotne Mail sasalst. Pēc viņu domām, viņi iestrēgst uz ekrāna, tāpēc viņiem ir manuāli jāpārtrauc lietojumprogramma.
- Pasta lietotne netiek atjaunināta - daudzi lietotāji ziņoja, ka viņi nemaz nevar atjaunināt savu lietotni Mail. Ja nevarat piekļūt lietotnei Mail, šīs problēmas novēršana var būt sarežģīta.
- Pasta lietotne nedarbina sistēmu Windows 10 - bieži sastopama problēma ir arī nespēja startēt lietotni Mail. Pēc lietotāju domām, šķiet, ka Mail programma avarē, tiklīdz lietotāji mēģina to palaist.
Kā es varu novērst Windows 10 Mail lietotni, kas nesaņem e-pastus?
Šajā videoklipā mēs parādīsim, kā novērst Mail App nedarbošanos pēc Windows 10 atjaunināšanas.
Pēc videoklipa skatīšanas, lai iegūtu pilnu ceļvedi, iesakām lasīt tālāk.
1. Instalējiet Mailbird

Lietošanas ērtuma ziņā diezgan līdzīgs Windows vietējam risinājumam, Mailbird - Populārākās pasta alternatīvas uzvarētājs 2020.
Tas nodrošina spēcīgākas un sarežģītākas iespējas, lai pilnībā izlīdzinātu e-pasta sūtīšanas pieredzi.
Šis e-pasta klients piedāvā nepārblīvētu un ļoti intuitīvu saskarni, kas ļaus jums ērti pārvaldīt e-pastus, pielikumus un kontaktpersonas vienā vienotajā iesūtnē.
Pievienojot tabulai integrācijas (un Mailbird, protams, ļauj jums savienot visas iecienītās e-pasta, kalendāra, uzdevumu un ziņojumapmaiņas lietotnes vienā), jūs izbaudīsit daudzas funkcijas, lai segtu visas jūsu saziņas vajadzības.
Ātri apskatīsim tās galvenās iezīmes:
- Ērta e-pastu un kontaktu pārvaldība no vienotās iesūtnes
- Pielāgošanas opcijas (daudzas bezmaksas krāsu tēmas, dažādi Windows pielāgoti izkārtojumi un daudz kas cits)
- Bezšuvju lietotņu integrācija (Facebook, Twitter, Whatsapp, Dropbox, Google kalendārs, Asana un citas)
- Atlikt funkciju, lai nošķirtu e-pastus un noteiktu to prioritāti
- Pielāgoti skaņas paziņojumi par ienākošajiem un izejošajiem e-pastiem
- Intuitīvi īsinājumtaustiņi arhivēšanai, komponēšanai, atbildēšanai un pārsūtīšanai
- Daudzvalodu 24/7 bezmaksas atbalsts

Mailbird
Kāpēc samierināties ar lietotni Mail? Iegūstiet vairāk iespēju ar tādu pašu lietošanas ērtumu no Mailbird! Bezmaksas Apmeklējiet vietni2. Pārbaudiet savus konfidencialitātes iestatījumus
- Atveriet izvēlni Sākt un atveriet lietotni Iestatījumi .

- Atveriet sadaļu Konfidencialitāte .
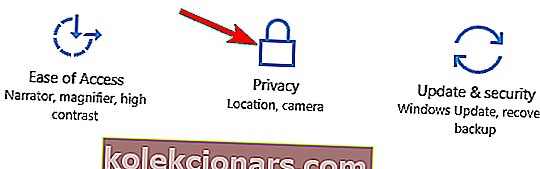
- Kreisajā rūtī dodieties uz Kalendāru .
- Atzīmējiet opciju Ļaut lietotnēm piekļūt manam kalendāram .
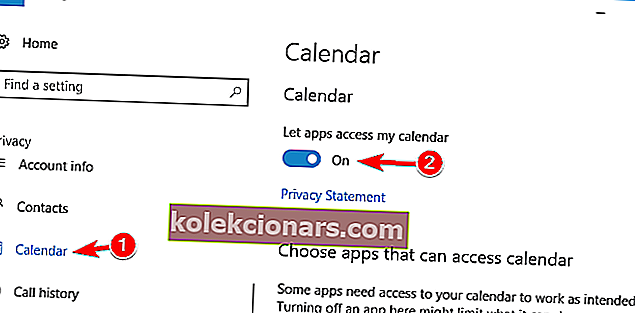
- Pēc tam sadaļā Izvēlieties lietotnes, kas var piekļūt kalendāram , atzīmējiet Mail.
Windows 10 ir plaši pazīstama kā operētājsistēma, kas no jums vāc daudz informācijas un datus, pat jūsu personas datus.
Bet tas piedāvā arī ļoti daudzus privātuma iestatījumus, jo jūs varat aizliegt Microsoft piekļuvi gandrīz visām sistēmas funkcijām.
Viena no šīm funkcijām ir arī Kalendāra lietotne, kas ir cieši saistīta ar pasta lietotni. Tātad, ja jūs bloķējāt Microsoft piekļuvi kalendāra lietotnei, jūsu pasta lietotne arī nedarbosies.
Kā jūs varat uzminēt, šīs problēmas risinājums ir ļoti vienkāršs, jums vienkārši jādodas uz iestatījumiem un jāiespējo Microsoft piekļuve kalendāra lietotnei.
Restartējiet datoru un mēģiniet vēlreiz palaist pasta lietotni. Visam vajadzētu darboties labi. Bet, ja tas nenotiek, varat izmēģināt arī tālāk norādīto risinājumu.
Windows 10 Mail App paziņojumi nedarbojas? Pārbaudiet šo rokasgrāmatu, lai atrisinātu problēmu!
3. Pārslēdzieties uz drošu savienojumu
- Atveriet lietotni Mail .
- Noklikšķiniet uz ikonas Iestatījumi apakšējā kreisajā stūrī.
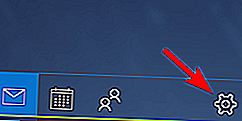
- Atveriet sadaļu Pārvaldīt kontus .
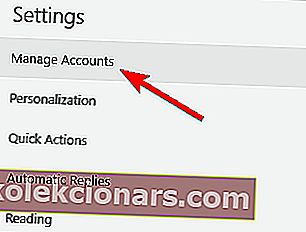
- Noklikšķiniet uz sava konta un dodieties uz Mainīt pastkastes iestatījumus .
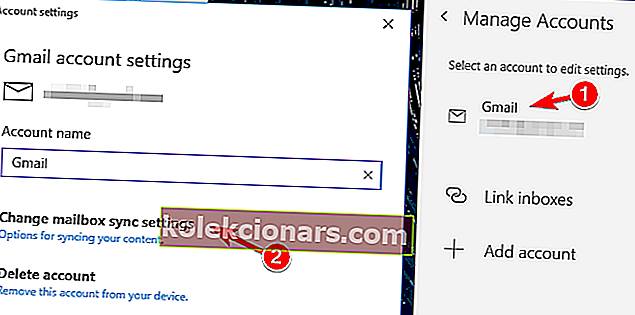
- Sadaļā Sinhronizācijas opcijas pārbaudiet, vai serverim ir nepieciešams šifrēts (SSL) savienojums un e-pasts .
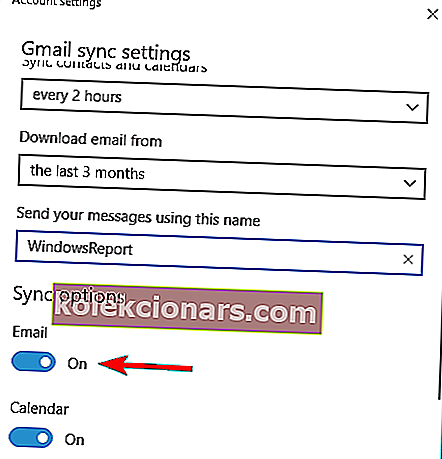
Varat arī apsvērt iespēju pāriet uz konkrētu pasta klientu, kas radīs mazāk nepatikšanas.
Ja mainījāt konfidencialitātes iestatījumus un viss pārējais ir pareizs, bet jūs joprojām nevarat saņemt vēstules iesūtnē, mēģiniet iestatīt lietotni Mail izmantot drošu savienojumu.
4. Atjauniniet programmu Mail

Ja lietotne Mail nedarbojas operētājsistēmā Windows 10, iespējams, problēmu var novērst, vienkārši atjauninot to.
Daudzi lietotāji ziņoja par šo problēmu, un, pēc viņu domām, atjauninot lietotni uz jaunāko versiju, šo problēmu var novērst.
Pēc lietotnes Mail atjaunināšanas uz jaunāko versiju problēma ir jānovērš, un jūs varēsit palaist lietotni Mail bez problēmām.
5. Instalējiet Windows atjauninājumus
- Nospiediet Windows taustiņu + I, lai atvērtu lietotni Iestatījumi.
- Kad tiek atvērta lietotne Iestatījumi , dodieties uz sadaļu Atjaunināšana un drošība .
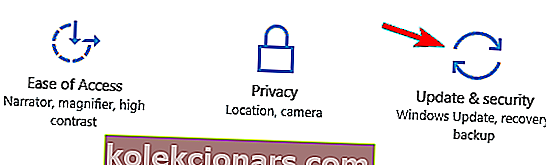
- Tagad noklikšķiniet uz pogas Pārbaudīt atjauninājumus .
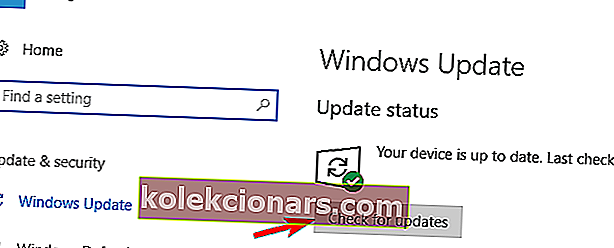
Lai jūsu dators būtu drošs un stabils, ir jāinstalē Windows atjauninājumi. Pēc lietotāju domām, viņiem izdevās novērst šo problēmu, vienkārši instalējot jaunākos Windows atjauninājumus.
Ja atjaunināšanas process iestrēgst, pārbaudiet ātros un vienkāršos soļus šajā apbrīnojamajā ceļvedī.
Pēc noklusējuma Windows 10 atjauninājumus automātiski instalē fonā, taču dažreiz var gadīties, ka izlaižat svarīgu atjauninājumu.
Windows tagad pārbaudīs pieejamos atjauninājumus. Ja ir pieejami kādi atjauninājumi, Windows tos lejupielādēs fonā un instalēs, tiklīdz restartēsit datoru.
Vairāki lietotāji ziņoja, ka, instalējot jaunākos atjauninājumus, tika novērsta Mail lietotnes problēma, tāpēc noteikti izmēģiniet to.
Windows 10 atjauninājumi netiks instalēti? Nekrīti panikā! Vislabākos risinājumus skatiet mūsu ceļvedī!
6. Izslēdziet sinhronizācijas iestatījumus
- Atveriet lietotni Iestatījumi .
- Tagad dodieties uz sadaļu Konti .

- Kreisās puses izvēlnē atlasiet Sinhronizēt iestatījumus .
- Labajā rūtī atrodiet sinhronizācijas iestatījumus un izslēdziet to.
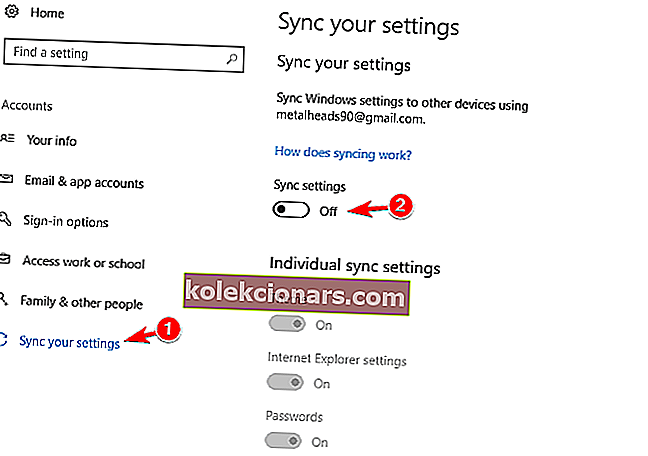
Ja lietotne Mail nedarbojas jūsu Windows 10 datorā, iespējams, problēmu var atrisināt, vienkārši izslēdzot sinhronizācijas iestatījumus.
Pēc sinhronizācijas iestatījumu izslēgšanas jums vienkārši jārestartē dators, lai piemērotu izmaiņas.
Pēc datora restartēšanas problēma ir jānovērš. Ja viss darbojas labi, varat vēlreiz ieslēgt sinhronizācijas iestatījumus, ja vēlaties.
7. Mainiet lokalizācijas iestatījumus
- Nospiediet Windows taustiņu + S un atveriet vadības paneli .
- Tagad rezultātu sarakstā atlasiet Vadības panelis .
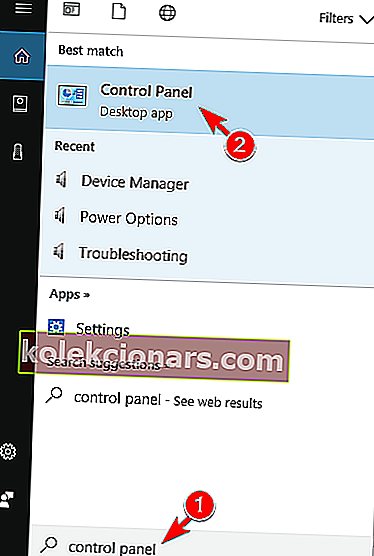
- Kad tiek atvērts vadības panelis , atlasiet Reģions .
- Ja kāda iemesla dēļ panelis netiks atvērts, jums jādara šādi.

- Tagad tiks atvērts reģiona logs.
- Pārejiet uz cilni Atrašanās vieta un iestatiet mājas atrašanās vietu savai valstij.
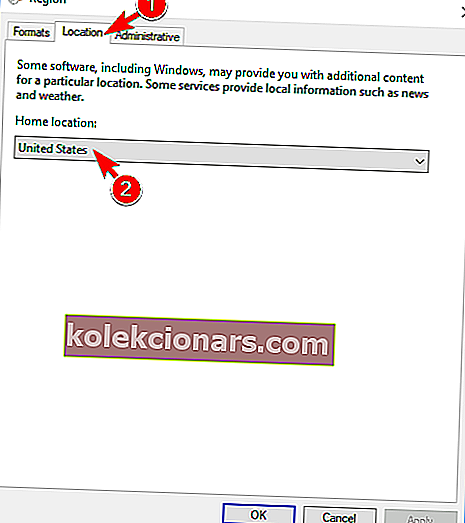
- Tagad dodieties uz cilni Administrēšana un noklikšķiniet uz pogas Mainīt sistēmas lokalizāciju .
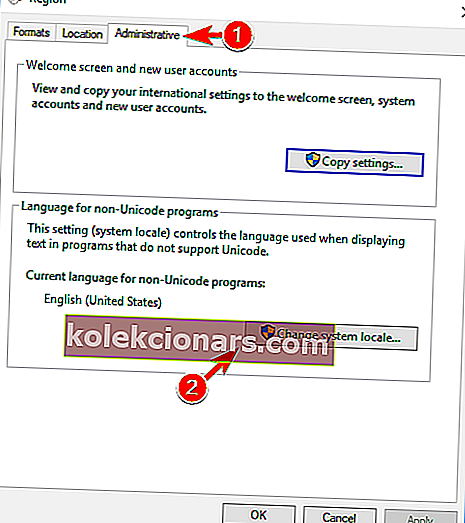
- Izvēlnē Pašreizējā sistēmas lokalizācija atlasiet savu valsti un noklikšķiniet uz Labi, lai saglabātu izmaiņas.
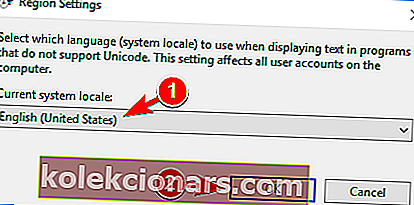
- Tagad noklikšķiniet uz Apply un OK atrodas reģionā logā.
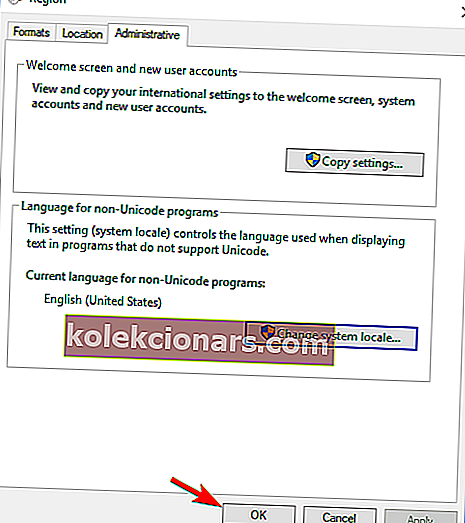
Pēc lietotāju domām, iespējams, varēsit novērst lietotnes Mail problēmu, vienkārši mainot lokalizācijas iestatījumus.
Lietotāji ziņoja, ka lietotne Mail viņiem nedarbojas operētājsistēmā Windows 10, taču pēc lokalizācijas iestatījumu maiņas problēma tika pilnībā atrisināta.
Pēc sistēmas lokalizācijas maiņas pārbaudiet, vai joprojām parādās problēma ar lietotni Mail. Vairāki lietotāji ziņoja, ka, mainot lokalizāciju, problēma viņiem tika novērsta, tāpēc droši izmēģiniet to.
Daži lietotāji arī iesaka izslēgt un izslēgt sinhronizācijas iestatījumu funkciju, tāpēc, iespējams, vēlēsities to izmēģināt.
7. Izmantojiet komandu uzvedni un PowerShell
- Nospiediet Windows taustiņu + X, lai atvērtu izvēlni Win + X.
- Sarakstā atlasiet Komandu uzvedne (Administrēšana) .
- Ja jums nav pieejama komandu uzvedne , nekautrējieties tā vietā izmantot PowerShell (Admin) .
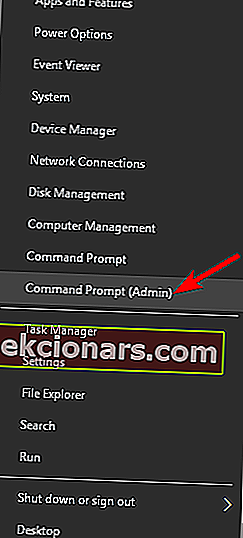
- Ja jums nav pieejama komandu uzvedne , nekautrējieties tā vietā izmantot PowerShell (Admin) .
- Kad tiek atvērta komandu uzvedne , ierakstiet šo rindu un nospiediet taustiņu Enter, lai to palaistu.
sfc /scannow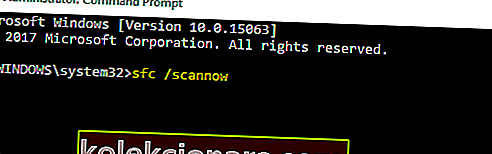
- Tagad sāksies skenēšanas process. SFC skenēšana var ilgt 10-15 minūtes, tāpēc esiet pacietīgs un nepārtrauciet to.
Kad SFC skenēšana ir pabeigta, pārbaudiet, vai problēma ir novērsta. Ja SFC skenēšana nevar novērst problēmu vai ja jūs vispār nevarat palaist SFC skenēšanu, ieteicams mēģināt tā vietā izmantot DISM skenēšanu.
Lai to izdarītu, rīkojieties šādi:
- Sāciet komandu uzvedni kā administratoram.
- Kad tiek atvērta komandu uzvedne , ievadiet šo rindu un nospiediet taustiņu Enter, lai to palaistu
dism /online /cleanup-image /restorehealth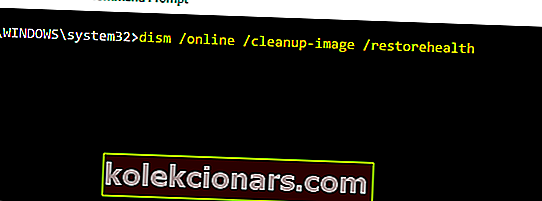
- Tagad tiks sākta DISM skenēšana. Paturiet prātā, ka šī skenēšana var ilgt 15-20 minūtes, tāpēc nepārtrauciet to.
Pēc lietotāju domām, ja lietotne Mail nedarbojas operētājsistēmā Windows 10, iespējams, problēmu var novērst, veicot SFC un DISM skenēšanu.
Šie skenējumi ir paredzēti bojātu sistēmas failu labošanai, un pēc to veikšanas problēma ir jāatrisina.
Kad DISM skenēšana ir pabeigta, pārbaudiet, vai problēma joprojām pastāv.
Ja iepriekš nevarējāt palaist SFC skenēšanu, noteikti palaidiet to pēc DISM skenēšanas. Tagad pārbaudiet, vai problēma joprojām parādās.
Daži lietotāji arī iesaka izmantot PowerShell komandu, lai novērstu šo problēmu.
Mums ir jābrīdina, ka šī komanda ir diezgan spēcīga un, ja to pareizi neizmantojat, tā var radīt problēmas ar citām lietojumprogrammām.
Tā kā šī komanda ir potenciāli bīstama, ņemiet vērā, ka jūs to izmantojat uz savu risku.
Lai palaistu šo PowerShell komandu, rīkojieties šādi:
- Sāciet PowerShell kā administratoru.
- Šai komandai ir nepieciešamas administratīvās privilēģijas, un, ja jūs neuzsākat programmu PowerShell kā administratoru, to nevarēsit izpildīt.
- Kad tiek atvērta programma PowerShell, ielīmējiet šo komandu un nospiediet taustiņu Enter, lai to palaistu:
Get-AppXPackage -AllUsers |Where-Object {$_.InstallLocation -like "*SystemApps*"} | Foreach {Add-AppxPackage -DisableDevelopmentMode -Register "$($_.InstallLocation)AppXManifest.xml"}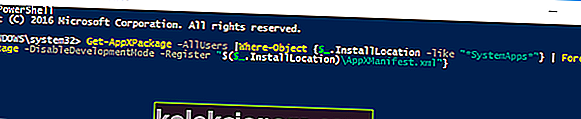
Pēc PowerShell komandas izpildes problēmām ar lietotni Mail vajadzētu pazust.
Brīdinājums par episko ceļvedi! Viss, kas jums jāzina par komandu uzvedni, ir tieši šeit!
8. Pārinstalējiet lietotni Mail
- Pārliecinieties, vai esat pieteicies kā administrators.
- Tagad sāciet PowerShell kā administratoru.
- Kad tiek atvērta programma PowerShell , ielīmējiet šo rindu un nospiediet taustiņu Enter, lai to palaistu:
get-appxpackage *microsoft.windowscommunicationsapps* | remove-appxpackage
Ja lietotne Mail nedarbojas operētājsistēmā Windows 10, iespējams, jūs varēsiet novērst problēmu, vienkārši to atkārtoti instalējot. Lai atkārtoti instalētu lietotni Mail, jums būs jāizmanto PowerShell.
Ja jums nav ērti izmantot PowerShell, varat noņemt lietotni Mail, izmantojot personālo datoru atinstalētāja programmatūru.
CCleaner ļauj izdzēst universālās lietotnes, un to varat izdarīt, vienkārši dodoties uz sadaļu Rīki> Atinstalēt un veicot dubultklikšķi uz lietotnes Pasta un kalendārs .
Ja CCleaner jums šķiet pārāk sarežģīts, varat noņemt lietotni Mail, izmantojot Windows 10 App Remover . Šī ir vēl viena bezmaksas trešo pušu lietojumprogramma, tāpēc droši izmēģiniet to.
Pēc tam lietotne Mail tiks noņemta. Tagad tas vēlreiz jāinstalē no Microsoft veikala. Lai to izdarītu, rīkojieties šādi:
- Nospiediet Windows taustiņu + S un ievadiet veikalu .
- Rezultātu sarakstā atlasiet Veikals .
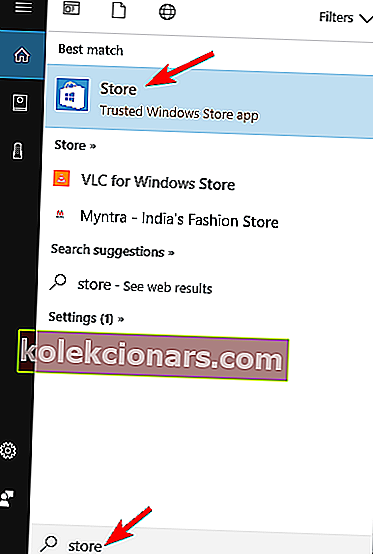
- Meklēšanas joslā ievadiet Mail un rezultātu sarakstā atlasiet Mail un Calendar .
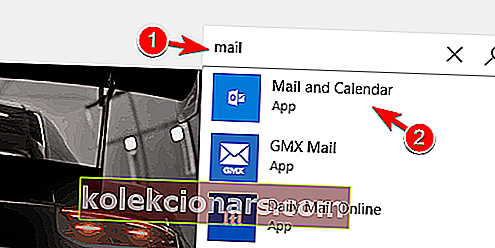
- Tagad noklikšķiniet uz pogas Instalēt , lai vēlreiz instalētu Mail lietojumprogrammu.
Vairāki lietotāji apgalvo, ka jūs varat arī atkārtoti instalēt lietotni Mail, vienkārši startējot PowerShell kā administratoru un izpildot šo komandu:
Get-AppxPackage -AllUsers| Foreach {Add-AppxPackage -DisableDevelopmentMode -Register “$($_.InstallLocation)AppXManifest.xml”}
Pēc Mail pārinstalēšanas problēma ir pilnībā jāatrisina.
9. Mainiet logu / sakaru / lietotņu direktorija īpašnieku
- Pārejiet uz šo direktoriju:
C:\Program Files
- Meklējiet WindowsApps direktoriju.
- Ja šis direktorijs nav pieejams, jums jāiet uz sadaļu Skatīt un jāpārbauda Slēptie vienumi .
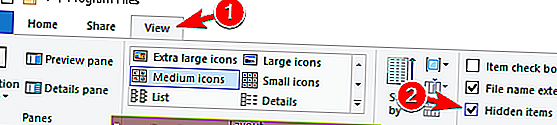
Tagad atrodiet WindowsApps direktoriju, ar peles labo pogu noklikšķiniet uz tā un izvēlnē atlasiet Rekvizīti .
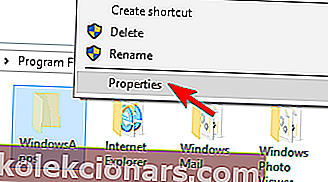
- Kad tiek atvērts logs Properties , dodieties uz Security un noklikšķiniet uz Advanced .
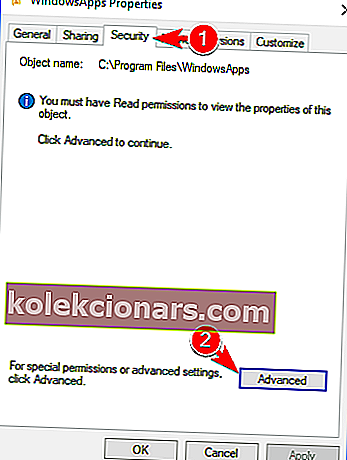
- Tagad noklikšķiniet uz Mainīt blakus sadaļai Īpašnieks .
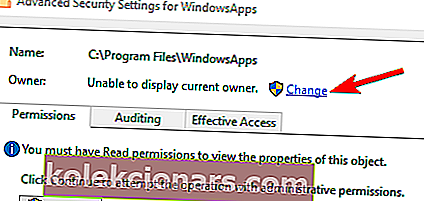
- Laukā Ievadiet atlasāmā objekta nosaukumu ievadiet sava lietotāja konta nosaukumu .
- Noklikšķiniet uz pogas Pārbaudīt nosaukumus .
- Ja viss ir kārtībā, noklikšķiniet uz Labi, lai saglabātu izmaiņas.
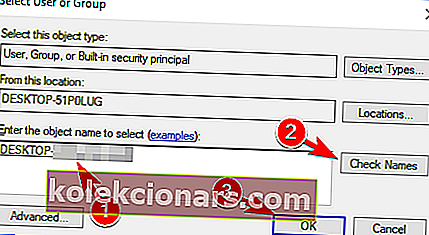
- Noklikšķiniet uz Lietot un Labi, lai saglabātu izmaiņas.
- Tagad dodieties uz direktoriju WindowsApps .
- Atrodiet direktoriju microsoft.windowscommunicationsapps , ar peles labo pogu noklikšķiniet uz tās un izvēlnē atlasiet Rekvizīti .
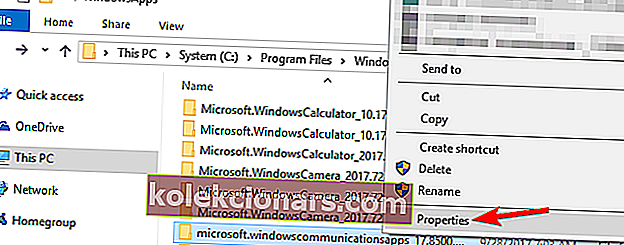
- Tagad nomainiet īpašnieku, atkārtojot 3. – 5. Darbību .
- Pārliecinieties, lai pārbaudītu Aizstāt īpašnieku apakškonteineros un objektos un noklikšķiniet uz Lietot un Labi, lai saglabātu izmaiņas
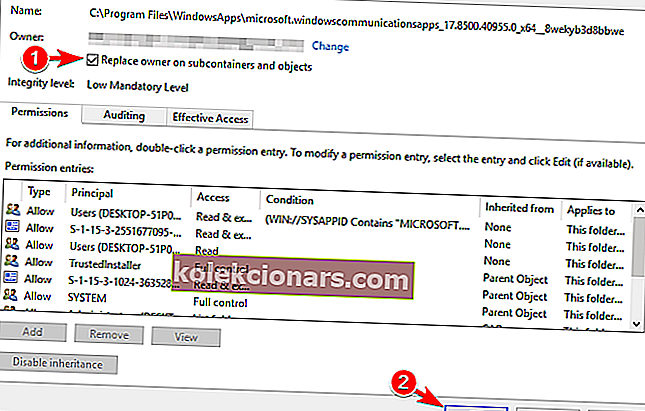 .
. - Vēlreiz atveriet papildu opcijas.
- Noklikšķiniet uz pogas Mainīt atļaujas .
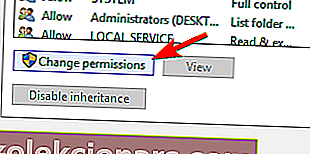
- Tagad sarakstā atrodiet Lietotāji un veiciet dubultklikšķi uz tā.
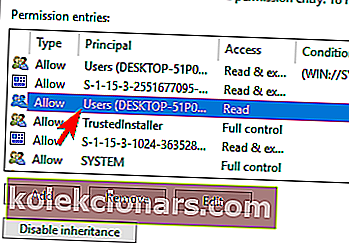
- Pārbaudiet pilnu kontroli un noklikšķiniet uz Labi .
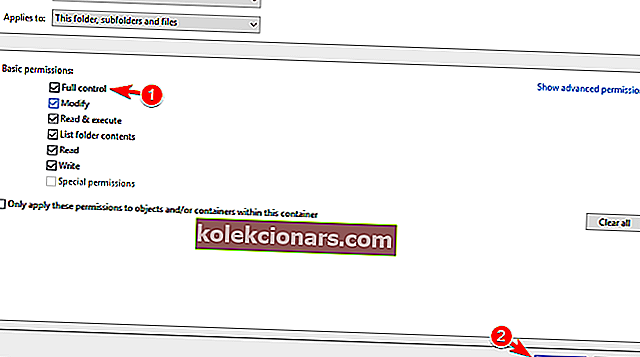
- Tagad noklikšķiniet uz Lietot un Labi, lai saglabātu izmaiņas.
- Tagad jums vienkārši jāatkārto 7.-13. Darbība visiem pārējiem microsoft.windowscommunicationsapps direktorijiem.
- Mūsu datorā bija tikai divi Microsoft.windowscommunicationsapps direktoriji, taču jums varētu būt vairāk.
- Lai novērstu šo problēmu, ir svarīgi mainīt īpašumtiesības un iegūt pilnīgu kontroli pār visiem šiem direktorijiem.
Ja jūsu lietotne Mail nedarbojas operētājsistēmā Windows 10, problēmu var atrisināt, mainot šī direktorija īpašnieku:
Windows/communications/apps
Šajā mapē ir visi nepieciešamie faili, kurus lietotne Mail izmanto, un, mainot īpašumtiesības uz to, problēmām ar lietotni Mail vajadzētu pazust.
Tas ir uzlabots risinājums, tādēļ, ja nolemjat to izmantot, esiet īpaši piesardzīgs un cieši izpildiet norādītās darbības. Tikai daži lietotāji ziņoja, ka šīs problēmas novēršanai nav jāveic visas darbības.
Pēc viņu domām, vienkārši mainot WindowsApps direktorija īpašnieku , problēma jāatrisina. Ja tas nepalīdz, iespējams, jums būs jāveic visas šī risinājuma darbības.
10. Atspējojiet interneta savienojumu

Ja lietotne Mail nedarbojas sistēmā Windows 10, iespējams, varēsiet atrisināt problēmu ar šo problēmu.
Pēc lietotāju domām, jūs varat novērst šo problēmu, vienkārši uz dažām minūtēm atspējojot interneta savienojumu, atkārtoti iespējojot to un mēģinot vēlreiz palaist lietotni Mail.
Tikai daži lietotāji ziņoja, ka šis risinājums viņiem ir izdevies, tāpēc, iespējams, vēlēsities to izmēģināt. Tas, šķiet, ir vienkāršs risinājums, un, iespējams, jums tas būs jāatkārto, ja problēma atkārtojas.
11. Neļaujiet pastam un kalendāram piekļūt jūsu atrašanās vietai
- Atveriet lietotni Iestatījumi .
- Pārejiet uz sadaļu Konfidencialitāte .
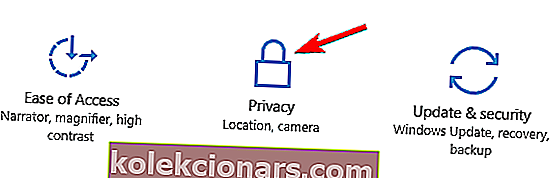
- Kreisās puses izvēlnē izvēlieties Atrašanās vieta .
- Tagad ritiniet uz leju un izslēdziet atrašanās vietas pakalpojumu lietotnei Mail un Calendar .
- Alternatīvi, jūs varat pilnībā atspējot atrašanās vietas pakalpojumu datorā.
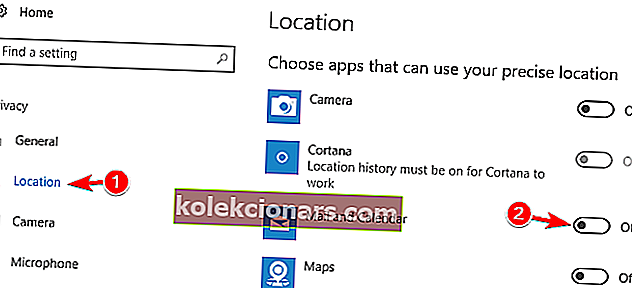
Daudzi lietotāji ziņoja, ka lietotne Mail nedarbojas viņu datorā. Pēc viņu domām, problēmu izraisīja atrašanās vietas noteikšanas pakalpojums.
Lai novērstu problēmu, jums jāaizliedz Mail un Calendar piekļuve jūsu atrašanās vietai.
Pēc atrašanās vietas pakalpojuma atspējošanas lietotnei Mail problēma ir pilnībā jāatrisina.
Windows 10 ir ierobežots interneta savienojums? Pārbaudiet šo rokasgrāmatu, lai atrisinātu problēmu!
12. Atjauniniet grafikas kartes draiverus

Vairāki lietotāji ziņoja, ka lietotne Mail pastāvīgi avarē viņu datorā. Lai novērstu problēmu, lietotāji iesaka atjaunināt grafikas kartes draiveri.
Pēc lietotāju domām, radās problēma ar Nvidia grafiku, taču pēc draivera atjaunināšanas uz jaunāko versiju problēma tika atrisināta.
Ja lietotne Mail nedarbojas sistēmā Windows 10, noteikti apmeklējiet Nvidia vietni un instalējiet jaunākos grafikas kartes draiverus.
13. Veiciet sistēmas atjaunošanu
- Nospiediet Windows taustiņu + S un ievadiet sistēmas atjaunošanu .
- Izvēlnē izvēlieties Izveidot atjaunošanas punktu .
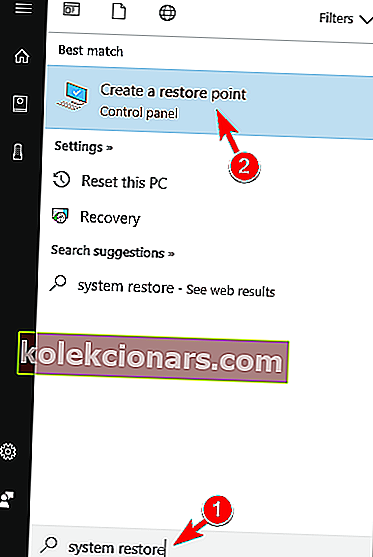
- Tagad parādīsies logs Sistēmas rekvizīti .
- Noklikšķiniet uz pogas Sistēmas atjaunošana .
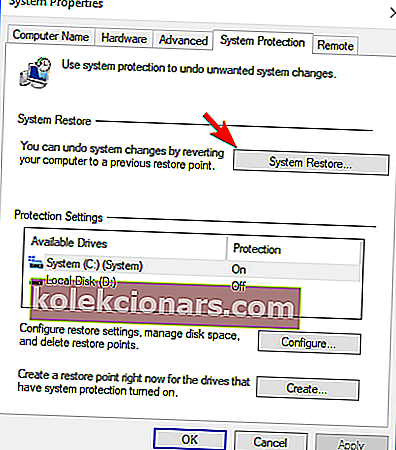
- Kad tiek atvērts logs Sistēmas atjaunošana , noklikšķiniet uz Tālāk .
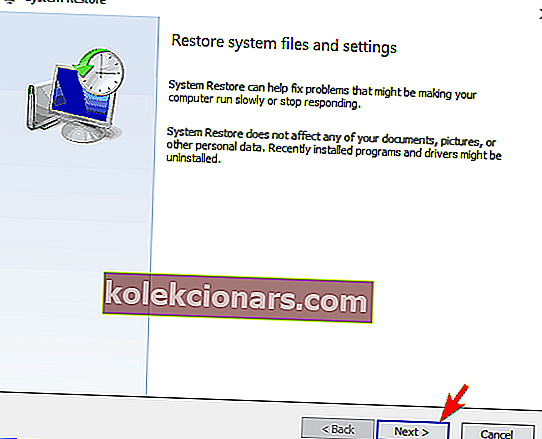
- Tagad jūs redzēsiet visu pieejamo atjaunošanas punktu sarakstu. Ja tas ir pieejams, atzīmējiet opciju Rādīt vairāk atjaunošanas punktu .
- Tagad atlasiet vajadzīgo atjaunošanas punktu un noklikšķiniet uz Tālāk .
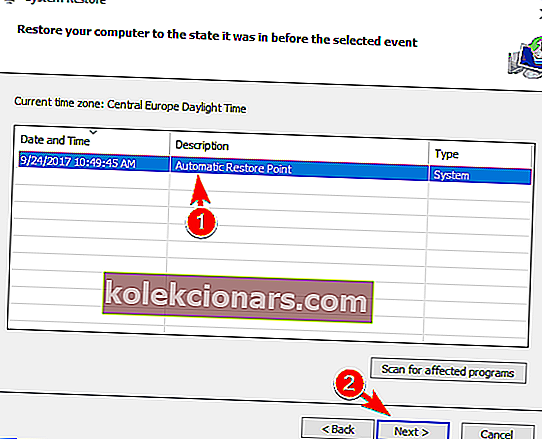
- Izpildiet ekrānā redzamos norādījumus, lai pabeigtu atjaunošanas procesu.
Ja lietotne Mail nedarbojas sistēmā Windows 10, iespējams, varēsiet atrisināt šo problēmu, izmantojot sistēmas atjaunošanu.
Kad dators ir atjaunots, pārbaudiet, vai problēma ir atrisināta. Vairāki lietotāji ziņoja, ka sistēmas atjaunošana viņiem novērsa problēmu, tāpēc noteikti izmēģiniet to.
Izveidojiet sistēmas atjaunošanas punktu kā īsts eksperts, izmantojot mūsu ceļvedi!
14. Izveidojiet jaunu lietotāja kontu
- Atveriet lietotni Iestatījumi un dodieties uz sadaļu Konti .
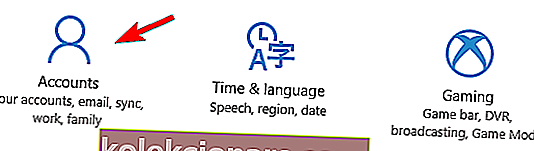
- Kreisajā rūtī dodieties uz sadaļu Ģimene un citi cilvēki .
- Tagad noklikšķiniet uz Pievienot kādu citu šim datoram .
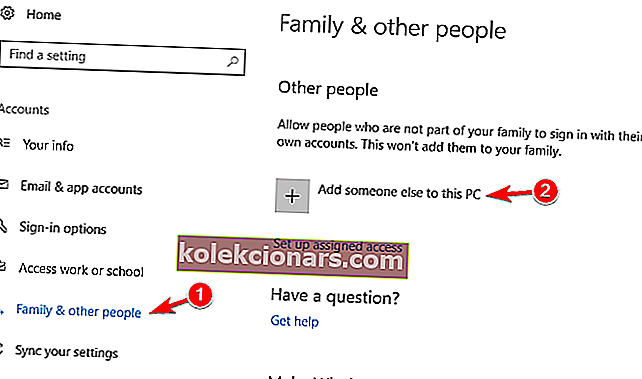
- Atlasiet Man nav šīs personas pierakstīšanās informācijas .
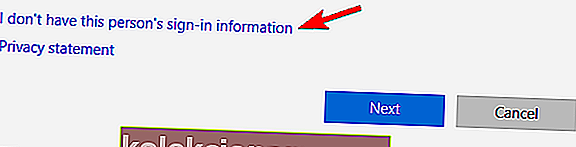
- Tagad noklikšķiniet uz Pievienot lietotāju bez Microsoft konta .
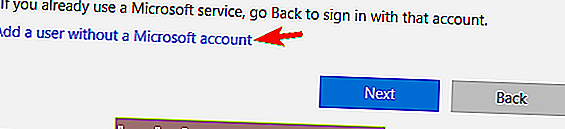
- Ievadiet vajadzīgo lietotājvārdu un noklikšķiniet uz Tālāk .
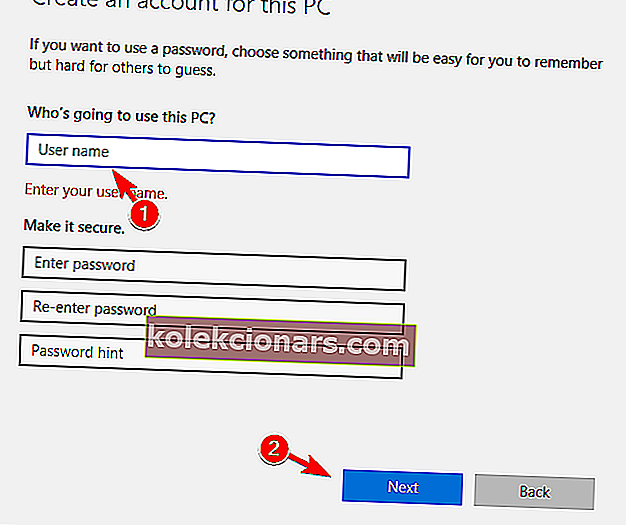
Pēc lietotāju domām, dažreiz jūs varat novērst šo problēmu, izveidojot jaunu lietotāja kontu.
Šķiet, ka lietotne Mail nedarbojas sistēmā Windows 10, ja jūsu lietotāja konts ir bojāts. Tomēr jūs varat novērst šo problēmu, izveidojot jaunu lietotāja kontu.
Pēc jauna konta izveidošanas jums jāpārslēdzas uz to un jāpārbauda, vai darbojas Mail programma. Ja tā, jums būs jāpārvieto personiskie faili un jāizmanto jaunais konts kā galvenais.
Tas ir radikāls risinājums, taču vairāki lietotāji ziņoja, ka jauna lietotāja konta izveide viņiem novērsa problēmu, tāpēc noteikti izmēģiniet to.
Tikai daži lietotāji ziņoja, ka viņi novērsa problēmu, izveidojot jaunu Microsoft lietotāja kontu. Lai to izdarītu, vispirms ir jāmaina konts no Microsoft uz vietējo.
Tas ir salīdzinoši vienkārši, un to varat izdarīt, veicot šīs darbības:
- Atveriet lietotni Iestatījumi un dodieties uz sadaļu Konti .
- Sadaļā Jūsu informācija noklikšķiniet uz Pierakstīties, izmantojot vietējo kontu .
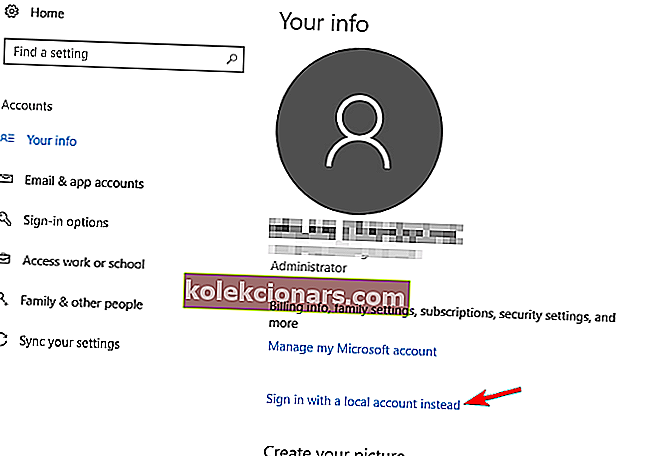
- Ievadiet sava konta paroli un noklikšķiniet uz Tālāk .
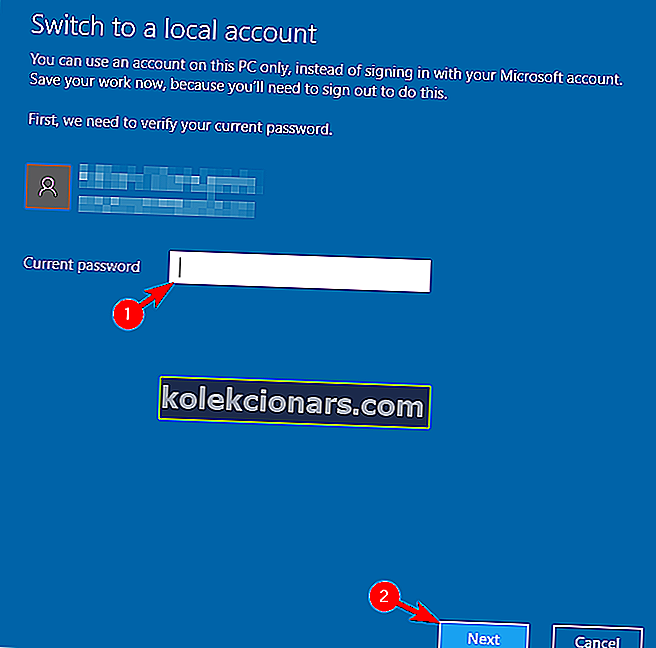
- Tagad ievadiet vajadzīgo lietotāja vārdu un noklikšķiniet uz Tālāk .
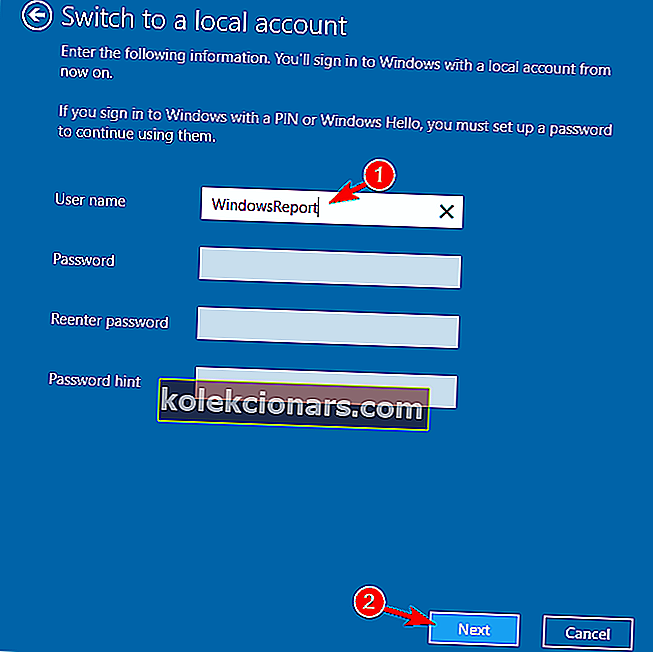
- Visbeidzot, noklikšķiniet uz pogas Izrakstīties un pabeigt .
Tagad jums vienkārši jāpiesakās savā lokālajā kontā un jāpievieno jauns konts, veicot 1.-2. Darbību no šī risinājuma sākuma.
Noteikti ievadiet sava Microsoft konta e-pastu un izpildiet ekrānā redzamos norādījumus, lai izveidotu jaunu kontu.
Pēc tam pārejiet uz jaunu kontu un pārbaudiet, vai problēma ir atrisināta.
15. Atiestatiet lietotni Mail
- Atveriet lietotni Iestatījumi un dodieties uz sadaļu Lietotnes .
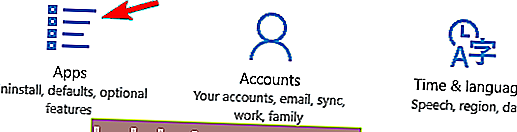
- Parādīsies visu instalēto lietotņu saraksts.
- Atlasiet Pasts un kalendārs un noklikšķiniet uz Papildu opcijas .
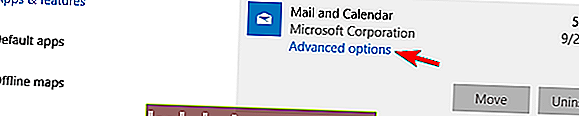
- Tagad noklikšķiniet uz pogas Atiestatīt . Parādīsies apstiprinājuma logs.
- Lai turpinātu, noklikšķiniet uz pogas Atiestatīt .
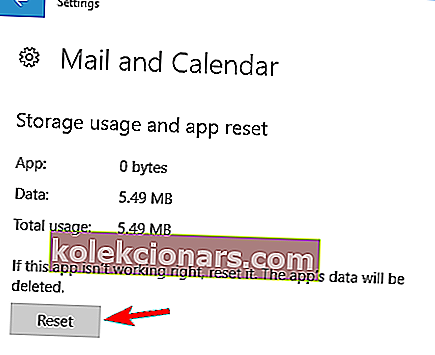
Ja lietotne Mail nedarbojas operētājsistēmā Windows 10, iespējams, to varēsit novērst, vienkārši atiestatot. Šī ir diezgan vienkārša procedūra, un to varat izdarīt, veicot šīs darbības:
Pēc lietotnes Mail atiestatīšanas tās dati tiks izdzēsti un tiks atrisināta lielākā daļa ar to saistīto problēmu.
Vai meklējat labāko Mail App operētājsistēmai Windows 10? Šeit ir mūsu labākās izvēles.
16. Izmantojiet Microsoft Store Apps problēmu novēršanas rīku

Ja rodas problēmas ar lietotni Mail un citām Microsoft Store lietotnēm, iespējams, problēmu var novērst, izmantojot šo risinājumu.
Vairāki lietotāji iesaka instalēt Microsoft Store lietotņu problēmu novēršanas rīku un izmantot to datora skenēšanai.
⇒ Lejupielādējiet Microsoft Store lietotņu problēmu novēršanas rīku šeit
Problēmu novēršanas rīks pārbaudīs jūsu universālās lietotnes un novērsīs visas iespējamās problēmas. Pēc problēmu novēršanas rīka izmantošanas pārbaudiet, vai jūsu lietotne Mail darbojas.
17. Atiestatiet Microsoft Store kešatmiņu
- Atveriet komandu uzvedni kā administratoru.
- Kad tiek atvērta komandu uzvedne , ievadiet wsreset.exe un nospiediet taustiņu Enter, lai to palaistu.
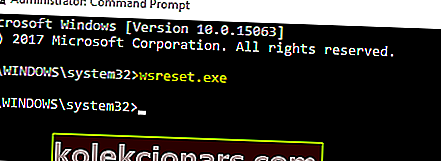
- Pagaidiet pāris mirkļus, kamēr Windows notīra kešatmiņu.
Pēc lietotāju domām, jūs, iespējams, varēsit novērst šo problēmu, vienkārši atiestatot Microsoft Store kešatmiņu. Tas nav universāls risinājums, taču tikai daži lietotāji ziņoja, ka tas viņiem izdevās, tāpēc, iespējams, vēlēsities to izmēģināt.
Pēc tam mēģiniet palaist lietotni Mail un pārbaudīt, vai problēma joprojām pastāv.
18. Veiciet jaunināšanu uz vietas

Ja lietotne Mail nedarbojas operētājsistēmā Windows 10, lai to labotu, iespējams, būs jāveic jauninājums uz vietas.
Šis process atjauninās jūsu Windows 10, vienlaikus saglabājot visus failus neskartus.
Mums ir jābrīdina, ka šis process var aizņemt kādu laiku, tāpēc noteikti nepārtrauciet to. Lai veiktu jaunināšanu uz vietas, rīkojieties šādi:
- Lejupielādējiet Windows 10 ISO failu no Microsoft vietnes. Veiciet dubultklikšķi uz ISO faila, lai to pievienotu.
- Tagad dodieties uz šo datoru un atveriet pievienoto ISO failu.
- Atrodiet setup.exe un veiciet dubultklikšķi, lai to palaistu.
- Tagad jums tiks lūgts lejupielādēt un instalēt atjauninājumus. Tas nav obligāti, tāpēc varat atlasīt opciju Nav tieši tagad . Noklikšķiniet uz Tālāk, lai turpinātu.
- Izpildiet ekrānā redzamos norādījumus, līdz nonākat ekrānā Gatavs instalēt . Noklikšķiniet uz opcijas Mainīt saglabājamo .
- Atlasiet opciju Saglabāt personiskos failus un lietotnes un noklikšķiniet uz Tālāk .
- Tagad sāksies jaunināšanas process. Tas var aizņemt kādu laiku, tāpēc noteikti nepārtrauciet to.
Kad process būs pabeigts, jūsu Windows 10 tiks jaunināta uz jaunāko versiju, un problēmas ar lietotni Mail tiks novērstas. Paturiet prātā, ka šo procesu var veikt, izmantojot arī multivides izveides rīku .
⇒ Lejupielādējiet multivides izveides rīku šeit
Pēc tam atlasiet opciju Jaunināt šo datoru tūlīt . Šis rīks lejupielādēs nepieciešamos failus un palīdzēs jums veikt jaunināšanas procesu.
Daudzi lietotāji ziņoja, ka vietējā jaunināšana viņiem novērsa šo problēmu, tāpēc, iespējams, vēlēsities to izmēģināt.
Tikai daži lietotāji apgalvo, ka jūs varat arī novērst šo problēmu, atiestatot Windows 10, taču tas ir radikāls risinājums, kas izdzēsīs visus jūsu failus.
Pirms izmēģināt jaunināšanu uz vietas vai Windows 10 atiestatīšanu, iesakām izmēģināt visus citus šī raksta risinājumus.
Tas ir viss, mēs ceram, ka vismaz viens no šiem risinājumiem palīdzēja jums atrisināt problēmu ar lietotni Mail operētājsistēmā Windows 10.
Ja jums ir kādi komentāri, ieteikumi, jautājumi vai varbūt kāds cits risinājums problēmai ar lietotni Mail operētājsistēmā Windows 10, atstājiet savus komentārus zemāk esošajā sadaļā.
Redaktora piezīme: Šis ziņojums sākotnēji tika publicēts 2020. gada jūlijā, un kopš tā laika tas ir atjaunināts un atjaunināts 2020. gada septembrī, lai iegūtu svaigumu, precizitāti un vispusību.

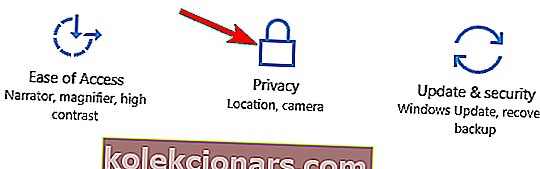
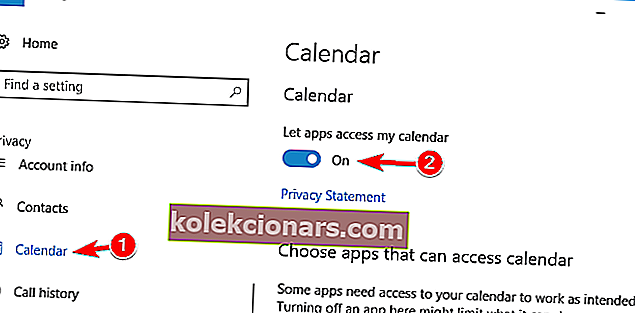
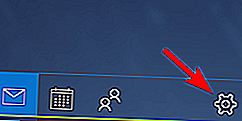
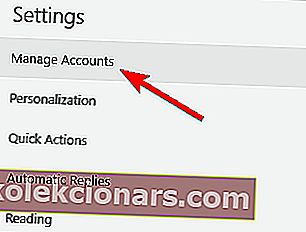
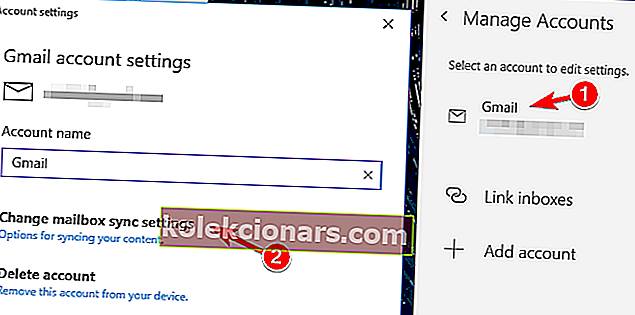
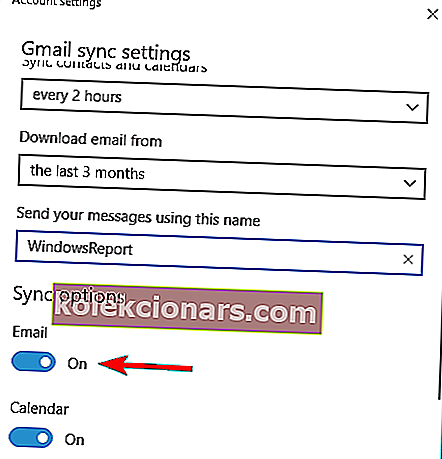
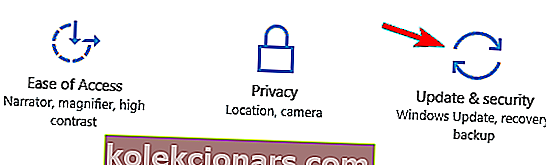
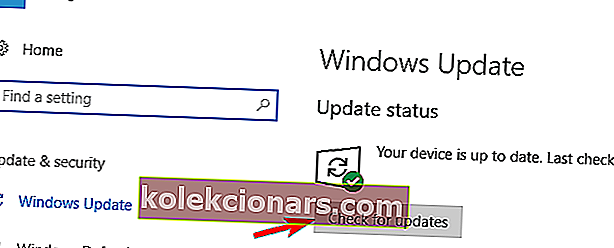

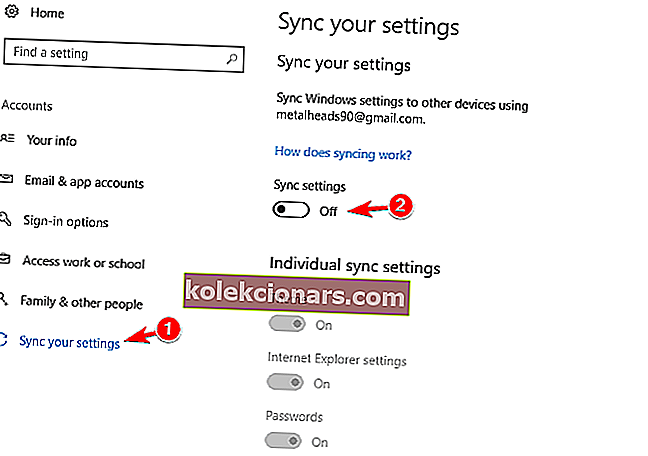
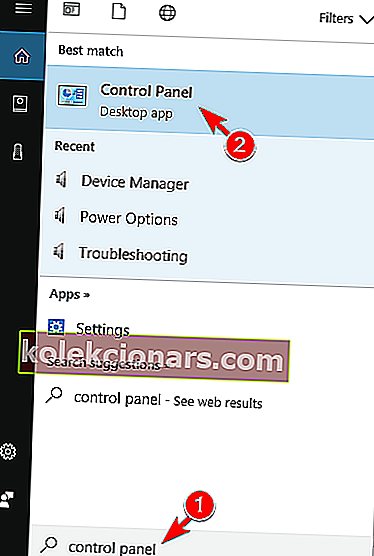

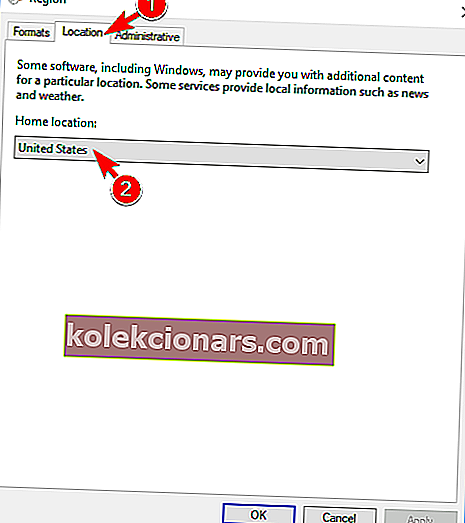
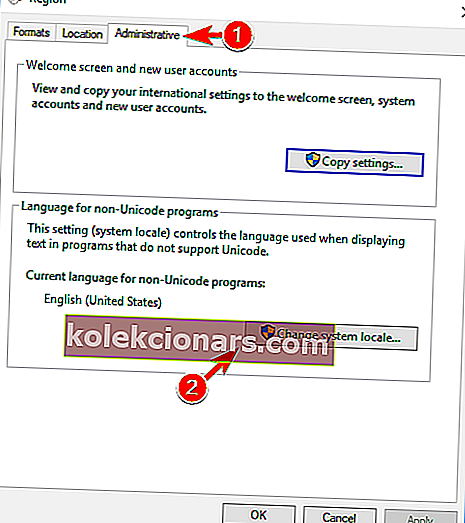
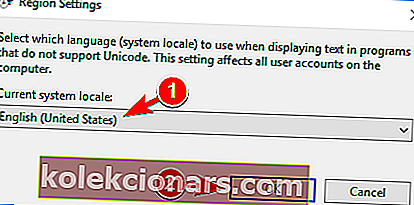
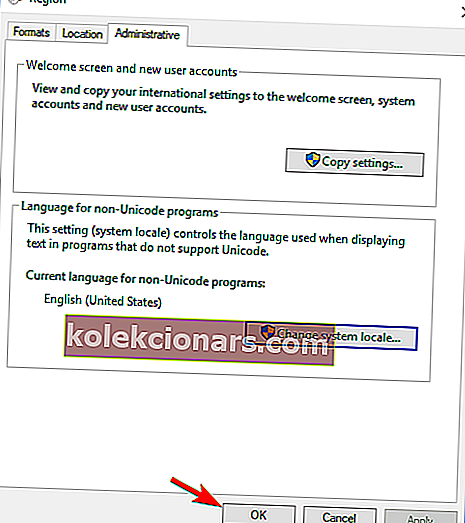
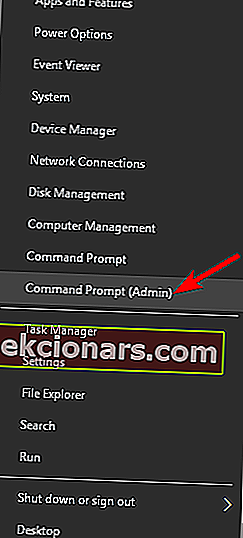
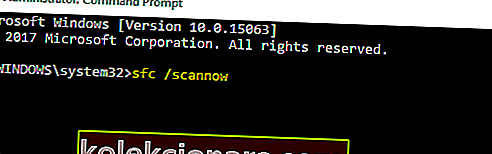
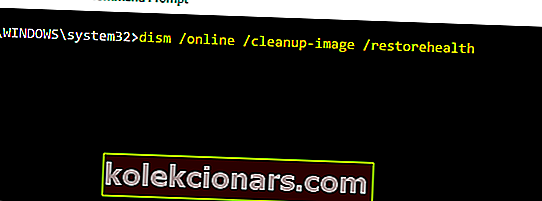
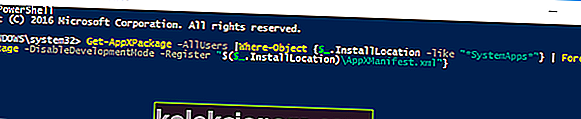

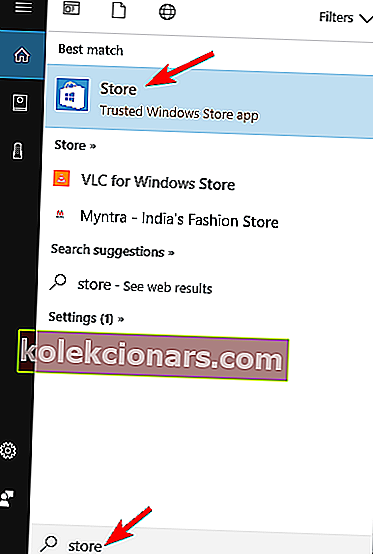
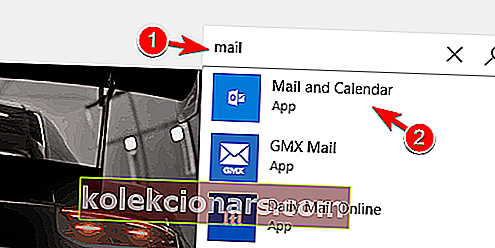
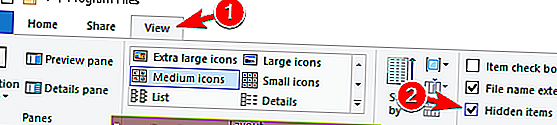
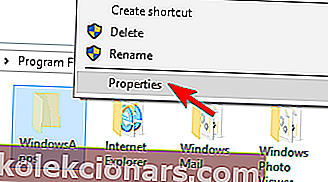
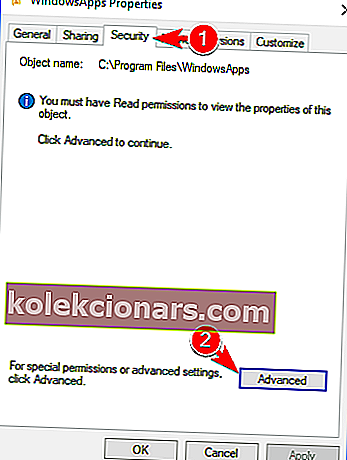
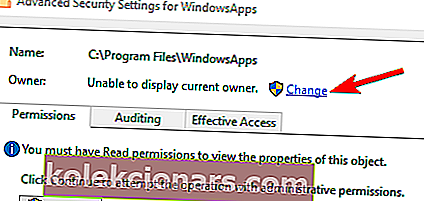
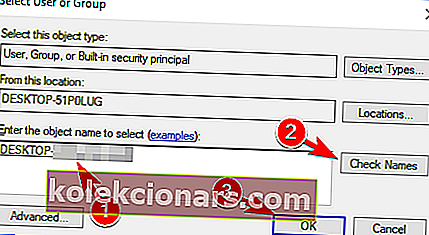
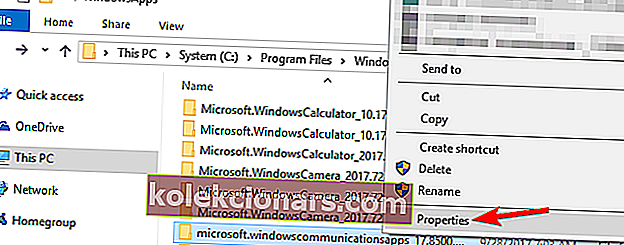
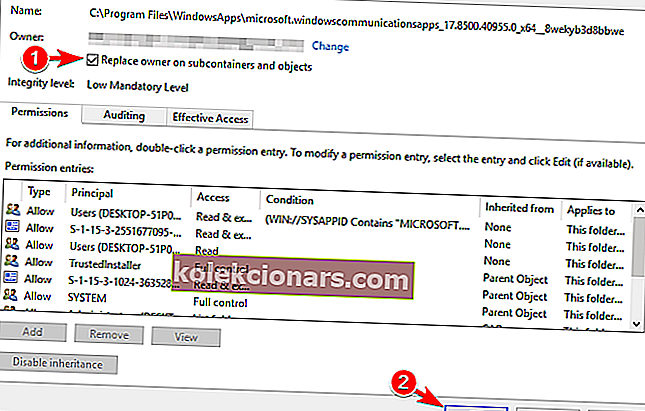 .
.