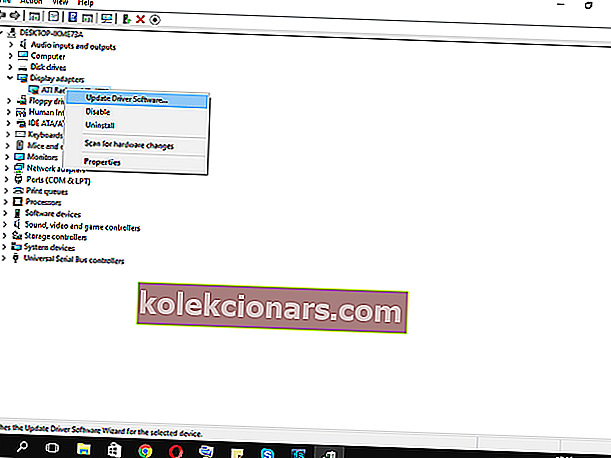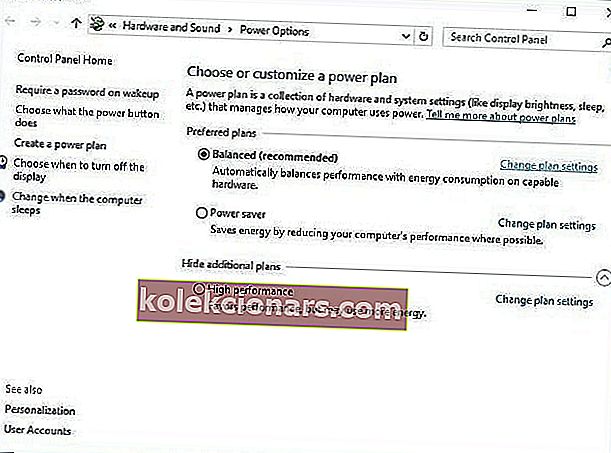- Mums visiem dažreiz ir bijusi viena vai divas spontānas izslēgšanās vai restartēšana. Tas var būt aparatūras vai programmatūras jautājums, taču, ja tas ir atsevišķs notikums, jūs par to nedomājat divreiz. Tomēr, ja tas atkārtojas, sāciet veikt dažus uzlabojumus, piemēram, vispirms pārbaudīt draiverus.
- Nākamās lietas, kuras varat izmēģināt, ir izslēgt miega režīmu un pēc tam izslēgt ātro startēšanu. Abi var izraisīt negaidītas izslēgšanas, bez kurām jūs varat dzīvot.
- Visiem reizēm rodas problēmas ar savu sistēmu. Lai iegūtu vairāk risinājumu, lasiet mūsu Windows 10 labojumu sadaļas rakstus.
- Ja esat sasniedzis šo rakstu, tas diemžēl nozīmē, ka jums ir problēma ar ierīci. Grāmatzīme mūsu klēpjdatoram un personālajam datoram visām nākotnes problēmām.

Mēs visi laiku pa laikam esam piedzīvojuši vienu vai divas spontānas izslēgšanās vai restartēšanas. Dažreiz pie vainas ir aparatūra, dažreiz programmatūra.
Katrā ziņā tas ir atsevišķs notikums. Tomēr, kas notiek, ja izslēgšana tiek atkārtota bieži? Katru dienu vai pat katru stundu?
Tas ir tikai gadījums ar problēmu, kuru šodien risinām. Proti, IT forumos ir daudz cilvēku, kuri lūdz risinājumu.
Vairumā gadījumu viņiem nekad nav pēkšņi izslēgti attiecīgi Windows 7 vai Windows 8.1. Un tad viņi, apņēmušies jaunināt uz Windows 10, pēkšņi ienāca nervu laušanas pasaulē.
Jūs dzirdēsiet daudz vispārīgu risinājumu no Windows tehniķiem, bet tas ir, ar visu cieņu, daudz atvainošanās blēņu.
Tāpēc mēs sagatavojām savu risinājumu sarakstu gan torņiem, gan klēpjdatoriem.
Mēs jums neteiksim, ka problēmu novēršana noteikti izlabos jūsu datoru, taču tas var palīdzēt novērst parastās aizdomās turētās personas.
Turklāt jūs uzzināsiet vienu vai divas lietas par standarta darbībām, kas jāveic līdzīgās situācijās.
- Pārbaudiet draiverus
- Izslēdziet miega režīmu
- Izslēdziet ātro startēšanu
- Pielāgojiet papildu enerģijas iestatījumus
- Izmantojiet Windows izslēgšanas palīgu
- Pārbaudiet procesora temperatūru
- Atjauniniet BIOS
- Pārbaudiet HDD stāvokli
- Veiciet tīru pārinstalēšanu
Pēc ziemas guļas Windows 10 negaidīti izslēdzas? Uzziniet, kā atrisināt šo problēmu!
Kā es varu novērst datora nejaušu izslēgšanu sistēmā Windows 10?
1. risinājums: pārbaudiet draiverus
Pirmie soļi, kas jums jāveic, ir saistīti ar draiveriem. Iepriekšējos Windows izlaidumos tie bieži izraisīja BSOD (Blue Screen of Death) un izslēgšanu.
Tātad, ko jūs darīsit, vispirms pārbaudiet GPU draiverus.
Var izmantot lielāko daļu vispārīgo draiveru, kurus saņēmāt, izmantojot Windows atjaunināšanu, taču tas neattiecas uz GPU draiveriem.
Jums būs nepieciešami jaunākie draiveri, ko nodrošina oficiālais ražotājs.
- Ar peles labo pogu noklikšķiniet uz Sākt un palaidiet Ierīču pārvaldnieku.
- Atrodiet displeja adapterus.
- Ar peles labo pogu noklikšķiniet uz GPU un atveriet Rekvizīti.
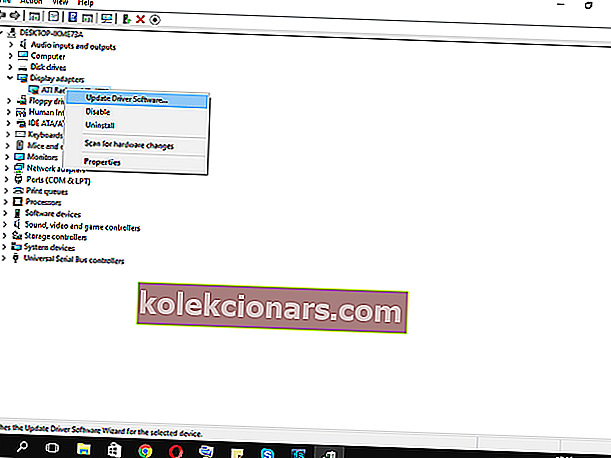
- Cilnē Detalizēti atveriet HardwareId un nokopējiet pirmo rindiņu uz starpliktuvi.
- Tagad pārejiet uz cilni Draiveri un Atinstalēt draiveri.
- Ielīmējiet pirmo rindu un meklējiet. Jums vajadzētu redzēt precīzu nosaukumu un informāciju par izmantoto GPU.
- Pārejiet uz oficiālu draiveru nodrošinātāja vietni un lejupielādējiet pareizos, jaunākos draiverus.
- Instalējiet draiverus un restartējiet datoru.
Ja izmantojat dual-GPU ar Intel (integrēto) un AMD / nVidia (veltīto) grafiskajām kartēm, noteikti atjauniniet draiverus abiem.
Turklāt jūs varat meklēt iespēju atjaunināt SSD programmaparatūru. Daži lietotāji ziņoja par izslēgšanas gadījumu skaita samazināšanos pēc šīs procedūras veikšanas.
Vai vēlaties iegūt jaunākos draiverus? Izvēlieties vienkāršo veidu, izmantojot kādu no draiveru atjaunināšanas rīkiem no šī saraksta!
2. risinājums: izslēdziet miega režīmu
Miega režīms ir lielisks scenārijos, kad dators / klēpjdators ilgstoši nedarbojas.
Tas saglabā enerģiju, vienlaikus ļaujot turpināt lietot pēc dažām sekundēm. Līdz brīdim, kad tā kļuva par problēmu sistēmā Windows 10.
Proti, daži lietotāji standarta miega vietā piedzīvoja pilnīgu izslēgšanu.
Precīzāk sakot, šķiet, ka drošais režīms dažos gadījumos ir vienāds ar hibernācijas režīmu. Tāpēc nākamais solis būtu atspējot miega režīmu. Mēs turpināsim no turienes.
- Atveriet Sākt.
- Noklikšķiniet uz Iestatījumi.
- Atvērt sistēmu.
- Gan ekrānā, gan miega režīmā iestatiet Nekad.
Varat arī mēģināt iestatīt taimautu 5 stundas. Tādā veidā būtu jānovērš kāda cita iespējama iejaukšanās.
Ja izslēgšanās atkārtojas, pārejiet pie nākamajām darbībām.
3. risinājums: izslēdziet ātro startēšanu
Ar nesen pievienoto ātro startēšanu Microsoft mēģināja paātrināt lietas, vienlaikus saglabājot stabilitāti.
Bet, tā kā tas ietekmē datora izslēgšanas veidu, tas var izsaukt daudz kļūdu.
Par laimi, to var atspējot, pārbaudīt datora darbību un pāriet uz nākamajām darbībām, ja risinājums neizdevās.
- Ar peles labo pogu noklikšķiniet uz Sākt un palaidiet Enerģijas opcijas.
- Sadaļā Barošanas opcijas noklikšķiniet uz Izvēlēties barošanas pogas.
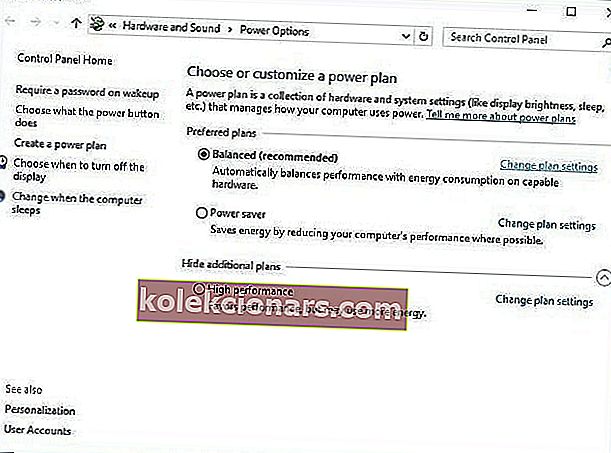
- Noklikšķiniet uz Mainīt iestatījumus, kas pašlaik nav pieejami.
- Izslēgšanas iestatījumos noņemiet atzīmi no izvēles rūtiņas Ieslēgt ātru startēšanu (ieteicams).
- Noklikšķiniet uz Labi, lai apstiprinātu, un esat pabeidzis.
Ātro startēšanu nevarēja atspējot? Novērsiet problēmu kā īsts tehniķis, izmantojot mūsu detalizēto ceļvedi!
4. risinājums: pielāgojiet papildu enerģijas iestatījumus
Šķiet, ka daudzi jautājumi ir saistīti ar enerģijas iestatījumiem operētājsistēmā Windows 10. Sarakstā var būt nejaušas izslēgšanās.
Mums ir daži uzlaboto enerģijas iestatījumu pielāgojumi, kurus ir vērts izmēģināt.
Paturiet prātā, ka, lai tos izpildītu, jums būs nepieciešamas administratīvās atļaujas.
- Ar peles labo pogu noklikšķiniet uz Sākt un atveriet Enerģijas iestatījumi.
- Izvēlieties noklusējuma enerģijas plānu un noklikšķiniet uz Mainīt plāna iestatījumus.
- Noklikšķiniet uz Mainīt papildu enerģijas iestatījumus.
- Pārejiet uz Procesora enerģijas pārvaldība.
- Mainiet vērtību no 100 uz 0 stāvoklī Minimālais procesors.
- Tagad dodieties uz Cietais disks> Izslēdziet cieto disku pēc tam un samaziniet vērtību, līdz tā parāda Nekad. Tas attiecas gan uz pieslēgtu, gan uz akumulatoru klēpjdatoriem.
- Saglabājiet izmaiņas un izejiet.
5. risinājums: izmantojiet šo ieteicamo rīku
Windows izslēgšanas palīgs ir īpašs rīks, kas neļaus datoram nejauši izslēgties. Ar viegli lietojamu saskarni un automatizētiem uzdevumiem.
Tas ļauj automātiski izslēgt datoru vēlamajā noteiktajā laikā.
Turklāt to var iestatīt tā, lai tas izslēgtu datoru citās situācijās, piemēram, sistēmas dīkstāvē, pārmērīgā procesora lietošanā vai zema akumulatora uzlādes gadījumā.
Programmatūra ļauj arī automātiski atteikties, restartēt un bloķēt datoru.

Šis rīks atbalsta visas Windows operētājsistēmas, un tam ir šādas funkcijas:
- Automātiski izslēdziet datoru dažādās situācijās
- Ieplānojiet programmas palaišanu vai faila atvēršanu
- Vairākas funkcijas, lai pārvaldītu Windows uzdevumus
- Drošie datoru faili un dati
- Atgādinājums par vizuālo pārtraukumu
- Izveidojiet atgādinājumu un iestatiet to automātiski parādīties darbvirsmā noteiktā laikā.
Jūtieties brīvi lejupielādēt izmēģinājuma versiju tūlīt un dot tai iespēju. Papildus nejaušas izslēgšanās novēršanai tas ir arī lielisks rīks, lai bez piepūles organizētu savus uzdevumus.
- Iegūstiet tūlīt Windows izslēgšanas palīgu no oficiālās vietnes
Pretējā gadījumā turpiniet ar uzlabotiem pielāgojumiem un pārbaudēm.
6. risinājums: pārbaudiet procesora temperatūru
Dažos gadījumos CPU vai GPU var pārkarst, un tas novedīs pie izslēgšanas.
Proti, jūsu mātesplatē ir ieprogrammēts izslēgt visu, lai novērstu nopietnus CPU bojājumus.
Tas jo īpaši attiecas uz klēpjdatoriem, kuriem lielākoties trūkst atbilstošas dzesēšanas sistēmas intensīvām spēlēm.
Jūs varat pārbaudīt sistēmas temperatūru, izmantojot trešo pušu rīkus, vai vienkārši nejauši pieskarties klēpjdatora aizmugurei.
Ja temperatūra ir satraucoši augsta, jums būs jāveic dažas darbības.
- Notīriet ventilatoru vietu klēpjdatoros vai procesora dzesētāju uz darbvirsmas.
- Mainiet termisko pastu.
- Izmantojiet kāda veida dzesēšanas spilventiņu, lai samazinātu apkuri.
- Mainiet overclock iestatījumus uz noklusējumu.
Gadījumā, ja jūsu piezīmjdatoram / datoram ir garantija, iesakām to nogādāt pie piegādātāja un ļaut profesionāļiem veikt tīrīšanu.
7. risinājums: atjauniniet BIOS
Kaut arī BIOS atjaunināšana nav ieteicama, īpaši iesācējiem, dažreiz tā ir nepieciešama. Ja BIOS atjaunināšana tiek izmantota nepareizi, tā var radīt daudz problēmu, un lielākā daļa no tām ir letālas jūsu datoram.
Dažās mātesplatēs tiek piedāvāts īpašs atjaunināšanas rīks, kas redzams BIOS iestatījumos. Ja jums ir jauna mātesplatē, jums būs viegli atjaunināt.
Tomēr tiem no jums, kuriem ir vecāka konfigurācija, ir daudz grūtāks uzdevums.
Pirms procesa veikšanas pārliecinieties, vai esat apkopojis visu informāciju. Turklāt, ja jūsu mātesplate ir atjaunināta, to nemaziniet.
Atjauniniet savu BIOS kā ekspertu, izmantojot mūsu visaptverošo ceļvedi!
8. risinājums: pārbaudiet HDD stāvokli
Vēl viena pārbaudīšanas vērta lieta ir jūsu HDD. Ja jūsu cietais disks ir bojāts vai tajā ir bojāti sektori, iespējams, saskaraties ar daudzām dažādām problēmām.
Lielāko daļu laika sistēma netiks sāknēta, taču tā var būt saistīta arī ar pēkšņu izslēgšanu.
Šajā nolūkā varat izmantot trešo pušu rīkus un skenēt disku (piemēram, HDDScan), vai arī izmantot iebūvēto rīku un darīt to iekšēji.
Iesācējiem iebūvētais rīks jums palīdzēs tieši šeit, un šeit ir norādīts, kā to izmantot.
- Ar peles labo pogu noklikšķiniet uz Sākt un palaist komandu uzvedni (administrēšana)
- Komandrindā ierakstiet šādu komandu un nospiediet taustiņu Enter, lai apstiprinātu.
-
- wmic diskdrive iegūt statusu
-
- Jūs zināsit, ka jūsu cietais disks ir vesels, kad tiek prasīts ar OK katram nodalījumam.
No otras puses, ja redzat nezināmu, piesardzīgu vai sliktu, cietajā diskā ir dažas problēmas.
Protams, jūs vienmēr varat skenēt savu HDD, izmantojot vienu no labākajiem rīkiem no šī lieliskā saraksta!
9. risinājums: veiciet tīru atkārtotu instalēšanu
Dienas beigās Windows tīrā pārinstalēšana ir visrentablākais risinājums. Protams, ja aparatūra nav aicinātāju izsaukumu ierosinātājs.
Varat izmantot multivides izveides rīku, lai viegli iegūtu instalēšanas iestatījumus vai nu ISO DVD, vai bootable USB.
Ņemiet vērā, ka pirms procesa sākšanas dublējiet datus no sistēmas nodalījuma. Turklāt rūpīgi rūpējieties par licences atslēgu.
Process nav tik grūts kā dažās iepriekšējās sistēmās, tāpēc jūs varēsiet pabeigt pēc divām stundām.

Tam vajadzētu to ietīt. Mēs ceram, ka šie risinājumi jums būs piemēroti problēmai.
Visbeidzot, viss, ko jūs varat darīt, ir mēģināt, jo Microsoft ir tas, kuram vajadzētu ar šo entuziasmu risināt šo problēmu.
Ja jums ir kādi ieteikumi, alternatīvi risinājumi vai jautājumi, neaizmirstiet pastāstīt mums komentāros.
FAQ: Lasiet vairāk par nejaušām izslēgšanām
- Kāpēc mans dators tiek nejauši izslēgts?
- Vai ir kāds vīruss, kas izslēdz datoru?
- Kā es varu pārbaudīt savus draiverus?
Atveriet ierīču pārvaldnieku un atrodiet komponentu sarakstā. Ja ar peles labo pogu noklikšķiniet uz tā un atlasīsit Rekvizīti, atradīsit vairākas iespējas, kā atsvaidzināt draiverus. Mūsdienās jūs varat pārbaudīt arī jaunus draiverus, izmantojot skatu Skatīt izvēles atjauninājumus.
Redaktora piezīme: Šis ziņojums sākotnēji tika publicēts 2018. gada novembrī, un kopš tā laika tas ir atjaunināts un atjaunināts 2020. gada martā, lai iegūtu svaigumu, precizitāti un vispusību.