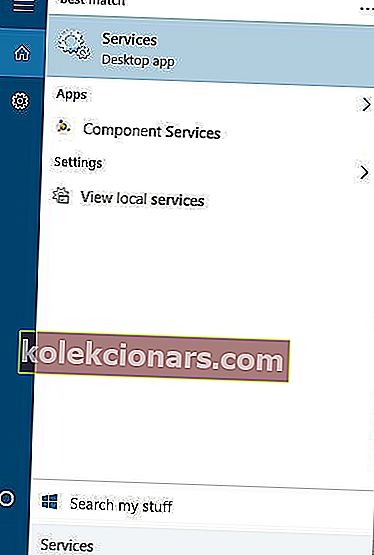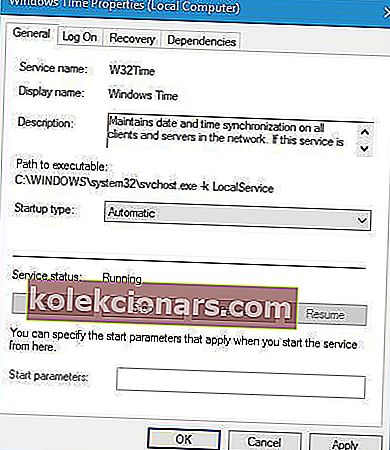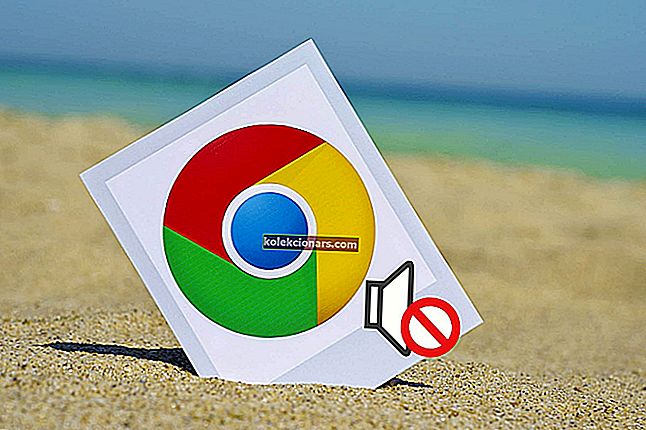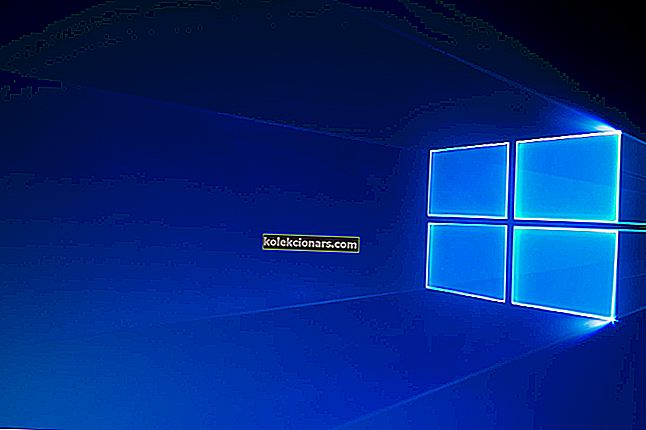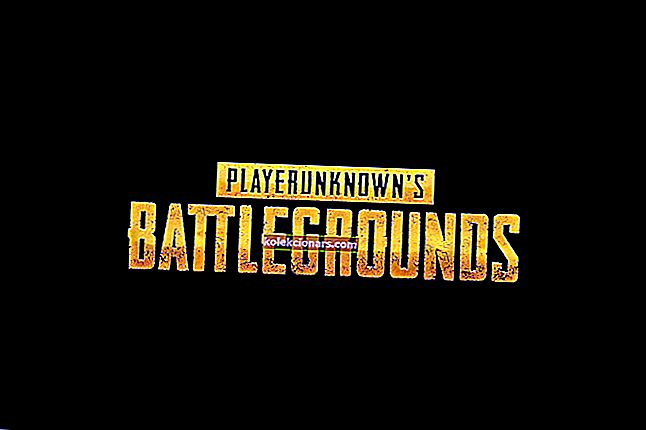- Daudzi lietotāji apgalvo, ka viņu Windows 10 datorā pulkstenis ir nepareizs. Vai arī jūs esat viens no viņiem?
- Šajā gadījumā jūs varat pārbaudīt, vai datorā nav ļaunprātīgas programmatūras, vai mēģināt pārbaudīt Windows laika pakalpojuma iestatījumus.
- Tā kā jūs esat šeit, nevilcinieties pārbaudīt šos noderīgos darbvirsmas pulksteņa logrīkus operētājsistēmai Windows 10.
- Lai iegūtu pilnu sarakstu ar līdzīgu problēmu risināšanu, apmeklējiet mūsu Windows 10 problēmu novēršanas centru.
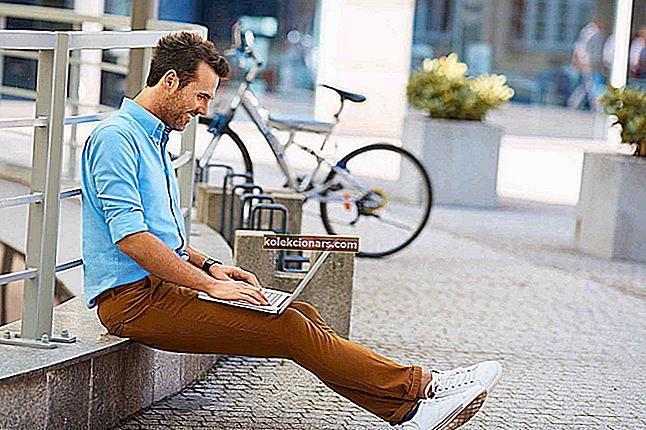
Lai gan Windows 10 ir pārsteidzoša operētājsistēma, joprojām pastāv dažas nepilngadīgo problēmas, kuras var parādīties reizi pa reizei.
Viena no lietotāju ziņotajām problēmām ir tā, ka pulkstenis ir nepareizs viņu Windows 10 datorā, un, lai arī tā nav liela problēma, tā noteikti var sagādāt neērtības, tāpēc redzēsim, kā to novērst.
Ko es varu darīt, ja Windows 10 pulkstenis ir nepareizs?
- Skenējiet datoru, vai tajā nav ļaunprātīgas programmatūras
- Pārbaudiet Windows laika pakalpojuma iestatījumus
- Mainīt interneta laika serveri
- Atreģistrējiet un reģistrējiet Windows laika pakalpojumu
- Noņemiet Adobe Reader
- Pārbaudiet sava datora akumulatoru
- Atjauniniet savu BIOS
- Pievienojiet RealTimeIsUniversal DWORD reģistra redaktorā
- Atjauniniet Windows 10
- Nomainiet CMOS akumulatoru
- Uz laiku mainiet laika joslu
Jūsu datora pulkstenis atpaliek? Mums ir ideāls ceļvedis, lai atrisinātu šo konkrēto problēmu!
1. Skenējiet datoru, vai tajā nav ļaunprātīgas programmatūras

Ļaunprātīga programmatūra, vīrusi un citi kiberdraudi var traucēt jūsu Windows 10 pulksteni un izraisīt laika neprecīzu parādīšanu.
Izmantojiet izvēlēto antivīrusu un veiciet pilnu sistēmas skenēšanu, lai atklātu un noņemtu ļaunprātīgu programmatūru.
Turklāt mēs iesakām instalēt arī īpašu anti-ļaundabīgo programmu rīku, piemēram, Bitdefender. Novērtēts kā labākais antivīruss pasaulē, pārliecinieties, ka tas atradīs visu jūsu datorā esošo ļaunprātīgo programmatūru un novērsīs visus draudus.
Uzgaidiet, līdz drošības risinājums ir beidzis datora skenēšanu, pēc tam restartējiet to un pārbaudiet, vai problēma joprojām pastāv.

Bitdefender Antivirus Plus
Ļaunprātīga programmatūra bieži ietekmē jūsu Windows 10 pulksteni. Lai viegli atrisinātu problēmu, varat izmantot Bitdefender! 74,99 ASV dolāri gadā Apmeklējiet vietni2. Pārbaudiet Windows laika pakalpojuma iestatījumus
- Nospiediet Windows taustiņu + S un ievadiet Pakalpojumi . Izvēlnē izvēlieties Pakalpojumi .
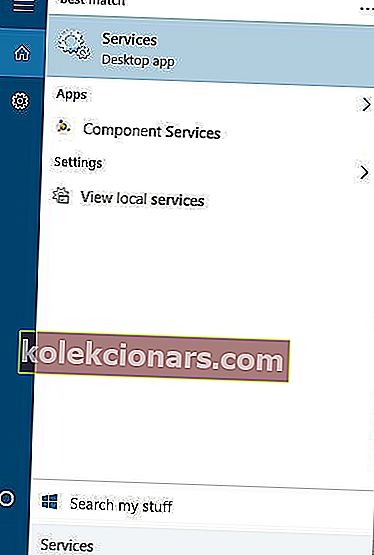
- Kad atvērsies logs Pakalpojumi, atrodiet Windows laika pakalpojumu un veiciet dubultklikšķi uz tā.
- Pārbaudiet sadaļu Startēšanas tips un iestatiet to uz Automātiski .
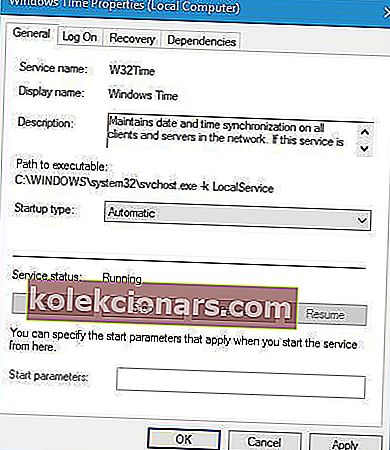
- Pārbaudiet pakalpojuma statusu. Ja pakalpojums darbojas, noklikšķiniet uz Apturēt un pēc tam vēlreiz noklikšķiniet uz Sākt . Ja pakalpojums nedarbojas, noklikšķiniet uz Sta rt pogu, lai sāktu to.
- Noklikšķiniet uz Lietot un Labi .
Ja jūsu Windows 10 pulkstenis ir nepareizs, tas var būt saistīts ar jūsu Windows Time pakalpojuma konfigurāciju.
Ja šis pakalpojums nav pareizi konfigurēts un darbojas, iespējams, rodas problēmas ar pulksteni. Lai pārbaudītu Windows Time pakalpojumu, jums jādara, kā aprakstīts iepriekš.
Daži lietotāji arī iesaka mainīt startēšanas veidu uz Atspējots un restartēt datoru. Mēs neesam pārliecināti, vai startēšanas veida maiņa uz atspējotu darbojas, taču jūs varētu arī mēģināt to izdarīt.
3. Mainiet interneta laika serveri
1. Atveriet vadības paneli . Jūs varat darīt, nospiežot Windows Key + S , ierakstot Vadības panelis , un izvēloties kontroles P anel no rezultātu sarakstā.

2. Atverot vadības paneli, dodieties uz sadaļu Pulkstenis, valoda un reģions un noklikšķiniet uz Datums un laiks .

3. Pārejiet uz cilni Interneta laiks un noklikšķiniet uz pogas Mainīt iestatījumus .

4. Sadaļā Server atlasiet time.nist.gov, nevis time.windows.com un noklikšķiniet uz Atjaunināt tūlīt .

5. Noklikšķiniet uz Labi, lai saglabātu izmaiņas.
Nepareizu sistēmas pulksteni operētājsistēmā Windows 10 var izraisīt problēma ar interneta laika serveri. Par laimi, to var viegli mainīt, veicot iepriekš minētās darbības.
Ja nevarat atvērt vadības paneli, apskatiet šo soli pa solim sniegto rokasgrāmatu, lai atrastu risinājumu.
4. Atreģistrējiet un reģistrējiet Windows Time pakalpojumu
1. Atveriet komandu uzvedni kā administratoru. To var izdarīt, nospiežot Windows taustiņu + X un izvēlnē izvēloties Command Pr ompt (Administrēšana) .
2. Kad tiek atvērta komandu uzvedne, ievadiet šādas rindas un pēc katras rindas nospiediet Enter , lai to palaistu:
- w32tm / nereģistrēties
- w32tm / reģistrēties
- neto sākums w32time
- w32tm / atkārtoti sinhronizēt
3. Aizveriet komandu uzvedni un restartējiet datoru. Pēc datora restartēšanas problēma ir jāatrisina.
Ja Windows 10 pulkstenis ir nepareizs, to parasti var novērst, pārreģistrējot Windows laika pakalpojumu. Tas ir diezgan vienkāršs process, un jūs to varat izdarīt, rīkojoties, kā aprakstīts iepriekš.
Uzziniet visu, kas jāzina par Windows Time Service, izmantojot mūsu pilnīgo ceļvedi!
5. Noņemiet Adobe Reader
Tas ir diezgan savdabīgs risinājums, taču lietotāji apgalvo, ka tas darbojas, tāpēc jūs varētu to izmēģināt. Pēc lietotāju domām, šo problēmu izraisa Adobe Reader.
Lai to labotu, jums jānoņem Adobe Reader un jāmaina laika josla uz jebkuru citu laika joslu.
Lai to izdarītu, vienkārši atveriet lietotni Iestatījumi un dodieties uz Laika un valodas iestatījumi.

Kad esat mainījis laika joslu, restartējiet datoru un iestatiet pareizo laika joslu. Lejupielādējiet un instalējiet Adobe Reader un vēlreiz restartējiet datoru.
Ja rodas problēmas ar lietotnes Iestatīšana atvēršanu, apskatiet šo ātro rakstu, lai atrisinātu problēmu.
6. Pārbaudiet sava datora akumulatoru

Ja Windows 10 pulkstenis ir nepareizs, ieteicams pārbaudīt datora akumulatoru.
Laika un datuma iestatījumi tiek saglabāti BIOS, tādēļ, ja akumulators ir bojāts, BIOS nevarēs pareizi saglabāt laika un datuma iestatījumus, tādējādi liekot jūsu pulkstenim operētājsistēmā Windows 10 rādīt nepareizu laiku.
Vienkāršākais veids, kā pārbaudīt, vai akumulators darbojas, ir ievadīt BIOS un pārbaudīt pulksteni no turienes.
Lai ievadītu BIOS, jums būs jānospiež Del vai F2, kamēr dators tiek palaists. Dažās mātesplatēs tiek izmantota cita atslēga, lai piekļūtu BIOS, tāpēc, iespējams, vēlēsities pārbaudīt mātesplates rokasgrāmatu, lai iegūtu vairāk informācijas.
Ja BIOS pulkstenis ir pareizs, akumulators darbojas pareizi, un tas nav jāmaina. Ja BIOS pulkstenis neparāda pareizo laiku, nomainiet datora akumulatoru.
Datora akumulatora nomaiņa ir diezgan vienkārša, taču jums ir jāpārliecinās, vai esat ieguvis akumulatoru ar tādām pašām īpašībām, lai neradītu datora bojājumus.
Ja nezināt, kā veikt šo procesu, lūdzu, sazinieties ar ekspertu.
Neļaujiet datora akumulatoram sabojāt jūsu dienu! Šajā sarakstā izvēlieties rezerves akumulatoru!
7. Atjauniniet savu BIOS

Dažos gadījumos šo problēmu var izraisīt novecojusi BIOS, un daži lietotāji iesaka mēģināt to atjaunināt. Pirms izlemjat atjaunināt BIOS, pārbaudiet mātesplatē esošo rokasgrāmatu, lai iegūtu detalizētas instrukcijas, lai neradītu neatgriezenisku datora bojājumu .
Daži lietotāji arī iesaka nomainīt visu BIOS mikroshēmu, taču tā ir ļoti uzlabota procedūra, kas jāveic ekspertam.
Šī vienkāršā rokasgrāmata palīdzēs jums kļūt par ekspertu BIOS atjaunināšanā!
8. Reģistra redaktorā pievienojiet RealTimeIsUniversal DWORD
Šis risinājums ir piemērots, ja izmantojat Windows 10 un Linux dubulto sāknēšanu . Ja neizmantojat dubulto sāknēšanu, varat izlaist šo risinājumu, jo tas jums nedarbosies.
Lai pabeigtu šo risinājumu, jums jāveic dažas izmaiņas gan Linux, gan Windows. Piesakieties Linux un palaidiet komandas rooti kā ng kā root lietotājam:
- ntpdate pool.ntp.org
- hwclock –systohc – utt
Tagad restartējiet sistēmu Windows 10 un rīkojieties šādi:
1. Nospiediet Windows taustiņu + R un ievadiet regedit . Nospiediet taustiņu Enter vai noklikšķiniet uz Labi .

2. Kad tiek atvērts reģistra redaktors , kreisajā rūtī dodieties uz šo taustiņu
HKEY_LOCAL_MACHINE\SYSTEM\CurrentControlSet\ControlTimeZoneInformation3. Ar peles labo pogu noklikšķiniet uz tukšās vietas un atlasiet Jauns> DWORD (32 bitu) vērtība .
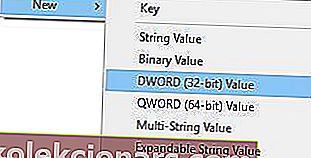
4. Ievadiet RealTimeIsUniversal kā jaunās vērtības nosaukumu un veiciet dubultklikšķi uz tā.
5. Iestatiet tā vērtības datus uz 1 un noklikšķiniet uz Labi, lai saglabātu izmaiņas.
 Pēc visu iepriekš minēto darbību veikšanas ir jānovērš problēmas ar Windows 10 iekļaušanas> ct pulksteni.
Pēc visu iepriekš minēto darbību veikšanas ir jānovērš problēmas ar Windows 10 iekļaušanas> ct pulksteni.
Vai nevarat piekļūt reģistra redaktoram? Lietas nav tik biedējošas, kā šķiet. Pārbaudiet šo rokasgrāmatu un ātri atrisiniet problēmu.
9. Atjauniniet Windows 10
Novecojušas Windows 10 versijas palaišana var izraisīt arī pulksteņa problēmas operētājsistēmā Windows 10. Turklāt, ja tā ir zināma problēma, iespējams, ka Microsoft to jau ir novērsis jaunākajos ielāpos.
Tātad, dodieties uz Iestatījumi> Atjaunināšana un drošība> Windows atjaunināšana un pārbaudiet atjauninājumus.
 >
>
Instalējiet pieejamos atjauninājumus un pēc tam restartējiet datoru un pārbaudiet, vai pulkstenī tiek rādīts pareizs laiks.
10. Nomainiet CMOS akumulatoru

Vēl viens iespējamais skaidrojums tam, kāpēc jūsu Windows 10 pulkstenis ir nepareizs vai atpaliek, ir tāds, ka CMOS akumulators ir izlādējies. Šajā gadījumā jums ir jānomaina akumulators ar jaunu.
Šī ir sarežģīta metode, jo CMOS akumulatora slots parasti atrodas datora mātesplatē, tāpēc labākais risinājums ir nogādāt datoru pie tehniķa.
11. Uz laiku mainiet savu laika joslu
Daži lietotāji apstiprināja, ka īslaicīga laika joslas maiņa palīdzēja viņiem novērst problēmu.
Tātad, dodieties uz Sākt > ierakstiet laiku un atlasiet opciju Mainīt laika un datuma iestatījumus . Mainiet laika joslu un atstājiet to uz pāris minūtēm.

Pēc tam atgriezieties laika un datuma iestatījumos un šoreiz izvēlieties pareizo laika joslu. Restartējiet datoru un pārbaudiet, vai pulkstenis atkal atpaliek vai arī rodas citas problēmas ar laiku un datumu.
Ir daudz iemeslu, kāpēc Windows 10 pulkstenis varētu būt nepareizs, un, lai arī tas nav nopietns jautājums, tas noteikti var radīt nelielas neērtības.
Lielākā daļa lietotāju ziņoja, ka, nomainot internetu> pa> n> Time server vai restartējot Windows Time pakalpojumu, problēma viņiem tika novērsta, tāpēc vispirms izmēģiniet šos risinājumus.
Informējiet mūs par to, kā jums gāja tālāk komentāru apgabalā.
Redaktora piezīme . Šis ziņojums sākotnēji tika publicēts 2018. gada martā, un kopš tā laika tas ir atjaunināts un atjaunināts 2020. gada septembrī, lai iegūtu svaigumu, precizitāti un vispusību.