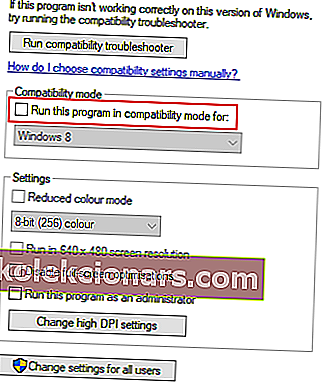- Ja jūs strādājat studijā un jums ir nepieciešama profesionāla ierakstīšanas iekārta, labs sākums ir Blue Yeti mikrofona iegāde.
- Diemžēl kļūdaini sistēmas iestatījumi vai novecojuši draiveri var izraisīt to, ka dators nevarēs noteikt jūsu Blue Yeti mikrofonu.
- Lai iegūtu detalizētākas rokasgrāmatas, skatiet mūsu specializēto centru sistēmas kļūdu novēršanai un varbūt pat apsveriet iespēju to saglabāt, lai tos varētu izmantot nākotnē.
- Tomēr, ja vēlaties uzzināt vairāk par mikrofona problēmu novēršanu, apskatiet mūsu lapu Perifērijas ierīces labošana.

Blue Yeti mikrofoni ir labi pazīstami starp YouTube lietotājiem un lietotājiem, kuri ieraksta audio vai ir ar podcast. Iemesls ir tas, ka cenas un kvalitātes attiecība ir pārsteidzoša. Bet daudziem no viņiem rodas dažas savienojuma vai draivera problēmas, kas padara mikrofonu nelietojamu. Sākot ar kļūdainu USB kabeli, beidzot ar bojātiem draiveriem vai kaut ko citu starp tiem, jautājumi sakrājas.
Lai iegūtu vairāk informācijas par to, kā to izdarīt, skatiet zemāk esošo rokasgrāmatu.
Kā novērst USB ierīci, kas nav atpazīta Blue Yeti kļūda
1. Pārbaudiet aparatūru
- Pārbaudiet aparatūru - pārbaudiet, vai viss ir darba stāvoklī.
- Pārliecinieties, vai jūsu mikrofons ir ieslēgts un darbojas, un jūsu Windows 10 datoram nav nezināmu problēmu.
- Pārbaudiet savienojumu - viena no visbiežāk sastopamajām problēmām ir kabelis.
- Ja iespējams, mēģiniet savienot mikrofonu ar citu datoru un noskaidrot, vai tas palīdz.
- Ja nē, nomainiet kabeli un pārbaudiet kabeļa integritāti abos galos.

- Tas, šķiet, ir acīmredzams un diezgan dumjš labojums, taču jums jāzina, ka Blue Yeti mikrofons darbojas tikai ar USB 2.0 , nevis uz USB 3.0.
- USB nomaiņa palīdzēja lielākajai daļai lietotāju, kā arī palīdzēs ietaupīt daudz laika un problēmu.
2. Palaidiet problēmu novēršanas rīku Playing Audio
- Atveriet Sākt> Iestatījumi .
- Noklikšķiniet uz Atjaunināt un drošība .
- Kreisajā sānjoslā atlasiet Traucējummeklēšana .
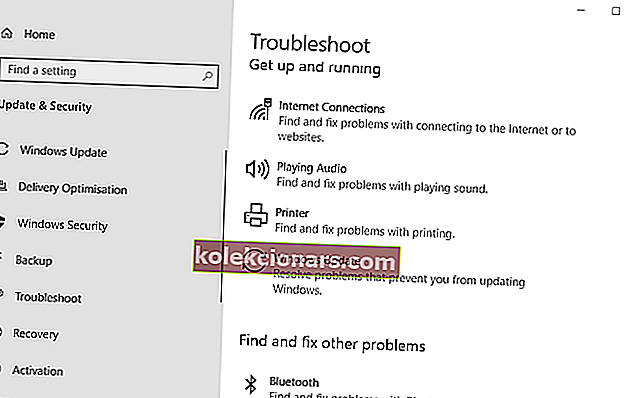
- Labajā sadaļā noklikšķiniet uz Audio atskaņošana un pēc tam uz Palaist problēmu novēršanas rīku .
- Pagaidiet, kamēr process būs pabeigts.
Mēs esam daudz rakstījuši par mikrofona jautājumiem. Plašāku informāciju skatiet šajos ceļvežos.
3. Iestatiet Blue Yeti kā noklusējuma ierīci
- Ar peles labo pogu noklikšķiniet uz ikonas Skaļruņi Windows 10 displeja apakšējā kreisajā stūrī.
- Noklikšķiniet uz Skaņas .
- Atlasiet cilni Ierakstīšana .
- Atrodiet savu mikrofonu Blue Yeti, ar peles labo pogu noklikšķiniet uz tā un atlasiet Iestatīt kā noklusējuma ierīci .
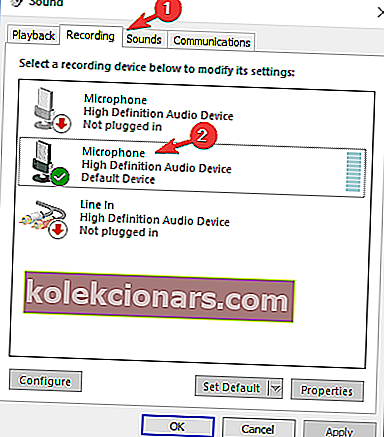
- Noklikšķiniet uz Lietot un pēc tam uz Labi .
Ja šis risinājums nedarbojās vai jūsu Blue Yeti nebija sarakstā, dodieties uz nākamo risinājumu.
4. Atjauniniet, atinstalējiet vai atkārtoti instalējiet Blue Yeti draiverus
- Windows meklēšanas lodziņā ierakstiet Ierīču pārvaldnieks un nospiediet taustiņu Enter.
- Ierīču pārvaldniekā atrodiet skaņas, video un spēļu kontrollerus un paplašiniet to.
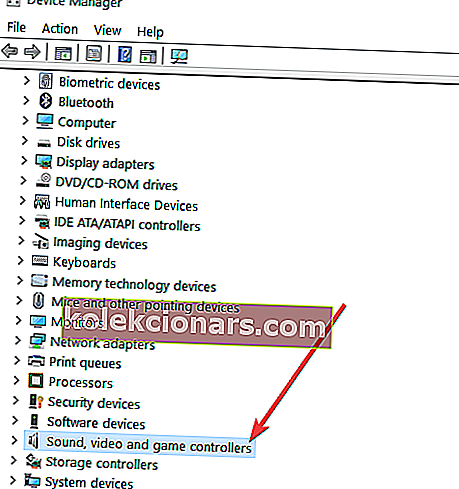 peri
peri - Atrodiet ierīci, ar peles labo pogu noklikšķiniet uz tās un izvēlieties Atjaunināt draiveri .
- Kad parādās jauns logs, izvēlieties Meklēt automātiski, lai iegūtu atjauninātu draivera programmatūru, un gaidiet, kamēr process tiks pabeigts.
Lai atspējotu vai atinstalētu ierīci, varat veikt tās pašas darbības. Varat arī atinstalēt mikrofonu> atvienot to no datora> atkārtoti savienot> ļaut Windows 10 instalēt draiverus.
- Lejupielādējiet draiveri no ražotāja vietnes.
- Kad lejupielāde ir pabeigta, ar peles labo pogu noklikšķiniet uz instalētāja un izvēlieties Īpašības .
- Atveriet cilni Saderība .
- Sadaļā Saderības režīms pārbaudiet Palaidiet šo programmu saderības režīmā un izvēlieties Windows 7 .
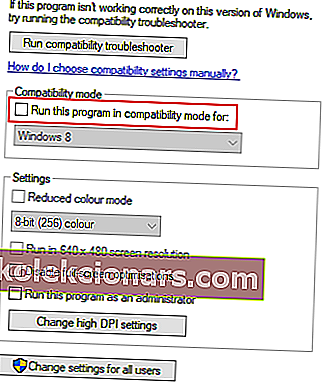
- Noklikšķiniet uz Lietot un Labi .
Pēc tam jūsu Blue Yeti mikrofonam vajadzētu darboties perfekti operētājsistēmā Windows 10.
- Kas ir Blue Yeti mikrofoni?
Blue Yeti ir mikrofonu zīmols, kas ir vispiemērotākais studijām un profesionālai lietošanai. Protams, ir arī citi lieliski ražotāji, piemēram, tas, kura produkti ir parādīti šajā apbrīnojamajā sarakstā.
- Vai Blue Yeti mikrofoni ir labi?
Blue Yeti mikrofoni tiek uzskatīti par vieniem no labākajiem gan kvalitātes, gan veiktspējas ziņā, piedāvājot modeļus no ļoti plaša cenu diapazona.
- Kā novērst mikrofona problēmas?
Viens ātrs veids, kā novērst daudzas ar mikrofonu saistītas problēmas, ir atjaunināt draiverus. Lai iegūtu papildinformāciju par to, kā to izdarīt efektīvi, skatiet šo detalizēto rokasgrāmatu par šo jautājumu.
Ja jums ir vēl kādi jautājumi par Blue Yeti mic operētājsistēmā Windows 10, nekautrējieties tos nomest zemāk esošajā komentāru sadaļā.
Redaktora piezīme: Šis ziņojums sākotnēji tika publicēts 2019. gada jūnijā, un kopš tā laika tas ir atjaunināts un atjaunināts 2020. gada aprīlī, lai iegūtu svaigumu, precizitāti un vispusību.

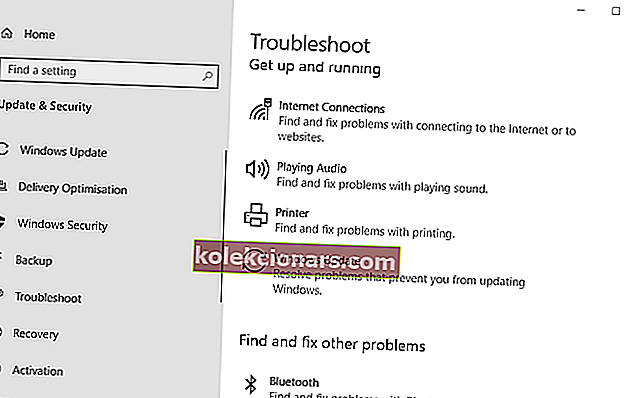
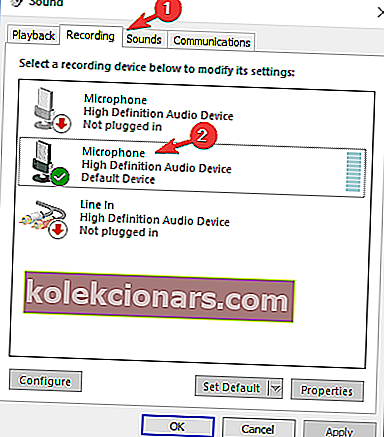
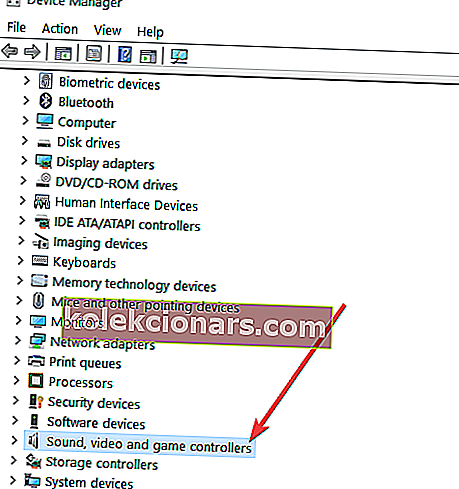 peri
peri