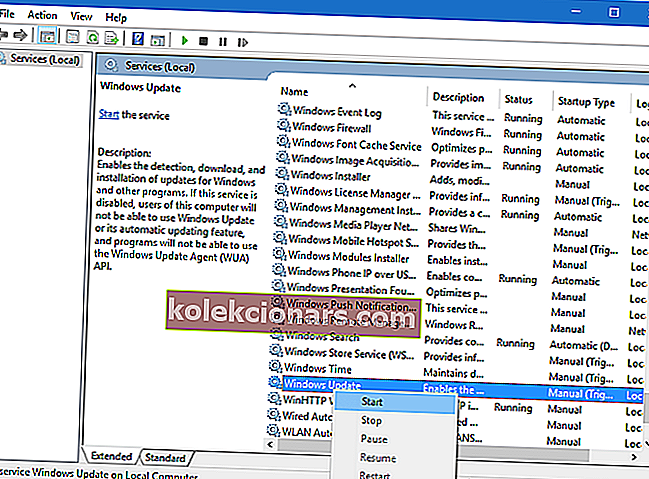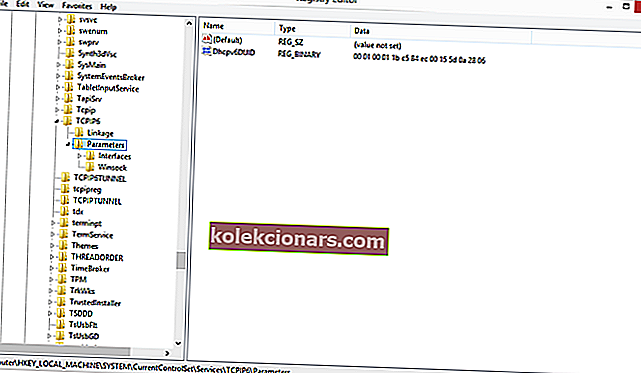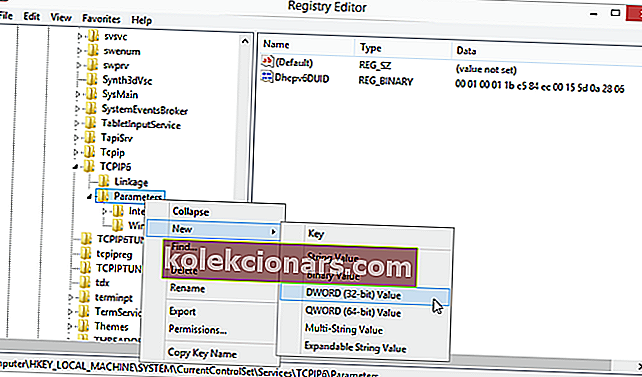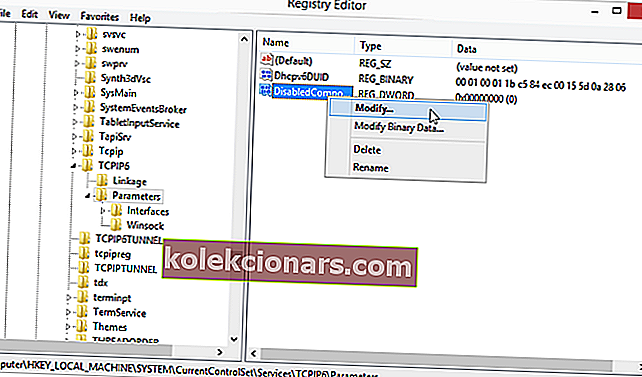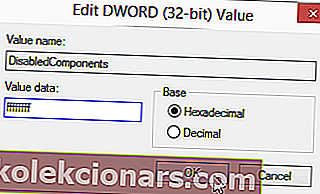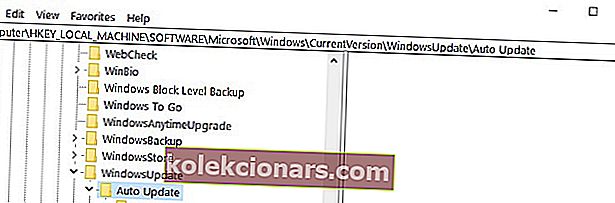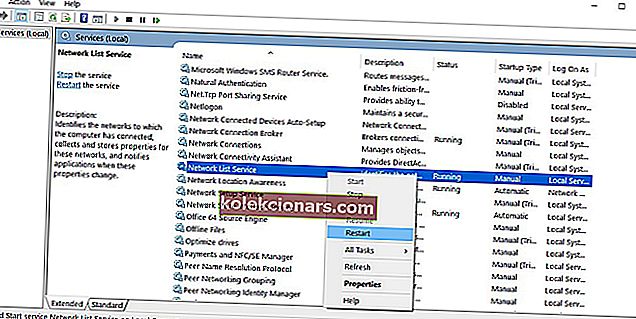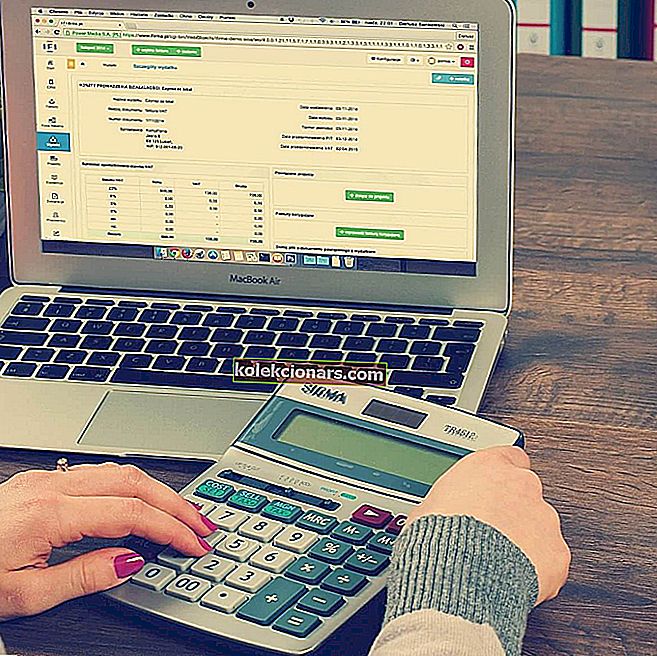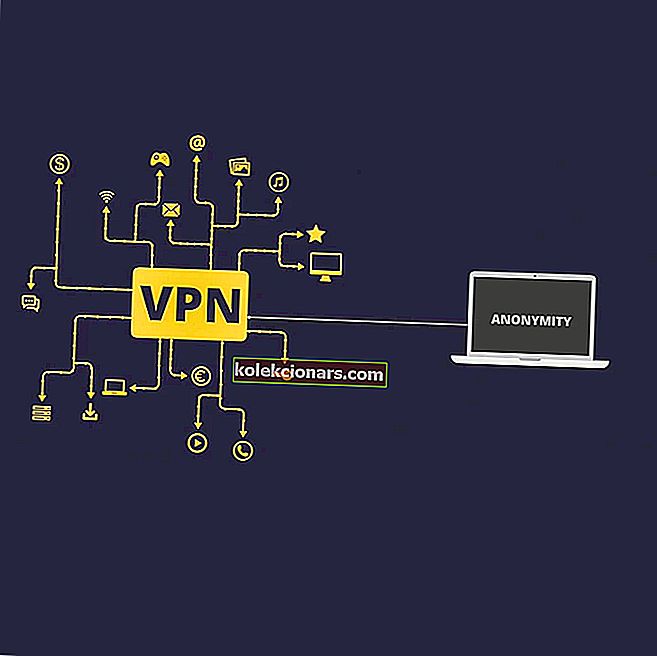- Windows atjaunināšanas pakalpojums gadu gaitā ir daudz mainījies, tāpēc lielākoties tas ir ciets kā klints. Jūs varat būt drošs, ka tas automātiski lejupielādē jaunākās funkcijas un drošības ielāpus.
- Katram noteikumam ir izņēmums. Saņemot Windows 10 atjaunināšanas kļūdu 0x80070422, ieteicams veikt kādu no šiem pasākumiem: pārliecinieties, vai darbojas Windows atjaunināšanas pakalpojums, un atspējojiet IPv6.
- Mēs esam uzrakstījuši daudz rakstu, kas attiecas uz Windows atjaunināšanas kļūdām. Vienkārši veltiet laiku un pārlūkojiet tos, lai iegūtu vairāk informācijas.
- Lai iegūtu pilnu rakstu sarakstu, kas attiecas uz līdzīgām problēmām, skatiet šo Windows 10 kļūdu centru.

Lai gan Windows 10 ir izlaists dažus mēnešus, dažreiz var rasties neplānotas kļūdas, un viena no šīm kļūdām ir kļūda 0x80070422.
Tāpat kā daudzas Windows 10 kļūdas, arī šo ir salīdzinoši viegli novērst, tādēļ, ja jums ir šī kļūda, iespējams, vēlēsities apskatīt mūsu risinājumus.
Kļūda 0x80070422 parasti rodas, mēģinot atjaunināt Windows 10, izmantojot Windows atjaunināšanu, un šī kļūda neļauj pilnībā lejupielādēt Windows atjauninājumus.
Tā var būt liela problēma, jo jūsu sistēma var būt neaizsargāta, un jūs palaidīsit garām jaunās funkcijas, taču par laimi jums ir veids, kā to novērst.
Kā es varu atrisināt Windows 10 atjaunināšanas kļūdu 0x80070422?
1. Pārliecinieties, vai darbojas Windows atjaunināšanas pakalpojums
- Atveriet vadības paneli un dodieties uz Administratīvie rīki.
- Atrodiet un palaidiet Pakalpojumus.
- Kad tiek atvērts logs Pakalpojumi, atrodiet Windows atjaunināšanas pakalpojumu un veiciet dubultklikšķi uz tā, lai atvērtu tā Rekvizīti.
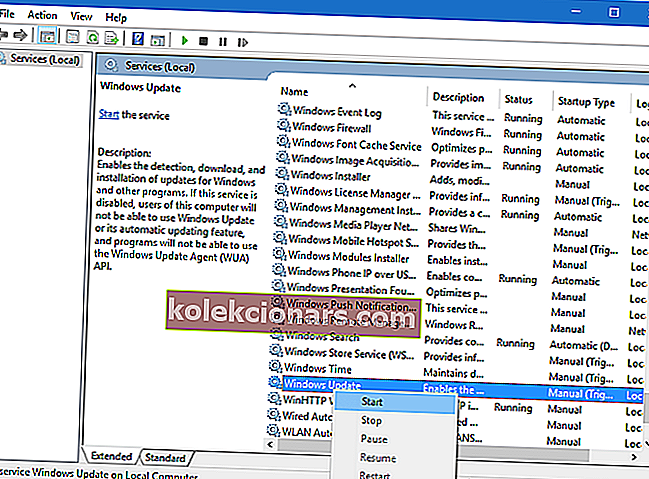
- Windows atjaunināšanas rekvizītos atrodiet Startēšanas veidu un nolaižamajā izvēlnē izvēlieties Automātiski. Pārbaudiet arī pakalpojuma statusu un, ja statuss nav iestatīts uz Running, noklikšķiniet uz pogas Sākt šajā sadaļā, lai to sāktu.
- Noklikšķiniet uz Labi, lai saglabātu iestatījumus un restartētu datoru.
2. Atspējojiet IPv6
Daži lietotāji apgalvo, ka IPv6 atspējošana viņiem palīdzēja atrisināt šo problēmu, tāpēc rīkojieties šādi.
- Atveriet vadības paneli un dodieties uz Tīkla un koplietošanas centru.
- Atrodiet savienojumu, ar peles labo pogu noklikšķiniet uz tā un izvēlieties Properties.
- Jums vajadzētu redzēt vienumu sarakstu. Atrodiet interneta protokola 6. versiju (TCP / IPv6) un noņemiet atzīmi no tās.
- Tagad noklikšķiniet uz Labi, lai saglabātu izmaiņas.
- Restartējiet datoru un pārbaudiet, vai problēma ir novērsta.
To varētu izdarīt arī, izmantojot reģistra redaktoru.
- Meklēšanas joslā ierakstiet regedit un rezultātu sarakstā izvēlieties Reģistra redaktors.
- Pārejiet uz šo atslēgu: HKEY_LOCAL_MACHINESYSTEMCurrentControlSetServicesTCPIP6Parameters
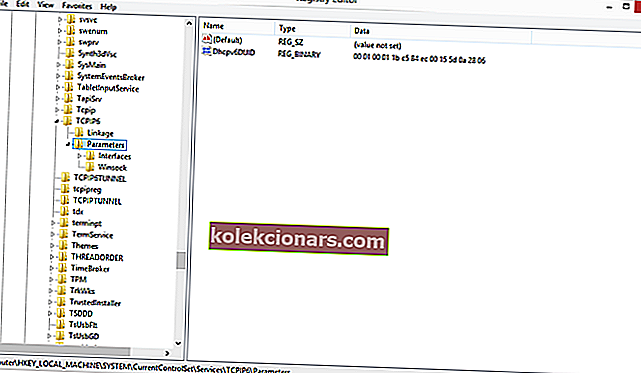
- Ar peles labo pogu noklikšķiniet uz parametriem kreisajā rūtī un izvēlieties Jauns> DWORD (32 bitu) vērtība.
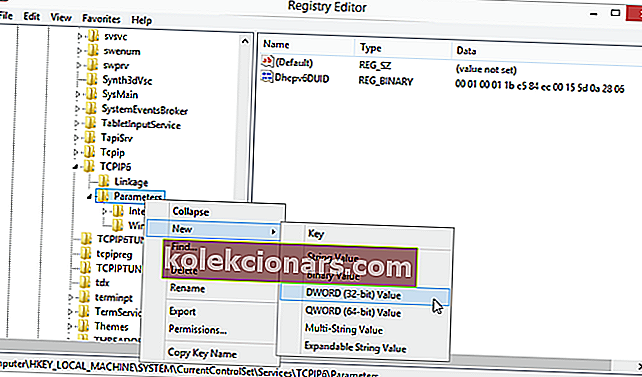
- Vārda laukā ievadiet DisabledComponents.
- Ar peles labo pogu noklikšķiniet uz jaunās vērtības DisabledComponents un izvēlieties Modify.
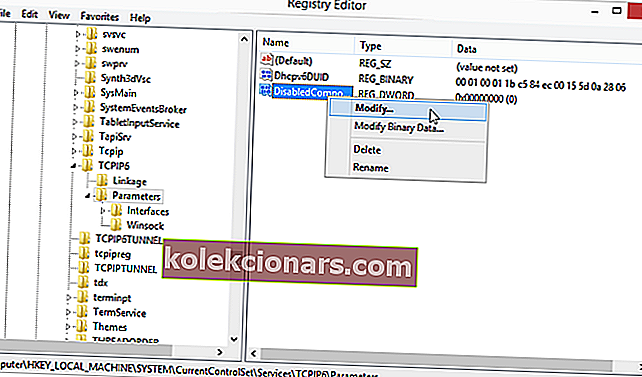
- Ievadiet ffffffff kā Vērtības dati un nospiediet Labi, lai saglabātu izmaiņas.
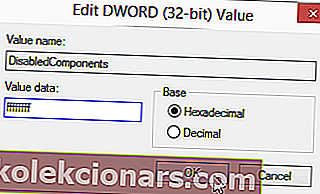
- Aizveriet reģistra redaktoru un restartējiet datoru.
- Ja vēlaties iespējot IPv6, vienkārši dodieties uz to pašu taustiņu, kas norādīts 2. darbībā, un mainiet DisabledComponents vērtību uz 0 vai vienkārši izdzēsiet taustiņu DisabledComponents.
3. Pārbaudiet EnableFeaturedSoftware Data
- Dodieties uz Sākt> ierakstiet regedit> nospiediet taustiņu Enter, lai palaistu reģistra redaktoru.
- Atrodas šī atslēga: HKEY_LOCAL_MACHINESOFTWAREMicrosoftWindowsCurrentVersion Windows UpdateAuto Update
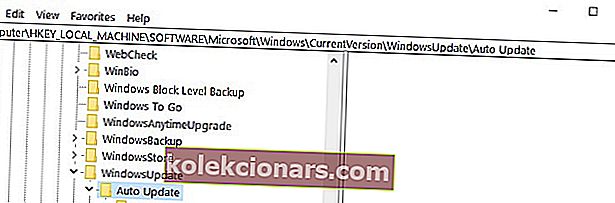
- Pārbaudiet EnableFeaturedSoftware Data un pārliecinieties, vai tā vērtība ir iestatīta uz 1.
Paturiet prātā, ka atkarībā no jūsu Windows 10 versijas EnableFeaturedSoftware sasniegšanas ceļš var būt nedaudz atšķirīgs.
Vai nevarat piekļūt reģistra redaktoram? Neuztraucieties! Pārbaudiet šo rokasgrāmatu un ātri atrisiniet problēmu.
4. Restartējiet tīkla sarakstu pakalpojumu
Daudzi lietotāji apstiprināja, ka tīkla saraksta pakalpojuma restartēšana novērsa viņu problēmu.
Precīzāk, viss, kas jums jādara, ir izslēgt šo pakalpojumu un pēc tam to atkal ieslēgt vai vienkārši restartēt. Tālāk ir norādītas veicamās darbības.
- Dodieties uz Sākt> ierakstīt palaist> veiciet dubultklikšķi uz pirmā rezultāta, lai palaistu palaist.
- Tagad ierakstiet services.msc > palaidiet Windows Services.
- Atrodiet tīkla saraksta pakalpojumu> ar peles labo pogu noklikšķiniet uz tā> atlasiet Restartēt. Varat arī izvēlēties Stop un pēc tam Restartēt.
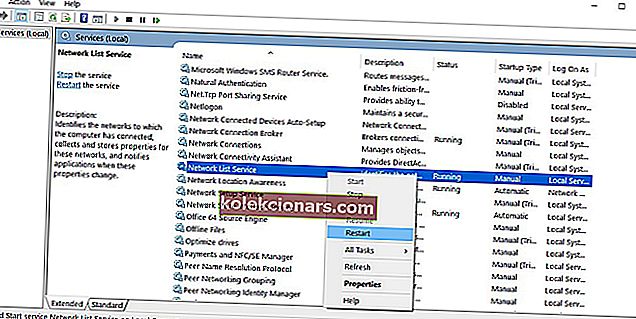
- Mēģiniet vēlreiz atjaunināt datoru, lai redzētu, vai kļūda joprojām pastāv.
5. Palaidiet Windows 10 atjaunināšanas problēmu novēršanas rīku
Operētājsistēmā Windows 10 ir iebūvēts problēmu novēršanas rīks, kas var ātri novērst vispārējas tehniskas problēmas, kas ietekmē dažādus Windows komponentus, tostarp atjaunināšanas pakalpojumu.
Tātad, ja pēc visu iepriekš minēto risinājumu izmēģināšanas kļūda 0x80070422 joprojām pastāv, mēģiniet palaist Microsoft atjaunināšanas problēmu novēršanas rīku.
Dodieties uz Sākt> Atjaunināšana un drošība> Problēmu novēršana> noklikšķiniet uz Windows Update> palaidiet problēmu novēršanas rīku

Kā redzat, kļūda 0x80070422 var izraisīt daudz problēmu, jo tas neļauj jums veikt Windows atjauninājumus, taču, par laimi, šo problēmu var viegli atrisināt.
Mums arī jāsaka, ka līdzīgu kļūdu ar tādu pašu kļūdas kodu var izraisīt ugunsmūris, tādēļ, ja jūs uz to paklupat, skatiet šo rakstu, lai novērstu ugunsmūra iestatījumu kļūdu.
Jebkurā gadījumā, ja jums ir papildu ieteikumi par šīs kļūdas novēršanu, zemāk esošajos komentāros nekautrējieties uzskaitīt veicamās darbības.
FAQ: Uzziniet vairāk par Windows atjaunināšanas pakalpojumu
- Kāpēc mans Windows 10 atjauninājums netiks instalēts?
Ja Windows 10 atjaunināšana vairs netiks instalēta, vainīgo var būt grūti pienaglot. Vislabāk ir palaist Windows atjaunināšanas problēmu novēršanas rīku, lai saņemtu atbildes.
- Kā palaist Windows Update kā administratoru?
Pirmkārt, atveriet Windows Update, pēc tam atveriet komandu uzvedni, lai ierakstītu cmd un izvēlētos Palaist kā administrators . Varat arī uzzināt visu, kas jāzina par administratora kontu.
- Kas notiek, ja jūs nekad neatjaunināt Windows?
Neizmantojiet nekādas iespējas, runājot par jūsu OS drošību. Nekad Windows neatjaunināšanas negatīvās puses ir kļūdu labojumu trūkums un nopietnas drošības ievainojamības.
Redaktora piezīme . Šis ziņojums sākotnēji tika publicēts 2018. gada februārī, un kopš tā laika tas ir atjaunināts un atjaunināts 2020. gada martā, lai iegūtu svaigumu, precizitāti un vispusību.