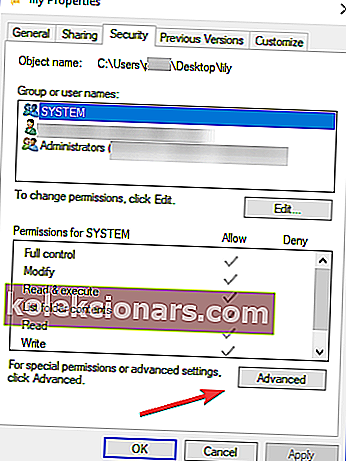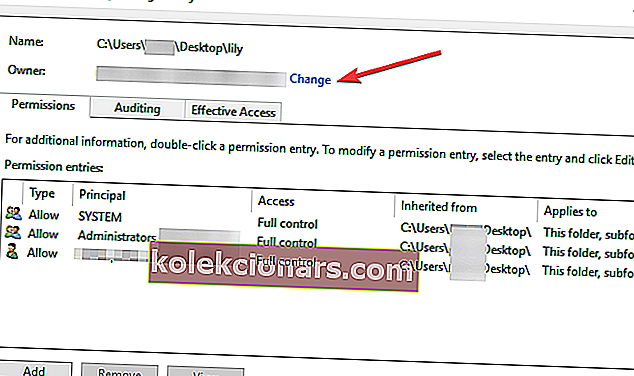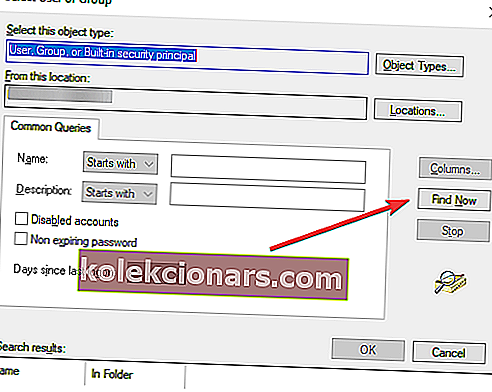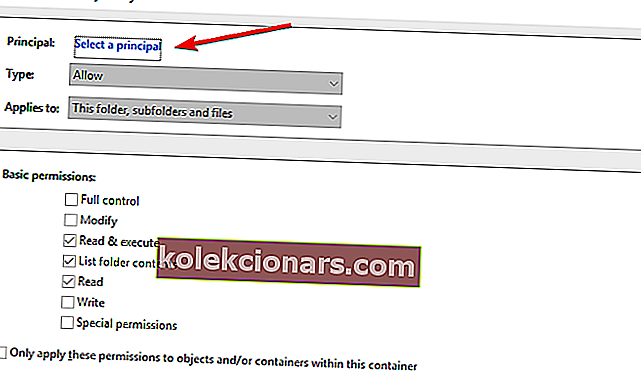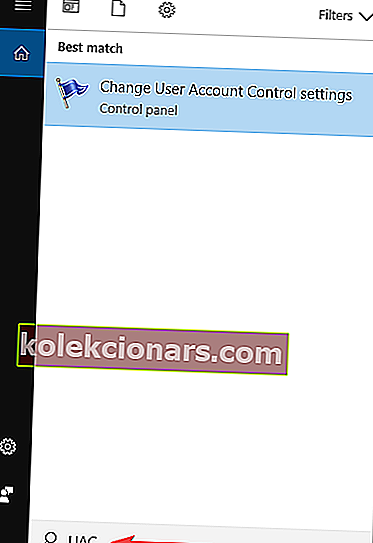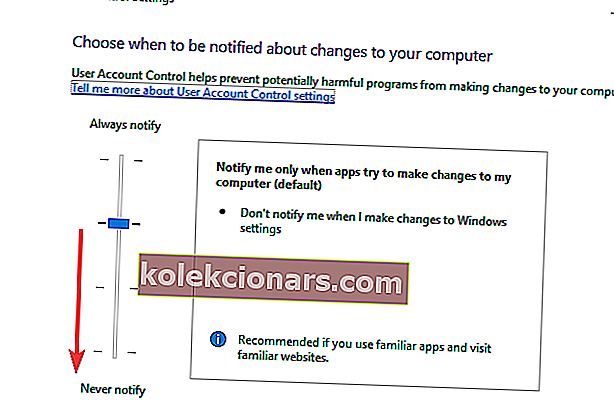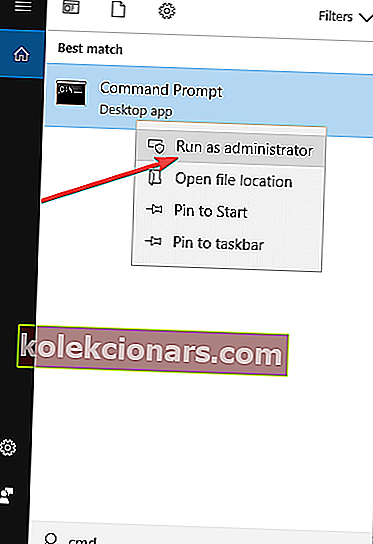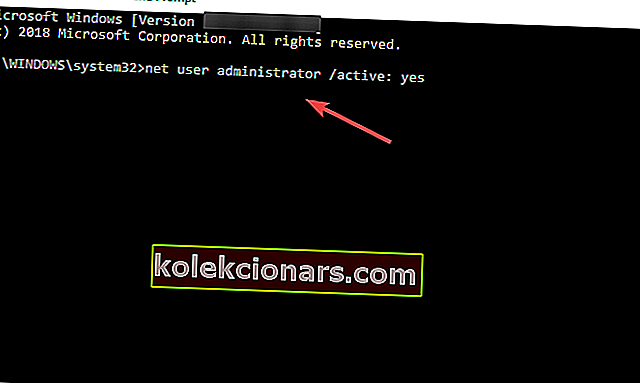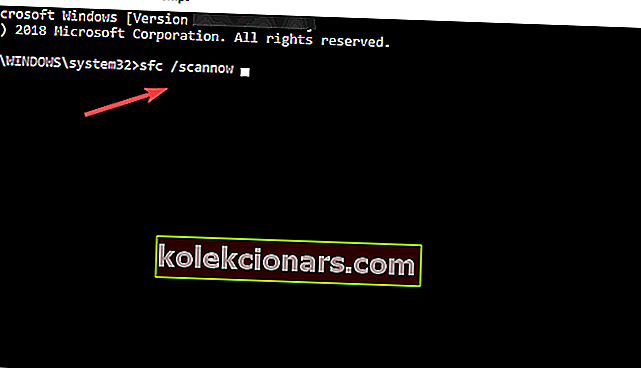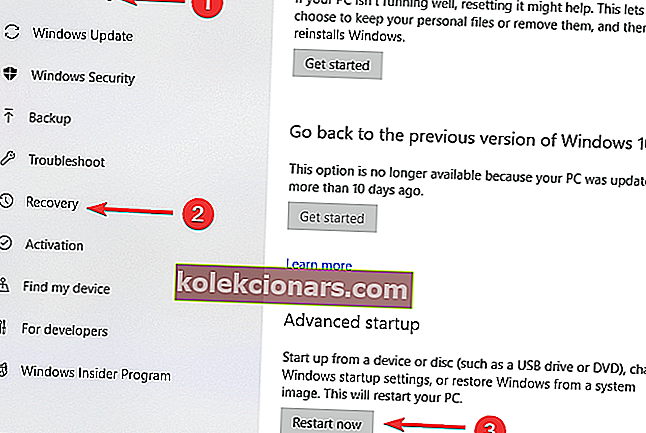- Dažreiz Windows 10 var būt pārāk dedzīgs, runājot par drošības un privātuma funkcijām.
- Ja jūsu operētājsistēma uzstāj, ka jums ir jānodrošina administratora atļauja mapju dzēšanai, šeit ir daži ātri lietojami labojumi.
- Varbūt tas ir vecs labs piekļuves lieguma brīdinājums, kas neļauj izdzēst failus? Mēs arī iepazināmies ar jums - skatiet šo failu dzēšanas ceļvedi.
- Nekautrējieties izpētīt arī mūsu Windows 10 problēmu novēršanas centru.
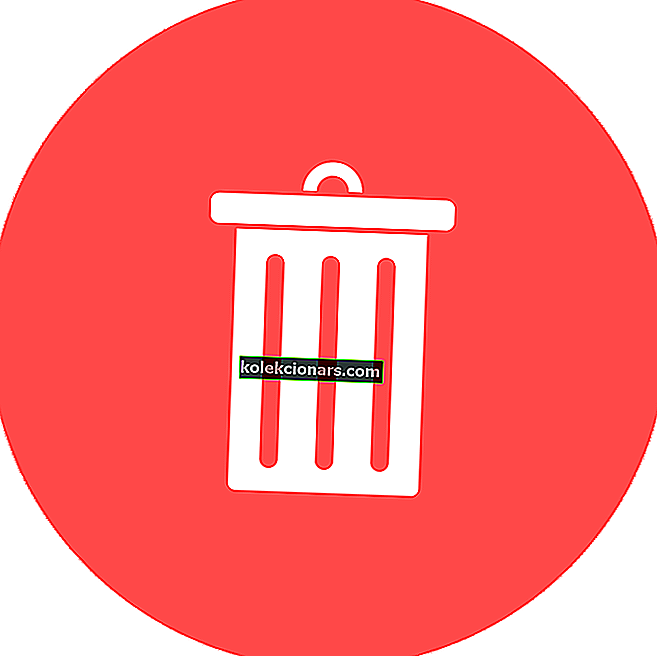
Kļūda, kas jums jādod administratora atļaujai, lai izdzēstu šo mapi, galvenokārt parādās Windows 10 operētājsistēmas drošības un privātuma funkciju dēļ.
Dažu darbību veikšanai lietotājiem ir jāsniedz administratora atļauja izdzēst, kopēt vai pat pārdēvēt failus vai mainīt iestatījumus. Šāda atļauja neļauj neautorizētiem lietotājiem, bet arī ārējiem avotiem, piemēram, skriptiem, piekļūt sistēmas datiem.
Daudzi Windows lietotāji ir ziņojuši, ka ir redzējuši šo kļūdu. Tāpēc neuztraucieties, šajā rakstā jūs atradīsit dažus vērtīgus risinājumus jūsu problēmas risināšanai.
Kā es varu saņemt administratora atļauju izdzēst mapes?
- Pārņemiet mapes īpašumtiesības
- Izmantojiet trešās puses programmatūru
- Atspējot lietotāja konta kontroli
- Aktivizējiet iebūvēto administratora kontu
- Izmantojiet SFC
- Izmantojiet drošo režīmu
1. Pārņemiet mapes īpašumtiesības
Šī ir vienkāršākā metode, un tā var būt piemērota lielākajai daļai cilvēku, lai atrisinātu šo kļūdu. Lai to izdarītu, jums:
- Pārejiet uz mapi, kuru vēlaties izdzēst, ar peles labo pogu noklikšķiniet uz tās un atlasiet Rekvizīti
- Atlasiet cilni Drošība un noklikšķiniet uz pogas Papildu
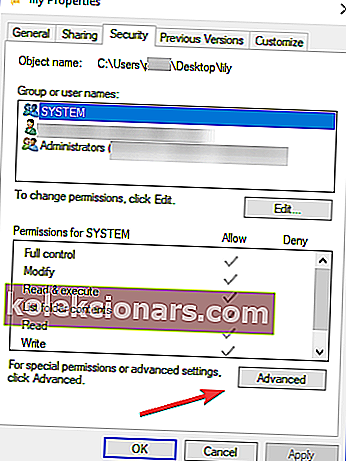
- Noklikšķiniet uz Mainīt, kas atrodas faila Īpašnieks priekšā, un noklikšķiniet uz pogas Papildu
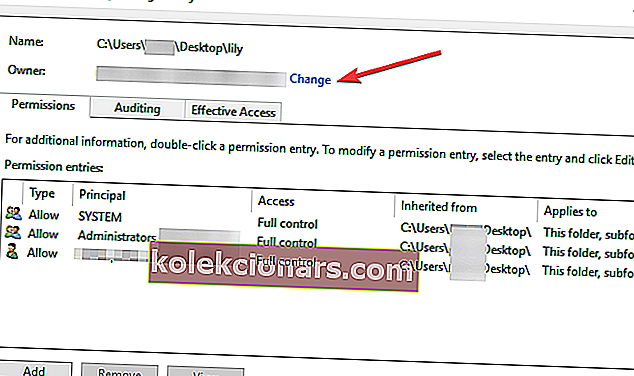
- Jo Select lietotāja vai grupas lapu , noklikšķiniet uz Advanced , lai izvēlētos kuru konti ir pieejami
- Noklikšķiniet uz Atrast tūlīt un pēc tam atlasiet lietotāju, kuram vēlaties nodot īpašumtiesības
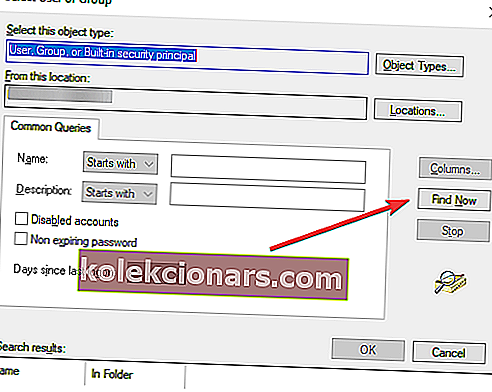
- Ar peles labo pogu noklikšķiniet uz mapes un noklikšķiniet uz Rekvizīti
- Pārejiet uz cilni Drošība un noklikšķiniet uz Papildu
- Cilnē Atļauja noklikšķiniet uz Pievienot un pēc tam noklikšķiniet uz Atlasīt galveno , lai pievienotu savu kontu
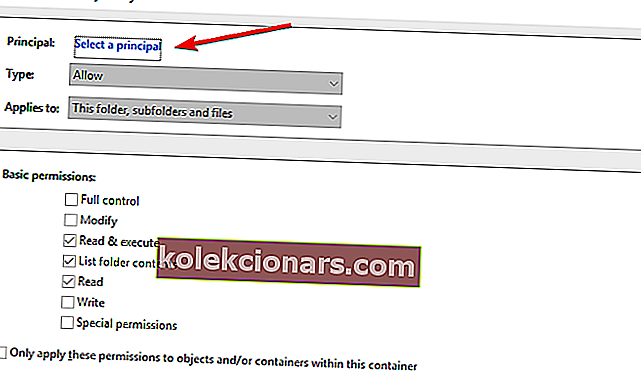
- Noklikšķiniet uz Papildu un pēc tam noklikšķiniet uz pogas Atrast tūlīt , lai uzskaitītu visus kontus, kuriem var piešķirt atļauju
- Sarakstā atrodiet savu kontu un noklikšķiniet uz Labi un saglabājiet izmaiņas
Vai nepieciešama papildu informācija par to, kā pārņemt faila vai mapes īpašumtiesības sistēmā Windows 10? Uzziniet vairāk šajā rakstā.
2. Izmantojiet trešās puses programmatūru
Jūs vienmēr varat mēģināt izmantot trešās puses programmatūru, lai izdzēstu failu, lai izdzēstu bojātus failus, kurus Windows nevar izdzēst.
Instalējiet BitRaser

Viena konkrēta programmatūra ar lieliskām failu dzēšanas iespējām, kas ir gan mērogojama, gan pārvaldāma, ir BitRaser.
Droši dzēšot konfidenciālus datus no visām ierīcēm (darbojas arī Windows un Mac), serveros un nodalījumos, šī privātuma aizsardzības programmatūra atbilst visām jūsu multivides sanitārijas prasībām.
Arī tā lietošana ir tikpat vienkārša kā brīze: viss, kas jums jādara, ir lejupielādēt .EXE failu, instalēt rīku, atlasīt vienumus, kurus vēlaties izdzēst, un Dzēst.
Visus datus, kas nav atkopšanas darbības sfērā, var neatgriezeniski noņemt, veicot šīs vienkāršās darbības, sākot no failiem un mapēm, kuru izmaiņām, lietotņu pēdām un pārlūkošanas vēsturei nepieciešama administratora atļauja.
Ātri apskatīsim tās galvenās iezīmes :
- Pastāvīga un droša failu dzēšana pēc atkopšanas
- Plānojiet dzēšanas uzdevumus regulāri un atlasīto failu dzēšanu
- Novērsiet neatļautu dzēšanu, izmantojot paroles aizsardzību
- PCI DSS saderīgi pārskati (faila līmeņa datu dzēšanas prasībām)
- Digitāli parakstīti sertifikāti par dzēšanu (revīzijas vajadzībām)
- Noslaukiet multividi, serverus, nodalījumus, lietotņu pēdas, pārlūka vēsturi, failus, mapes, neizmantotos datus no diskiem un citu
- Vienlaicīga vairāku failu dzēšana ar iepriekšējas plānošanas iespējām

BitRaser
Izdzēsiet konfidenciālos failus un drošāk un neatgriezeniskāk, izmantojot šo lielisko privātuma aizsardzības programmatūru! 29,99 ASV dolāri Apmeklējiet vietni3. Atspējojiet lietotāja konta kontroli
Ja esat ieguvis mapes īpašumtiesības, bet to joprojām nevar izdzēst, varat mēģināt izslēgt lietotāja konta kontroli, jo dažreiz tā var bloķēt atļauju.
Pēc faila dzēšanas noteikti ieslēdziet to vēlreiz:
- Meklēšanas lodziņā Sākt meklējiet UAC un pēc tam nospiediet taustiņu Enter, lai pārietu uz logu Mainīt lietotāja konta kontroles iestatījumus
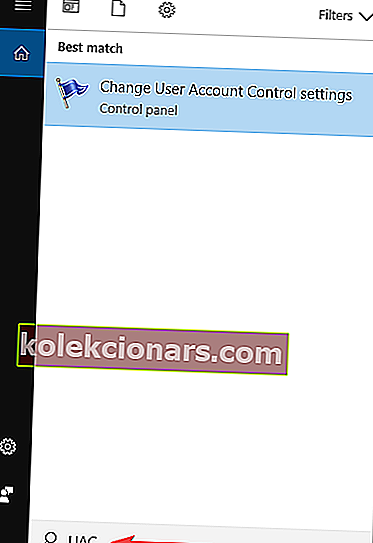
- Iestatījumu apakšdaļā pārvietojiet slīdni uz Nekad neziņot
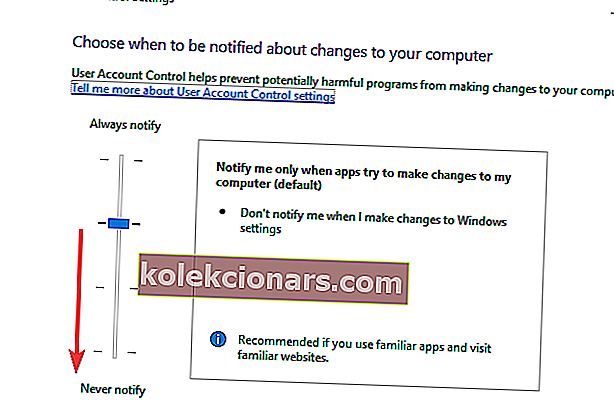
- Restartējiet datoru
Piezīme: Kad esat pabeidzis uzdevumu, mainiet slīdni uz Paziņot man tikai tad, kad programmas mēģina veikt izmaiņas manā datorā .
Ja jūs interesē, kā pārvaldīt savu UAC sistēmā Windows 10, apskatiet šo noderīgo ceļvedi.
4. Aktivizējiet iebūvēto administratora kontu
Ja iepriekš aprakstītie risinājumi nepalīdzēja atrisināt problēmu, nākamais, kas jums jāmēģina, ir iespējot iebūvēto administratora kontu:
-
- Ierakstiet CMD meklēšanas lodziņā un pēc tam ar peles labo pogu noklikšķiniet uz Palaist kā administratoram
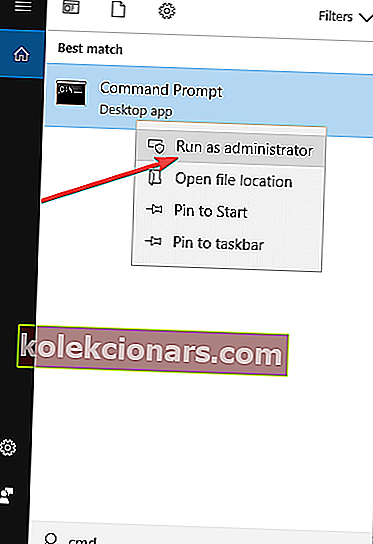
- Jo Komandu uzvednes , kopēt un ielīmēt šādu komandu:
net user administrator /active: yes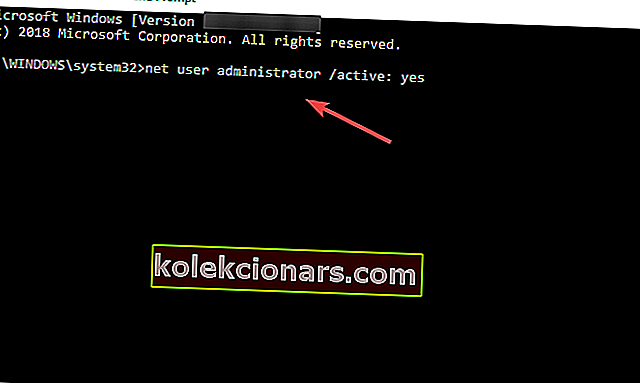
- Ierakstiet šādu komandu:
net user administratorun pēc tam nospiediet taustiņu ENTER, kur tags jāaizstāj ar paroli, kuru vēlaties iestatīt administratora kontam - Restartējiet datoru
- Ierakstiet CMD meklēšanas lodziņā un pēc tam ar peles labo pogu noklikšķiniet uz Palaist kā administratoram
Ja jums ir grūtības piekļūt komandu uzvednei kā administratoram, labāk apskatiet šo rokasgrāmatu tuvāk.
5. Izmantojiet SFC
SFC (System File Checker) ir iebūvēts Windows rīks, kuru varat izmantot, lai skenētu un labotu bojātus sistēmas failus. Ja sistēmas failu nav vai tie ir bojāti, sistēma Windows var nedarboties, kā paredzēts, un tas var būt arī iemesls, kāpēc failu nevar izdzēst:
- Pārejiet uz Sākt un ierakstiet cmd
- Ar peles labo pogu noklikšķiniet uz Komandu uzvedne un atlasiet Palaist kā administrators
- Ierakstiet sfc / scannow un gaidiet, kamēr skenēšanas process būs pabeigts
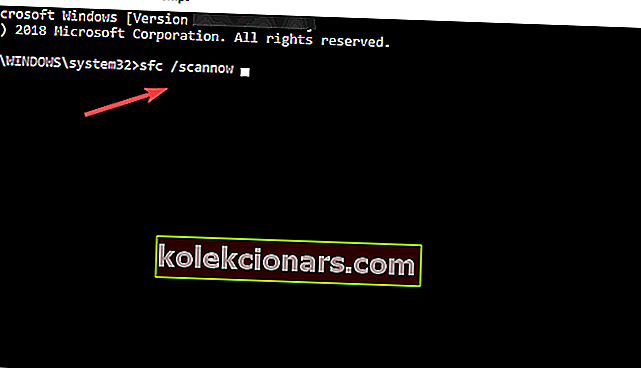
- Restartējiet datoru
komanda scannow ir apstājusies, pirms process ir pabeigts? Neuztraucieties, mums ir pieejams vienkāršs labojums.
6. Izmantojiet drošo režīmu
Vēl viens labs ieteikums ir mēģināt izdzēst mapi drošajā režīmā:
- Atveriet iestatījumus un noklikšķiniet uz Atjaunināt un drošība
- Noklikšķiniet uz Atkopšana un pēc tam sadaļā Papildu startēšana noklikšķiniet uz pogas Restartēt tūlīt
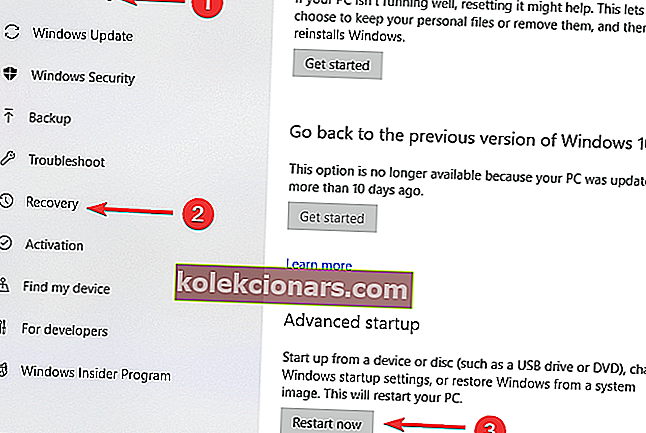
- Noklikšķiniet uz Problēmu novēršana un pēc tam dodieties uz Papildu opcijas
- Nospiediet pogu Restartēt un Startēšanas iestatījumos nospiediet taustiņu F4, lai iespējotu drošo režīmu
- Drošajā režīmā atrodiet failu, kuru vēlaties izdzēst, un mēģiniet veikt darbību
- Restartējiet datoru, lai izietu no drošā režīma
Ja jūs interesē, kā Windows 10 sāknēšanas izvēlnei pievienot drošo režīmu, skatiet šo rakstu.
Drošais režīms nedarbojas operētājsistēmā Windows 10? Nekrītiet panikā, šī rokasgrāmata palīdzēs jums tikt pāri sāknēšanas problēmām.
Mēs ceram, ka šis raksts jums palīdzēja atrisināt jūsu problēmu. Ja jums ir citi alternatīvi risinājumi, nevilcinieties izmantot zemāk esošo komentāru sadaļu.
Atstājiet tur arī citus jautājumus.
Redaktora piezīme: šī ziņa sākotnēji tika publicēta 2018. gada oktobrī, un kopš tā laika tā ir atjaunota un atjaunināta 2020. gada jūlijā, lai nodrošinātu svaigumu, precizitāti un vispusību.