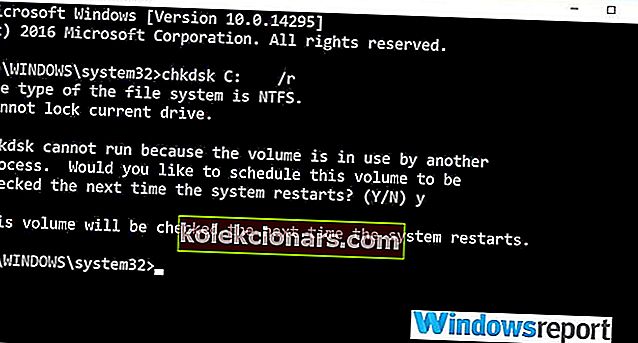- Microsoft ir optimizējis Windows 10 atjauninājumu piegādes veidu, piedāvājot lietotājiem daudz iespēju izvēlēties.
- Diemžēl problēmas ar interneta savienojamību vai programmatūru var radīt kļūdas, mēģinot izveidot savienojumu ar Windows atjaunināšanas pakalpojumiem. Ja tas notiek ar jums, vienkārši veiciet darbības, kas rakstītas zemāk esošajā ceļvedī.
- Šī problēma ir tikai viena no daudzajām, ko esam aplūkojuši mūsu īpašajā rokasgrāmatā par Windows atjaunināšanas kļūdu novēršanu, tāpēc pārliecinieties, ka paturat to pie rokas, ja tās kādreiz atkal parādās.
- Lai iegūtu vairāk lielisku rakstu par to, kā novērst kopīgas Windows 10 problēmas, apmeklējiet mūsu lapu Labot.

Kā mēs visi zinām, Microsoft laiku pa laikam izlaiž Windows 10 ielāpus, lai novērstu kļūdas un pievienotu jaunus stabilitātes uzlabojumus, drošības papildinājumus un funkcijas vai īpašas iespējas.
Lielākajā daļā gadījumu atjauninājumi darbojas fonā un tiek lietoti automātiski.
Jebkurā gadījumā retās situācijās Windows sistēma var iestrēgt vai bloķēt noteiktu atjauninājumu, un tieši tad jūs, visticamāk, saņemsit šādu kļūdas ziņojumu:
Nevarēja izveidot savienojumu ar atjaunināšanas pakalpojumu. Mēs vēlāk mēģināsim vēlreiz, vai arī jūs varat pārbaudīt tūlīt. Ja tas joprojām nedarbojas, pārliecinieties, vai esat izveidojis savienojumu ar internetu .
Šī kļūdas uzvedne tiek parādīta, kad atjaunināšanu nevar pabeigt - tā var būt interneta savienojuma kļūda, bojāts sistēmas fails, ierobežota vieta diskā vai līdzīga kļūme.
Bet vissvarīgākais ir novērst problēmas, lai jūs varētu atsākt netiešo atjauninājumu - lai to izdarītu, varat izmantot tālāk norādītās problēmu novēršanas darbības.
Kā es varu novērst Windows atjaunināšanas pakalpojuma savienojamības kļūdu?
- Pārbaudiet interneta savienojumu
- Pārliecinieties, vai jums ir pietiekami daudz vietas diskā
- Palaidiet Windows atjaunināšanas problēmu novēršanas rīku
- Palaidiet sistēmas skenēšanu
- Pārbaudiet, vai diskā nav bojātu nozaru
- Uz laiku atspējojiet pretvīrusu aizsardzību
- Instalējiet atjauninājumu manuāli
1. Pārbaudiet interneta savienojumu
Vispirms pārbaudiet interneta savienojumu, jo visam vajadzētu darboties pareizi. Ja izmantojat WiFi savienojumu, iespējams, vispirms būs labāk atiestatīt maršrutētāju.
Ja interneta savienojums nedarbojas pareizi, ātri salabojiet to, izmantojot šo apbrīnojamo ceļvedi.
Turklāt restartējiet Windows 10 ierīci un, to darot, atvienojiet visas nesen pievienotās perifērijas ierīces.
Visbeidzot, atkārtojiet atjaunināšanas procesu - atjauninājums jāparāda sadaļā Windows atjauninājumi:
- Nospiediet tastatūras taustiņus Win + I un noklikšķiniet uz Atjaunināt un drošība
- Galvenā loga kreisajā panelī noklikšķiniet uz Windows atjauninājumi un pārbaudiet, vai jūsu sistēmai ir pieejams kāds atjauninājums
- Pabeidziet mirgošanas procesu, izpildot ekrānā redzamos norādījumus.
Vai jums rodas problēmas ar Windows atjaunināšanu? Apskatiet šo ceļvedi, kas palīdzēs tos ātri atrisināt.
Jūsu Wi-Fi savienojums nejauši pazeminās? Neļaujiet tam sabojāt savu dienu un ātri salabojiet to, izmantojot šo ceļvedi.
2. Pārliecinieties, vai jums ir pietiekami daudz vietas diskā
Dažreiz, ja cietajā diskā atstātā brīvā vieta ir ierobežota, atjauninājumu nevar izmantot, lai jūs varētu saņemt ziņojumu “Nevarējām izveidot savienojumu ar atjaunināšanas pakalpojumu. Mēs vēlāk mēģināsim vēlreiz, vai arī jūs varat pārbaudīt tūlīt kļūdas ziņojumu.
Tātad, pārliecinieties, vai ir atlicis vismaz 10 GB brīvas vietas, un pēc tam mēģiniet atkārtoti izmantot atjaunināšanas darbību - kā jau aprakstīts iepriekš.
Lai iegūtu papildinformāciju par vietas atbrīvošanu diskā, skatiet tālāk sniegtos ceļvežus:
- Kā atbrīvot vietu, izmantojot automātisko atkritnes tīrīšanu operētājsistēmā Windows 10
- Lūk, kā pēc Windows 10 atjaunināšanas atbrīvot vietu līdz 20 GB
Vai vēlaties uzzināt, kā viegli atbrīvot vietu diskā Windows datorā? Šeit ir labākās metodes, kā to izdarīt.
3. Palaidiet Windows atjaunināšanas problēmu novēršanas rīku
Problēmu gadījumā, kas saistītas ar Windows atjauninājumiem, Microsoft nodrošina savu problēmu novēršanas rīku. Šo programmatūru var lejupielādēt šeit. Tātad, iegūstiet šo failu un palaidiet to savā datorā.
Tiks uzsākta skenēšana, kas meklēs sistēmas kļūdas, kas varētu traucēt atjaunināšanas darbību. Tad tas pats problēmu novēršanas rīks mēģinās visu automātiski novērst.
Galu galā restartējiet Windows 10 datoru un atjaunojiet atjaunināšanas procesu, kā jau paskaidrots.
Ja problēmu novēršanas rīks apstājas pirms procesa pabeigšanas, salabojiet to ar šīs pilnīgās rokasgrāmatas palīdzību.
4. Palaidiet sistēmas skenēšanu
- Ar peles labo pogu noklikšķiniet uz ikonas Windows Start.
- Parādītajā sarakstā noklikšķiniet uz komandas uzvednes (administratora) ieraksta.
- Tādā veidā tiks atvērts paaugstināts komandrindas logs.
- Tur ierakstiet sfc / scannow un pēc tam nospiediet taustiņu Enter .

- Sāksies skenēšana - process aizņems kādu laiku, atkarībā no tā, cik daudz failu ir saglabāti jūsu ierīcē.
- Ja rodas problēmas, problēmu novēršanas rīks mēģinās automātiski novērst visas problēmas.
- Beigās restartējiet datoru un pēc tam mēģiniet vēlreiz atjaunināt.
Kopā ar Windows atjaunināšanas problēmu novēršanas rīku jums vajadzētu palaist arī citu skenēšanu, kas ir vispārīgāka. Izmantojot šo skenēšanu, jūs varat pārvaldīt bojātus sistēmas failus un citas būtiskas kļūdas un darbības traucējumus, kas var bloķēt Windows 10 atjauninājumu.
Ja jums ir grūtības piekļūt komandu uzvednei kā administratoram, labāk apskatiet šo rokasgrāmatu tuvāk.
komanda scannow ir apstājusies, pirms process ir pabeigts? Neuztraucieties, mums ir pieejams vienkāršs labojums.
5. Pārbaudiet, vai diskā nav bojātu nozaru
- Datorā atveriet paaugstinātu komandu uzvedni - kā jau sīki aprakstīts šīs apmācības iepriekšējā sadaļā.
- Šajā cmd logā ierakstiet chkdsk c: / r un nospiediet taustiņu Enter .
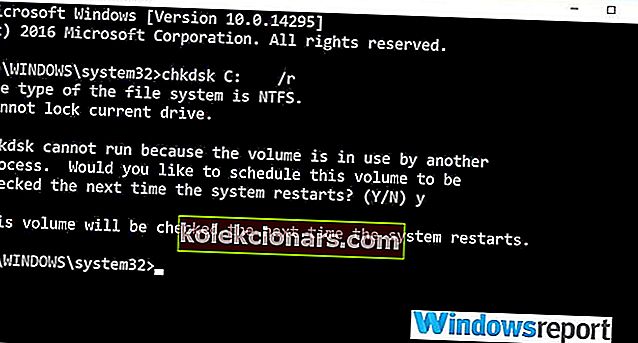
- Pagaidiet, kamēr šis process darbojas, un beigās restartējiet datoru.
- Galu galā mēģiniet vēlreiz veikt operētājsistēmas Windows 10 atjaunināšanas darbību, jo tagad visam vajadzētu darboties bez problēmām.
Kad jūs pēdējo reizi sākāt C diska defragmentēšanas darbību? Vai kad jūs pēdējo reizi pārbaudījāt, vai cietajā diskā nav kļūdu?
Nu, ja jums pašlaik rodas problēma, mēs nevarējām izveidot savienojumu ar atjaunināšanas pakalpojumu. Mēs vēlāk mēģināsim vēlreiz, vai arī jūs varat pārbaudīt tūlītēju atjaunināšanas kļūdu. Ieteicams pārbaudīt cietā diska integritāti.
chkdsk tev sagādā galvassāpes? Pārbaudiet šo ātro ceļvedi, lai novērstu visas ar to saistītās problēmas.
6. Atspējojiet pretvīrusu aizsardzību
Ja izmantojat trešo pušu drošības risinājumus, mēģiniet uz laiku atspējot pretvīrusu aizsardzību. Windows atjauninājumu var bloķēt pretvīrusu vai pretmalware programmatūra.
Vai vēlaties pārbaudīt, vai ugunsmūris bloķē dažas funkcijas? Lai uzzinātu, veiciet šīs rokasgrāmatas vienkāršās darbības.
Tātad, atspējojiet šīs programmas un pēc tam mēģiniet vēlreiz atjaunināt procesu. Neaizmirstiet beigās atkārtoti iespējot drošības programmas, lai varētu aizsargāt failus un faktisko Windows sistēmu.
Ja jūs neapmierina pašreizējie antivīrusu risinājumi, skatiet tālāk esošo sarakstu ar labākajiem antivīrusu rīkiem, kurus varat izmantot tieši tagad. Instalējiet to, kas vislabāk atbilst jūsu vajadzībām.
Vai vēlaties nomainīt antivīrusu ar labāku? Šeit ir saraksts ar mūsu populārākajām izvēlēm.
7. Atjauninājumu instalējiet manuāli
Ja Windows atjauninājums joprojām ir bloķēts vai ja mirgošanas procesu nevar pareizi pabeigt, mēģiniet to instalēt manuāli.
Vispirms uzziniet atjauninājuma versijas numuru (nospiediet Win + I , atlasiet Atjaunināšana un drošība , dodieties uz Windows Update un noklikšķiniet uz Papildu iestatījumi un izvēlieties Atjaunināšanas vēsture ) un pēc tam piekļūstiet Microsoft oficiālajai vietnei.
Atrodiet konkrēto Windows 10 atjauninājumu, lejupielādējiet to savā datorā un instalējiet to, izpildot ekrānā redzamos norādījumus.
Tādējādi šie ir problēmu novēršanas risinājumi, kas jāpiemēro, ja nevarat lietot noteiktu Windows 10 atjauninājumu vai saņemat ziņojumu “Nevarējām izveidot savienojumu ar atjaunināšanas pakalpojumu. Mēs vēlāk mēģināsim vēlreiz, vai arī jūs varat pārbaudīt tūlīt.
FAQ: Uzziniet vairāk par Windows 10 atjaunināšanas procesu
- Kādi ir visizplatītākie veidi, kā iegūt Windows 10 atjauninājumus?
Windows 10 atjauninājumus var iegūt, izmantojot Windows atjaunināšanas izvēlni, Windows Server atjaunināšanas pakalpojumus (WSUS) vai Windows atjauninājumu katalogu. Lai iegūtu papildinformāciju par atjaunināšanas procesu, skatiet šo visaptverošo rokasgrāmatu.
- Kur es varu saņemt atjauninājumus, kad Windows atjaunināšanas pakalpojums ir bojāts?
Kad tas notiks, jūsu vienīgā izvēle ir piekļūt Microsoft Update kataloga vietnei un lejupielādēt to no turienes. To var instalēt tāpat kā jebkuru citu izpildāmo lietojumprogrammu.
- Kā piešķirt vietu diskā Windows 10 atjauninājumiem?
Windows 10 automātiski rezervē noteiktu daudzumu diska nākamajiem atjauninājumiem, un to sauc par rezervēto krātuvi . Varat arī izvēlēties iegādāties daudz lielāku HDD papildu krātuvei.
Ja zināt citu risinājumu, kas varētu novērst šo problēmu, nevilcinieties un kopīgojiet to ar mums un mūsu lasītājiem - to varat izdarīt viegli, izmantojot komentāru lauku zemāk.
Redaktora piezīme: Šis ziņojums sākotnēji tika publicēts 2019. gada aprīlī, un kopš tā laika tas ir atjaunināts un atjaunināts 2020. gada aprīlī, lai iegūtu svaigumu, precizitāti un vispusību.